Outlook non risponde quando si tenta di stampare: correzione
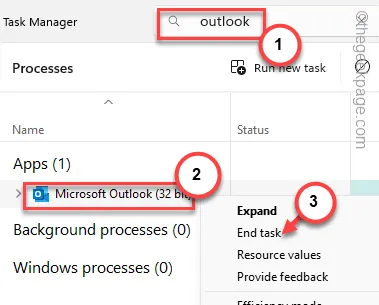
Alcuni utenti hanno fatto ricorso alla community poiché Outlook sembra bloccarsi ogni volta che tentano di stampare un’e-mail o un allegato. Ora, non è insolito che un’applicazione balbetti a volte. Ma se Outlook mostra segni di arresti anomali improvvisi ogni volta che provi a stampare, si tratta di un’anomalia e devi risolverla rapidamente.
Correzione 1: eliminare il file OutPrint
Ogni volta che stampi qualcosa o configuri il dispositivo stampante sul tuo sistema, Outlook conserva un file di configurazione. Elimina il file e prova a stampare di nuovo.
Funzionerà solo quando l’app Outlook non è in esecuzione sul tuo sistema.
Passaggio 1: accedi alla scheda Esegui utilizzando i pulsanti Win+R .
Passaggio 2: digitare questo e fare clic su ” OK “.
control folders
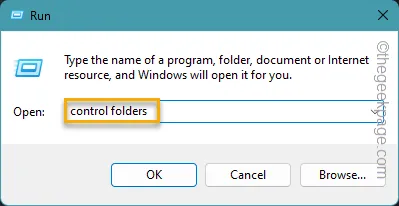
Passaggio 3: nel passaggio successivo, vai alla scheda ” Visualizza “.
Passaggio 4: lì è necessario attivare l’opzione ” Mostra file e cartelle nascosti “.
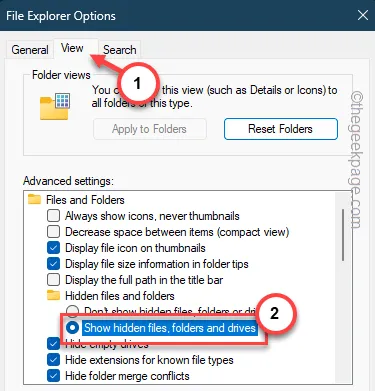
Passaggio 5: salvare queste modifiche è semplice. Fare clic su ” Applica ” e ” OK “.
Passaggio 6 – Ora vai su Esplora file e arrivaci –
C:\Users\%username%\AppData\Roaming\Microsoft\Outlook
Passaggio 7: all’interno della cartella Outlook, trova il file ” OutPrint “.
Passaggio 8: selezionalo e fai clic sulla voce ” Elimina ” per eliminarlo dal tuo computer.
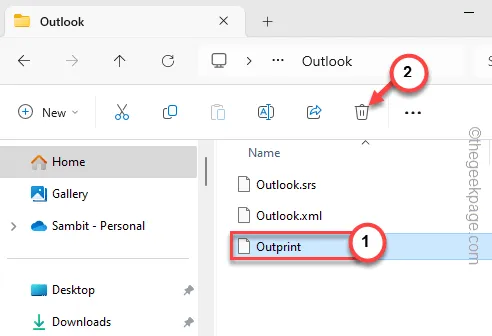
Ma cosa succede se non riesci a trovare questo file OutPrint sul tuo dispositivo?
Passaggio 9: in tal caso, torna alla cartella di Outlook.
Passaggio 10: quindi toccare con il pulsante destro del mouse la cartella ” Outlook ” e toccare l’icona ” Rinomina ” per rinominarla.
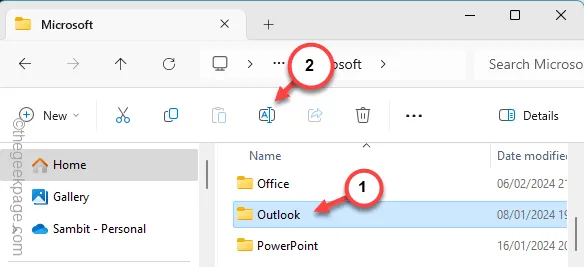
Passaggio 11: rinominare la cartella di Outlook ” Outlook_old “.
Non preoccuparti. Chiudi semplicemente tutte le applicazioni e riavvia il computer.
La prossima volta che riavvierai Outlook, ricreerà la cartella di Outlook nell’unità di sistema.
Basta stampare un’e-mail o un file allegato. Prova se funziona!
Correzione 2 – Esci e riavvia Outlook
Sebbene questa sia solo una soluzione alternativa, chiudi l’istanza corrente di Outlook e riavvia la stessa.
Passaggio 1: uscire da Outlook .
Passaggio 2: quindi, fare clic con il pulsante destro del mouse sul pulsante Windows e toccare ” Gestione attività “.
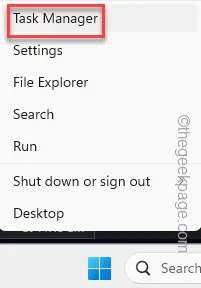
Passaggio 3: troverai la casella di ricerca in alto. Cerca ” Outlook ” lì dentro.
Passaggio 4: filtrerà le istanze dei processi di Outlook in esecuzione sul tuo sistema.
Passaggio 5: fare clic con il pulsante destro del mouse sul processo di Outlook e toccare ” Termina attività “.
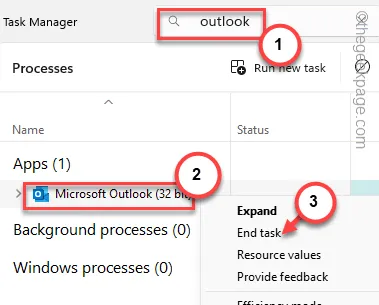
In questo modo uccidi tutti i processi di Outlook sul tuo sistema.
Successivamente, riavvia Outlook. Prova a stampare un’e-mail dimostrativa e prova.
Correzione 3: imposta la stampante predefinita
Se al sistema sono collegate più stampanti, è necessario impostare la stampante principale come predefinita.
Passaggio 1: aprire le Impostazioni del computer .
Passaggio 2: ora è necessario aprire le impostazioni ” Bluetooth e dispositivi “.
Passaggio 3: nel riquadro di destra, aprire ” Stampanti e scanner “.
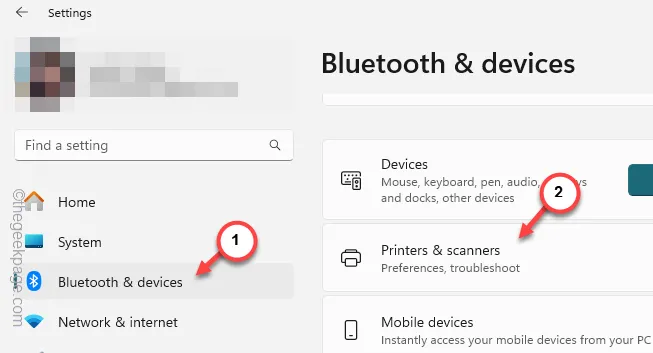
Passaggio 4: è necessario aprire la stampante principale dall’elenco.
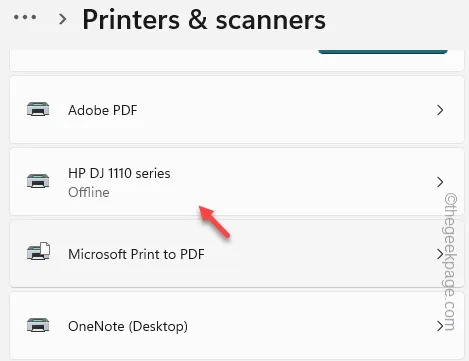
Passaggio 5: nella parte inferiore della pagina, scorrere verso il basso e aprire ” Altri dispositivi e impostazioni della stampante “.
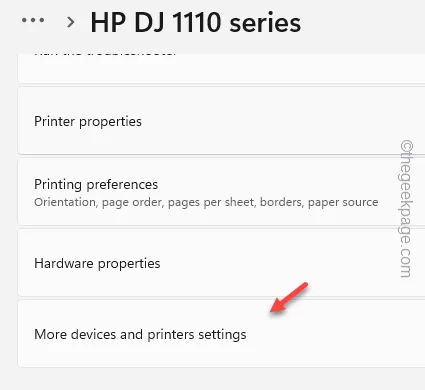
Passaggio 6: individuare la stampante principale in quella pagina.
Passo 7 – Dopo aver trovato la stampante, fai clic con il pulsante destro del mouse e fai clic su ” Imposta come predefinita ” nel menu contestuale.
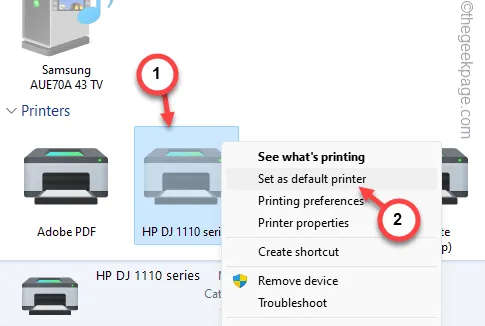
Dopo aver configurato la stampante, procedere e riprovare l’operazione di stampa.
Correzione 4 – Converti il documento in PDF e stampa
Se il client Outlook non può stampare direttamente il documento, è necessario convertire il documento in una versione PDF e quindi stamparlo.
Passaggio 1: aprire l’e-mail contenente il file allegato .
Passo 2 – Successivamente, tocca l’elenco a discesa e tocca ” Salva con nome ” per salvare il file sul tuo sistema.
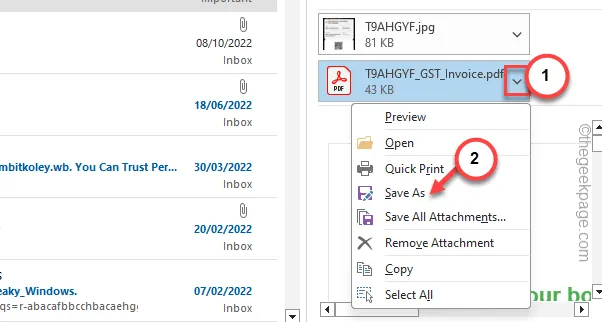
Passaggio 3: dopo aver salvato il file come PDF, aprilo. Puoi aprirlo in un browser o in un processore PDF.
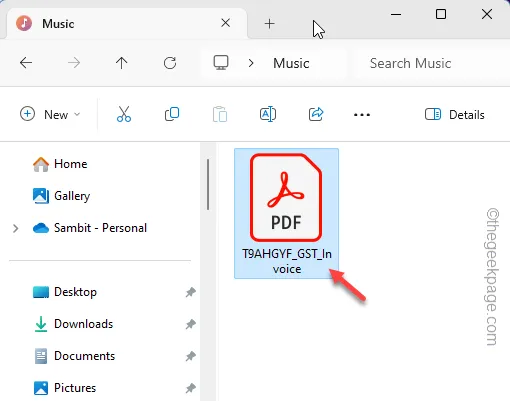
Passaggio 4: stampa il file direttamente dal processore PDF.
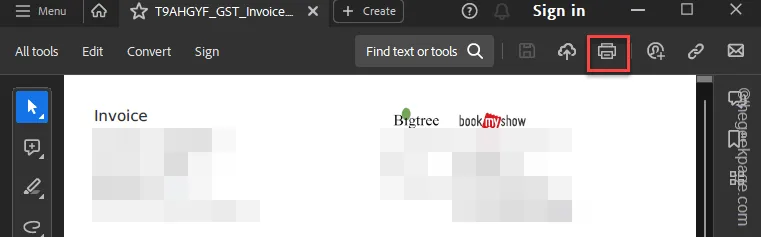
Sebbene si tratti di una soluzione alternativa, sarai in grado di stampare senza bloccare Outlook.
Correzione 5: visualizzare l’anteprima del file di posta elettronica in Outlook sul Web
Outlook non è limitato al client desktop del tuo sistema. È possibile utilizzare Outlook sul Web per visualizzare l’anteprima del file e stampare l’allegato.
Passaggio 1: apri Outlook sul Web su un browser di tua scelta.
Passaggio 2: accedi utilizzando le credenziali del tuo account Microsoft .
Passaggio 3: ora apri l’e-mail che desideri stampare nella pagina del browser.
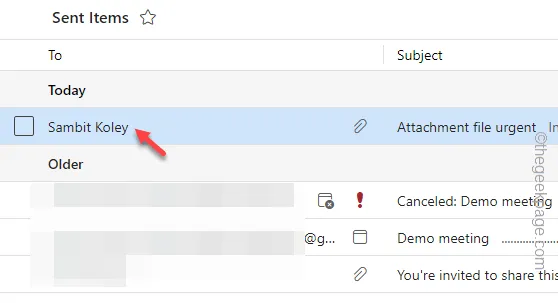
Passaggio 4: dopo aver aperto il messaggio e-mail, vedrai il file allegato nella barra in alto.
Passaggio 5 – Successivamente, tocca la piccola icona a forma di freccia accanto al file allegato e fai clic su ” Anteprima “.

Passo 6 – Quando l’anteprima di stampa separata si solleva, utilizza l’opzione ” Stampa ” lì.
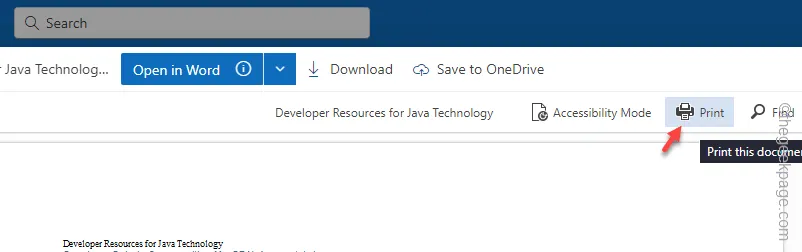
Il resto del processo di stampa è semplice. Avrai l’output stampato a portata di mano senza che Outlook si blocchi.
Correzione 6 – Rimuovere altre stampanti
È possibile eliminare la possibilità di confusione per Outlook nella scelta della stampante rimuovendo i dispositivi di stampa non necessari.
Passaggio 1: inizia cercando ” stampanti ” nella casella.
Passo 2 – Successivamente, apri la voce “ Stampanti e scanner ”.
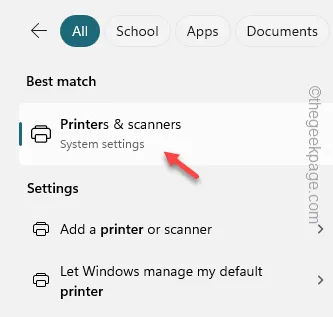
Passaggio 3: fare clic sulla prima stampante nell’elenco per aprirla.
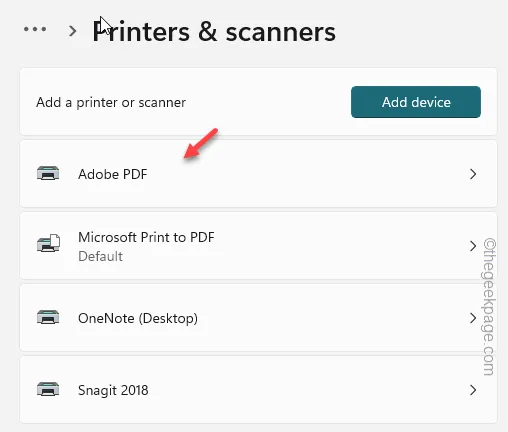
Passo 4 – Nella pagina seguente, toccare ” Rimuovi ” per rimuovere la stampante dal computer.
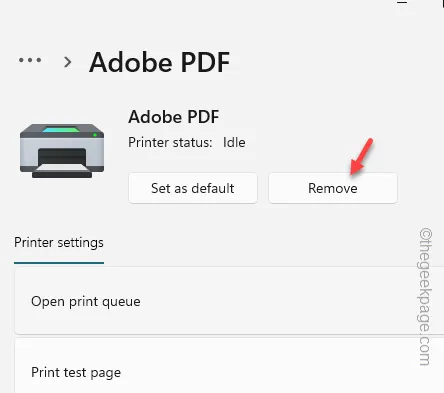
Passo 5 – Tornando all’elenco principale delle stampanti, rimuovi tutte le stampanti tranne la stampante principale che stai utilizzando.
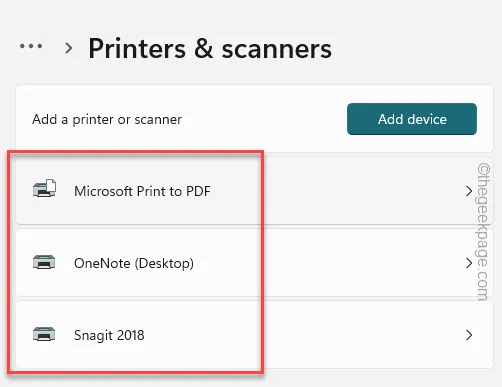
Dopo aver rimosso tutte le stampanti tranne quella principale, torna alla pagina principale di Outlook.
Prova a stampare di nuovo l’e-mail.
Spero che questo risolva il tuo problema.



Lascia un commento