iTunes non viene riprodotto tramite le cuffie su Windows 11
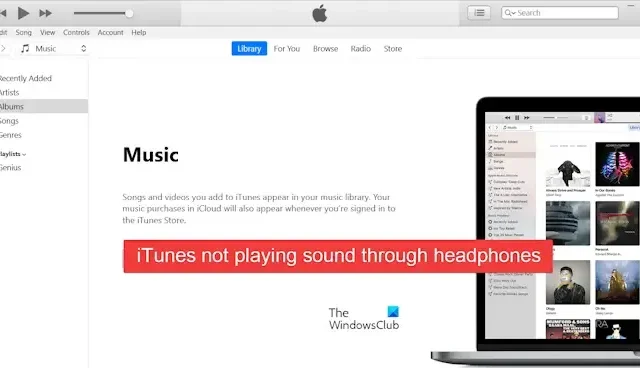
iTunes non riproduce l’audio tramite le cuffie sul PC Windows 11/10? Alcuni utenti di iTunes hanno riferito che la musica viene riprodotta attraverso gli altoparlanti invece che attraverso le cuffie collegate ai loro computer. Se stai vivendo una situazione simile, questo post ti interesserà.
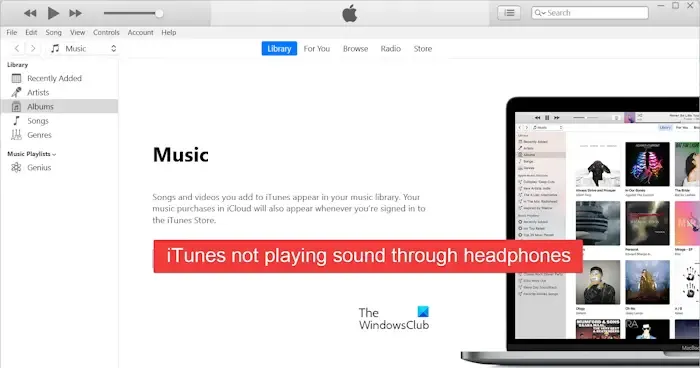
Perché iTunes non viene riprodotto tramite le mie cuffie?
Se iTunes non viene riprodotto tramite le cuffie, il problema potrebbe essere il tuo dispositivo auricolare. Quindi, controlla l’auricolare e assicurati che funzioni correttamente. Oltre a ciò, potrebbero esserci altri fattori responsabili di questo problema, inclusi driver audio difettosi o obsoleti, impostazioni errate del dispositivo di riproduzione, preferenze di iTunes, ecc. In ogni caso, ti offriamo le soluzioni funzionanti che ti aiuteranno a sbarazzarti di questo problema. Quindi, controlla!
iTunes non viene riprodotto tramite le cuffie su Windows 11
Se iTunes non viene riprodotto tramite le cuffie su Windows 11, prova a riavviare l’app o il computer e vedi se aiuta. Se il problema persiste, ecco le soluzioni che puoi utilizzare per risolverlo:
- Assicurati che le cuffie siano collegate correttamente.
- Controlla le impostazioni audio del tuo PC.
- Aggiorna o reinstalla i driver audio.
- Modifica le tue preferenze di riproduzione di iTunes.
- Disattiva tutti gli altri dispositivi audio non necessari.
- Disinstalla, quindi reinstalla iTunes.
1] Assicurati che le cuffie siano collegate correttamente
Le cuffie potrebbero essere collegate in modo allentato o errato al PC, motivo per cui non puoi ascoltare la musica tramite le cuffie. Pertanto, se lo scenario è applicabile, scollega l’auricolare e ricollegalo al computer per risolvere il problema. Puoi anche provare a utilizzare una porta diversa per collegare le cuffie.
Se utilizzi un auricolare Bluetooth, assicurati che sia completamente carico. Puoi anche verificare se è connesso o meno in Impostazioni di Windows > Bluetooth e dispositivi > Dispositivi . Se è connesso ma il problema rimane lo stesso, rimuovi l’auricolare e aggiungilo nuovamente per verificare se il problema è stato risolto.
2] Controlla le impostazioni audio del tuo PC
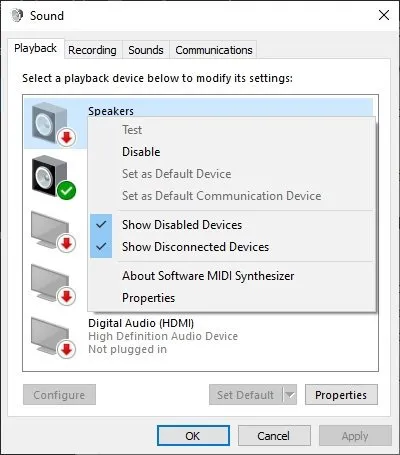
Un altro colpevole di questo problema possono essere le impostazioni audio del tuo computer. Prima di tutto, assicurati che il tuo PC non sia disattivato. In secondo luogo, controlla se hai selezionato il dispositivo di riproduzione corretto oppure no. Ecco i passaggi per farlo:
- Innanzitutto, apri la casella di comando Esegui utilizzando Win+R.
- Ora inserisci ” mmsys.cpl ” nella casella Apri per aprire rapidamente la finestra delle impostazioni Audio.
- Successivamente, seleziona le cuffie che desideri utilizzare dalla scheda Riproduzione e fai clic sul pulsante Imposta predefinito .
- Infine, premi il pulsante Applica > OK per salvare le modifiche.
Ora puoi riaprire iTunes e verificare se il problema è stato risolto.
3] Aggiorna o reinstalla i driver audio

Se noti anche altri problemi audio, è probabile che i tuoi driver audio siano danneggiati o obsoleti. Pertanto, puoi aggiornare il tuo driver audio alla versione più recente e verificare se il problema è stato risolto. In caso contrario, disinstalla e reinstalla il driver audio e verifica se aiuta.
4] Modifica le tue preferenze di riproduzione di iTunes
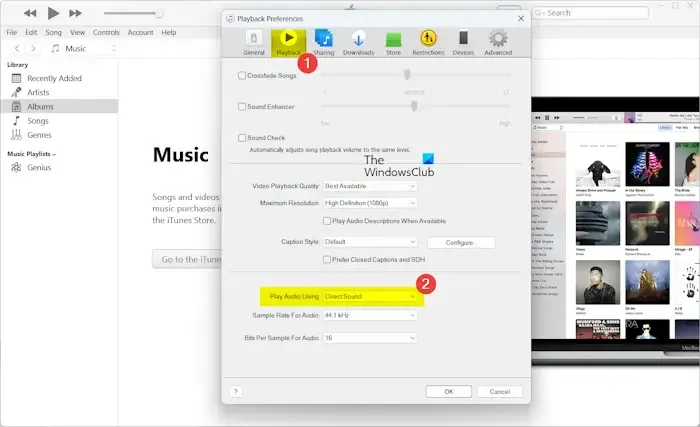
Alcuni utenti hanno confermato che la modifica delle preferenze di riproduzione di iTunes li ha aiutati a risolvere questo problema. Quindi puoi provare a fare lo stesso e vedere se funziona per te. Ecco cosa fare:
- Innanzitutto, apri iTunes e fai clic sull’opzione Modifica> Preferenze .
- Ora passa alla scheda Riproduzione .
- Successivamente, imposta l’ opzione Riproduci audio utilizzando su Audio diretto .
- Successivamente, premere il pulsante OK per salvare le modifiche.
- Infine, riavvia iTunes, collega le cuffie e verifica se il problema è stato risolto.
5] Disattiva tutti gli altri dispositivi audio non necessari
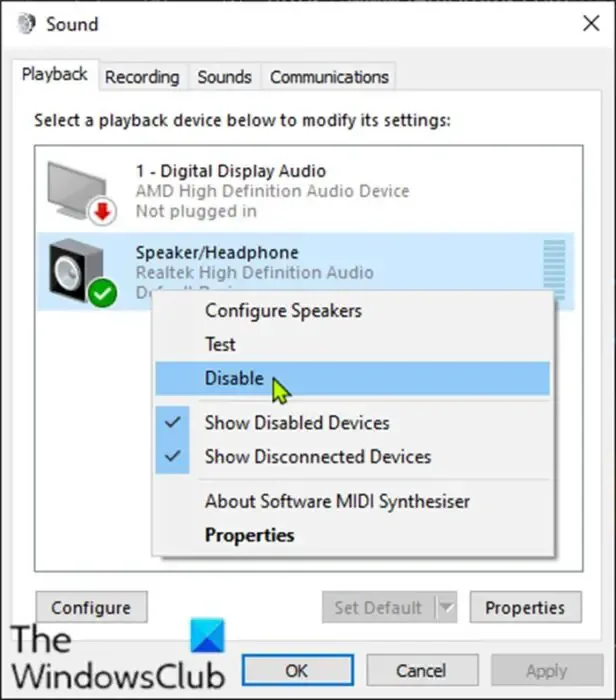
Un utente online ha segnalato che la disattivazione di dispositivi audio non necessari precedentemente collegati lo ha aiutato a risolvere il problema. Pertanto, se le soluzioni di cui sopra non aiutano, puoi disabilitare i dispositivi di riproduzione non necessari per risolvere i problemi. Ecco come:
- Innanzitutto, apri la finestra Suono utilizzando i passaggi menzionati nella soluzione (2).
- Dalla scheda Riproduzione, fai clic con il pulsante destro del mouse su un dispositivo che non usi più.
- Successivamente, scegli l’ opzione Disabilita dal menu contestuale.
- Ripeti i passaggi precedenti per tutti gli altri dispositivi audio diversi da quello che stai attualmente utilizzando.
- Una volta terminato, premi il pulsante OK e riapri iTunes per verificare se il problema è stato risolto.
6] Disinstalla, quindi reinstalla iTunes
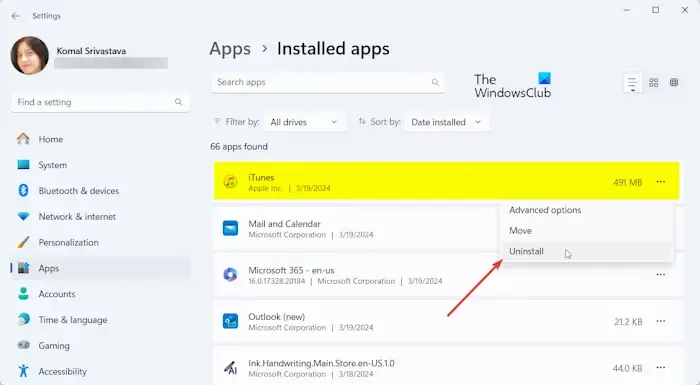
L’ultima opzione per risolvere il problema è disinstallare l’applicazione iTunes e quindi reinstallarla. Potresti avere a che fare con un’installazione danneggiata di iTunes che causa il problema. Quindi, disinstalla iTunes utilizzando le Impostazioni di Windows , quindi installalo di nuovo tramite Microsft Store per verificare se il problema è stato risolto.
Spero che questo ti aiuti!
Perché i miei auricolari non funzionano quando li collego a Windows 11?
Gli auricolari potrebbero non funzionare sul tuo PC in diversi scenari. Potrebbe essere un errore stupido mettere il PC in modalità silenziosa o le cuffie potrebbero essere rotte. Oltre a ciò, anche problemi del driver audio, configurazioni audio errate e problemi con il servizio audio possono causare lo stesso problema.



Lascia un commento