Come risolvere l’errore di aggiornamento 0x800f080a in Windows 11/10
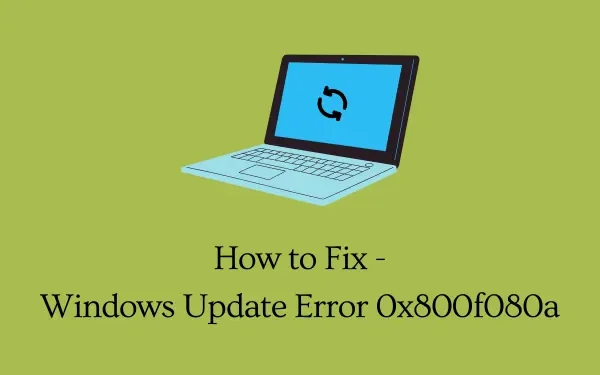
Diversi utenti si sono lamentati di aver ricevuto un errore di aggiornamento 0x800f080a mentre tentavano di installare aggiornamenti in sospeso sui propri PC. Se sei uno di questi utenti e non sai cosa fare dopo, leggi questa guida fino alla fine.
In questo post, abbiamo discusso le ragioni alla base del suo verificarsi, insieme a sei modi per affrontare questo problema. Inoltre, le soluzioni discusse funzionano sia per Windows 11 che per Windows 10. Pertanto, puoi applicare la stessa soluzione alternativa indipendentemente dalla versione di Windows che stai attualmente utilizzando. Prova le soluzioni e controlla se risolvono il problema sul tuo PC Windows 11/10.
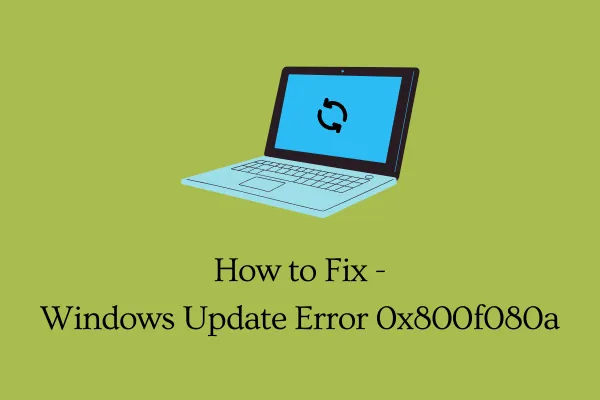
Cosa può attivare l’errore di aggiornamento 0x800f080a in Windows 11/10?
Se riscontri problemi nell’installazione dei recenti aggiornamenti di Windows, potrebbe essere dovuto a uno o a una combinazione dei seguenti problemi:
- Problemi interni: risolvi i problemi di Windows Update e controlla se il problema è stato risolto.
- Utilizzando un programma antivirus di terze parti
- Corruzione all’interno di file o cartelle di sistema: prova SFC/DISM
- Servizio Windows Update disabilitato
- Componenti di aggiornamento danneggiati
Correggi l’errore di Windows Update 0x800f080a
Per risolvere gli aggiornamenti di Windows non riusciti con un codice di errore 0x800f080a, provare queste soluzioni in sequenza:
- Risolvere i problemi di Windows Update
- Reinstallare l’adattatore wireless
- Controlla il servizio Windows Update
- Esegui scansioni SFC/DISM
- Ripristina i componenti di Windows Update
- Installa manualmente gli aggiornamenti in sospeso
Esploriamo queste soluzioni in dettaglio:
1] Risolvi i problemi di Windows Update
Quando riscontri problemi nell’installazione degli aggiornamenti di Windows, la prima cosa da fare è eseguire lo strumento di risoluzione dei problemi di Windows Update. Questo è uno strumento integrato che diagnostica le cause sottostanti e le risolve. Ecco come eseguire questo programma di utilità:
Su Windows 11 :
- Premi Windows & I e vai alla posizione seguente.
Sistema > Risoluzione dei problemi > Altri strumenti di risoluzione dei problemi
- In Più frequente, premi il pulsante Esegui disponibile accanto a Windows Update.
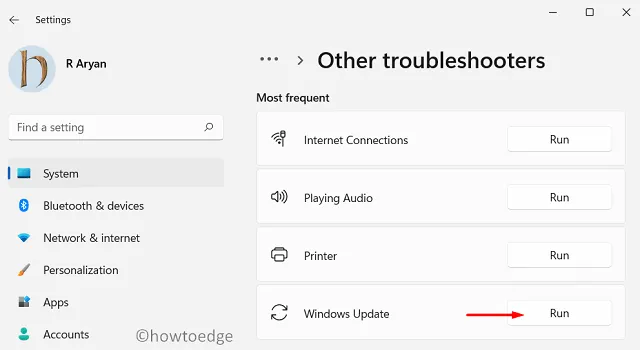
- Ora segui le istruzioni visualizzate per completare la risoluzione dei problemi.
Su Windows 10 :
Se riscontri questo codice di errore durante l’installazione degli aggiornamenti su Windows 10, procedi come segue:
- Premi Win + I e seleziona Aggiornamento e sicurezza.
- Seleziona Risoluzione dei problemi nel riquadro di navigazione a sinistra.
- Vai al riquadro di destra e fai clic su Ulteriori strumenti per la risoluzione dei problemi.
- Fai clic per espandere Windows Update e premi Esegui lo strumento di risoluzione dei problemi .
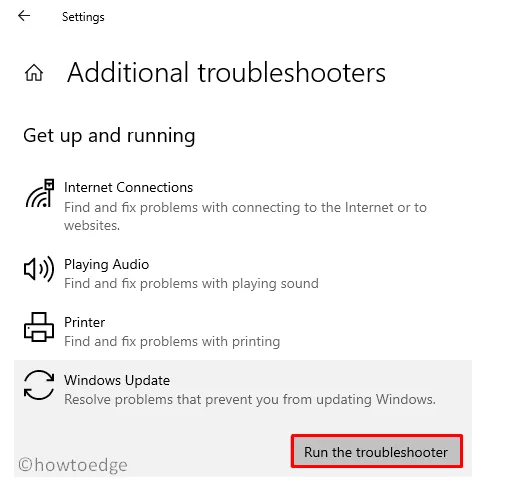
- Ora segui le istruzioni visualizzate per completare la risoluzione dei problemi di Windows Update.
2] Reinstallare l’adattatore wireless
È molto probabile che non esista effettivamente alcun problema sul tuo dispositivo, ma gli aggiornamenti non vengono scaricati o installati. Sebbene sia necessario trovare i motivi per cui l’installazione non riesce, una rete lenta potrebbe impedire il download degli aggiornamenti in sospeso.
Avvia il tuo browser web predefinito e controlla se riesci a navigare online. Se riesci a sfogliare diversi argomenti abbastanza facilmente tramite il tuo browser, il problema potrebbe risiedere nell’adattatore wireless. Diversi utenti hanno confermato di essere riusciti a risolvere il problema 0x800f080a semplicemente reinstallando l’adattatore wireless. Ecco come aggiornarlo su PC Windows 11/10 –
- Fare clic con il tasto destro sull’icona di Windows e selezionare Gestione dispositivi.
- Fare clic su “>” a sinistra di Adattatori di rete per espandere questa sezione.
- Fai clic con il pulsante destro del mouse sull’adattatore WiFi e seleziona l’opzione – Disinstalla dispositivo .
- Il driver scelto non apparirà più sotto “Schede di rete” .
- Individua l’icona “Cerca modifiche hardware” sotto la barra degli strumenti e fai clic su di essa.
- Gestione dispositivi si aggiornerà subito dopo e ripristinerà il driver disinstallato.
Riavvia il PC e controlla se l’errore di aggiornamento 0x800f080a è ormai stato risolto.
È possibile aggiornare i driver utilizzando Gestione dispositivi in Windows 11?
Con le recenti modifiche in Windows 10 21h2 e Windows 11, non è possibile aggiornare il driver interessato. Quindi, ti restano solo due opzioni tra cui scegliere.
Il primo è scaricare e installare gli aggiornamenti dei driver opzionali sul tuo PC. È abbastanza semplice eseguire questa attività accedendo a Windows Update e controllando gli aggiornamenti opzionali. Il secondo modo è visitare il sito ufficiale del produttore e verificare se sono presenti aggiornamenti recenti dei driver per gli adattatori wireless.
3] Controlla i servizi di Windows Update
Molte volte, gli aggiornamenti di Windows potrebbero non riuscire perché i servizi di aggiornamento sono disabilitati sul tuo computer. Vai e controlla lo stato corrente di Windows Update e riattivalo quando viene trovato disabilitato. Ecco come eseguire questa attività:
- Premi Win + R , digita ”
services.msc” e premi OK. - Quando viene visualizzata la finestra Servizi, scorri verso il basso fino a Windows Update e controlla il suo stato corrente.
- Se questo servizio è disattivato, non potrai installare gli aggiornamenti in sospeso sul tuo computer.
- Fare clic con il tasto destro su questo servizio e scegliere l’opzione ” Avvia “.
Quando il suo stato cambia da Arrestato a In esecuzione, è possibile chiudere la finestra Servizi e riavviare il PC. Accedi nuovamente al tuo dispositivo e verifica se ora puoi aggiornare il tuo sistema operativo Windows.
4] Esegui scansioni SFC/DISM
È noto che i programmi antivirus di terze parti interagiscono con i file e le cartelle di sistema e li rendono corrotti. Se utilizzi un’app di sicurezza esterna, disattivala prima e ripara il danneggiamento dei file sul tuo PC. Per fare ciò, puoi avvalerti dell’aiuto di programmi di utilità come – SFC/DISM.
Per provare le scansioni SFC e DISM, procedi come segue:
- Avvia il prompt dei comandi come amministratore .
- Sulla console elevata, digita quanto segue e premi Invio –
sfc /scannow
- Attendi 15-20 minuti mentre SFC si occupa della corruzione del file.
- Una volta terminato, esegui DISM allo stesso prompt. Tutto ciò che serve è eseguire questo codice successivamente:
DISM /Online /Cleanup-Image /RestoreHealth
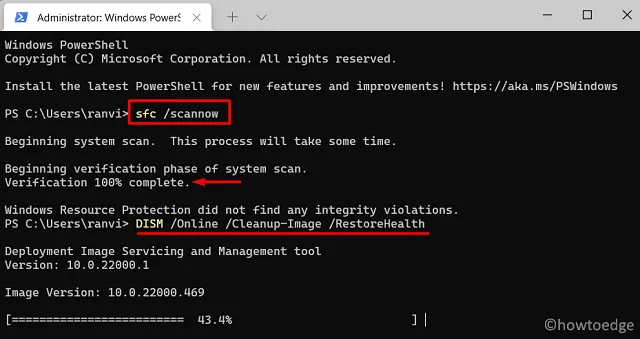
- Proprio come SFC, anche DISM impiegherà 15-20 minuti per individuare e risolvere i problemi nell’immagine del sistema.
Al termine della riparazione, riavvia il PC e controlla se l’errore di aggiornamento 0x800f080a si risolve. I tempi potrebbero aumentare leggermente a seconda del livello di corruzione del file.
5] Ripristina i componenti di aggiornamento
Se ancora non riesci ad aggiornare Windows normalmente, cancella il contenuto delle cartelle SoftwareDistribution e Catroot2 . Queste due cartelle memorizzano tutte le informazioni sugli aggiornamenti che esegui sul tuo computer. Quando i dati memorizzati superano il limite consentito, ciò potrebbe creare problemi durante l’installazione di nuovi aggiornamenti.
Elimina i contenuti all’interno di entrambe queste cartelle. Prima di iniziare a cancellare i dati archiviati, assicurati di interrompere tutti i servizi relativi agli aggiornamenti. I servizi che è necessario interrompere sono i seguenti:
- Servizio di trasferimento intelligente in background (BITS)
- aggiornamento Windows
- Servizio crittografico
È possibile individuare le due cartelle della cache nella seguente posizione:
- Distribuzione software: C:\Windows
- Catroot2: C:\Windows\System32
Dopo aver svuotato la cache memorizzata, riavvia tutti i servizi che avevi interrotto in precedenza. Riavvia il PC e controlla se ora puoi installare gli aggiornamenti in sospeso sul tuo dispositivo.
6] Installa manualmente gli aggiornamenti in sospeso
Spero che tu sia riuscito a risolvere l’errore di aggiornamento 0x800f080a seguendo i trucchi di cui sopra. In caso contrario, questa soluzione alternativa funzionerà. In questo caso, dovrai scaricare il pacchetto autonomo dal catalogo di Microsoft Update fornito con ogni aggiornamento di sicurezza, non di sicurezza o facoltativo.
- Gli utenti di Windows 11 possono seguire questo tutorial su come applicare manualmente gli aggiornamenti .
- Ecco come eseguire l’ installazione manuale degli aggiornamenti su Windows 10 .
Come posso correggere l’errore di Windows Update 0x800706be?
Gli errori di aggiornamento su Windows 10 sono di natura simile, quindi è possibile applicare le soluzioni alternative di cui sopra per risolvere l’errore di aggiornamento 0x800706be . Questo errore normalmente si verifica a causa del servizio Windows Update disabilitato, di file di sistema mancanti/danneggiati o di componenti di aggiornamento danneggiati.



Lascia un commento