6 correzioni per l’SSD non visualizzato in Windows


Se finalmente sei passato a un SSD o ne hai acquistato uno nuovo per un’archiviazione più ad alta velocità, per qualche motivo inspiegabile, il tuo nuovo SSD potrebbe non essere visualizzato in Windows. Sei abbastanza sicuro che l’SSD non sia colpevole, quindi cos’altro potrebbe succedere? Possono esserci molte ragioni per cui un nuovo SSD non viene rilevato, molte delle quali sono sviste piuttosto piccole. Esaminiamo tutti i possibili motivi e come risolverli ciascuno per configurare il tuo nuovo SSD sul tuo computer.
1. Assicurarsi che l’SSD sia installato correttamente
Potrebbe sembrare banale, ma il tuo SSD potrebbe non essere installato correttamente e pertanto non essere rilevato dal computer. La risoluzione del problema può variare in base al tipo di SSD installato.
- Per un SSD SATA, apri il case del PC o del laptop e controlla che i cavi SATA e di alimentazione siano completamente inseriti nell’unità. Prova a utilizzare cavi sostitutivi all’interno del computer o nella scatola della scheda madre.

- Per un SSD M.2, assicurati di averlo installato nello slot appropriato. Ad esempio, gli SSD M.2 NVMe (singola tacca), anche se possono essere fisicamente inseriti in uno slot M.2 SATA (due tacche), non funzioneranno in questa configurazione. Devi verificare che tipo di SSD M.2 possiedi, quindi installarlo nel rispettivo slot sulla scheda madre. Puoi anche provare a installare l’SSD in uno slot M.2 diverso se sospetti che lo slot sia difettoso.

2. Controlla le impostazioni dell’SSD nel BIOS
È anche possibile che tu abbia installato correttamente l’SSD, ma che non venga ancora rilevato dal tuo PC. Accedi al BIOS utilizzando la chiave specifica visualizzata all’avvio del PC, quindi controlla se le impostazioni del BIOS sono configurate correttamente per rilevare il tuo nuovo SSD.
Innanzitutto, controlla se il BIOS rileva il tuo SSD. Dovrai accedere alla sezione di archiviazione o configurazione del BIOS, che varierà a seconda dei diversi produttori di schede madri. Verifica se il tuo SSD è elencato nell’elenco delle unità.
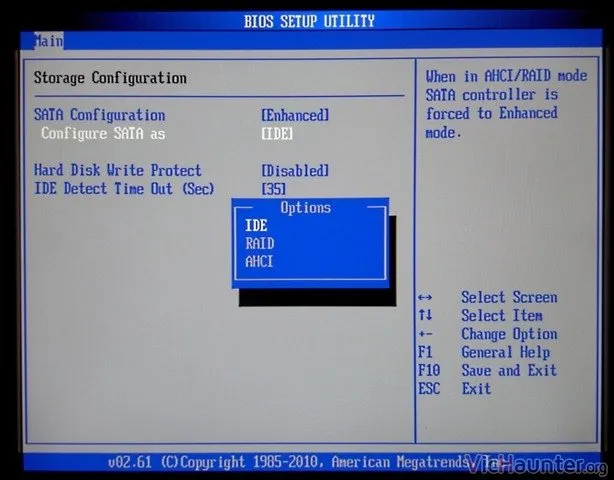
Se non è elencato, l’unità è difettosa oppure è necessario modificare alcune impostazioni aggiuntive. Passare nuovamente alla sezione di archiviazione nel BIOS e trovare l’impostazione relativa alla configurazione SATA. Se utilizzi un SSD SATA, potresti dover provare le varie opzioni nella configurazione SATA: modalità AHCI, IDE o compatibilità. Salva le modifiche e riavvia il computer. Controlla se l’SSD viene visualizzato in Windows.
Potresti voler conoscere UEFI e BIOS e quale dovresti utilizzare.
3. Inizializzare l’SSD
Spesso è necessario inizializzare un nuovo SSD in Windows prima che possa essere rilevato dal PC. Fare clic con il pulsante destro del mouse sul pulsante Windows, quindi fare clic su Gestione disco . Individua il tuo nuovo SSD osservando le capacità dell’unità o i nomi dei dischi. Potresti anche individuare il nuovo SSD con una barra nera che indica lo spazio non allocato.
Fare clic con il tasto destro del mouse sull’SSD e selezionare Inizializza disco . Scegli GPT quando ti viene richiesto di selezionare lo stile della partizione e seleziona OK . Una volta completato il processo di inizializzazione, fare clic con il pulsante destro del mouse sullo spazio non allocato e selezionare Nuovo volume semplice . Segui le istruzioni visualizzate sullo schermo per assegnare il volume SSD e la lettera dell’unità.
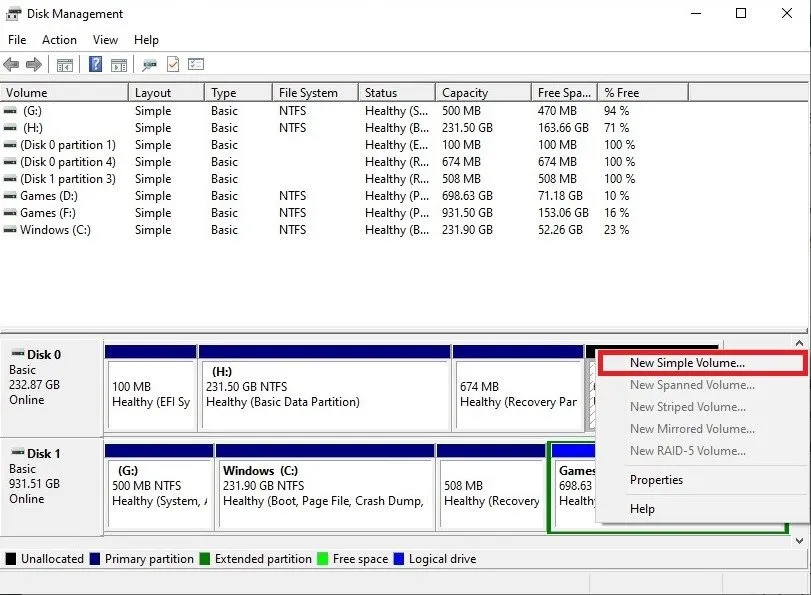
Riavvia il computer per rendere effettive le eventuali modifiche rimanenti.
4. Cambia la lettera dell’unità SSD
È anche possibile che la tua nuova unità abbia una lettera di unità in conflitto o mancante, con il risultato che l’SSD non viene visualizzato in Windows.
Per risolvere questo problema, utilizzare Gestione disco. Fare clic con il pulsante destro del mouse sull’SSD che non viene rilevato e fare clic su Cambia lettera e percorso di unità . Se all’unità è già assegnata una lettera, fare clic su Cambia . In caso contrario, fai clic su Aggiungi .
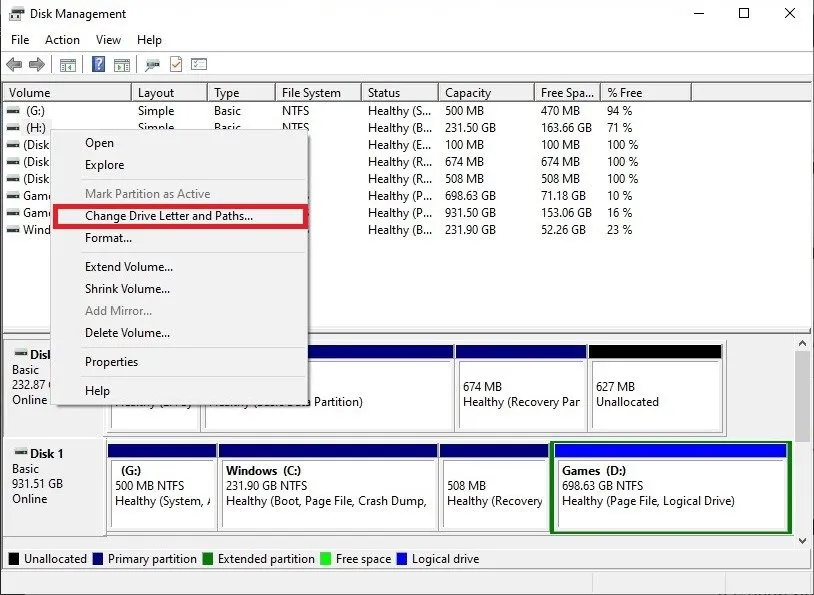
Seleziona una nuova lettera di unità disponibile per risolvere il conflitto. Fare clic su OK e riavviare il computer. Il tuo SSD dovrebbe essere riconosciuto in Esplora file.
5. Aggiorna i driver dell’SSD e del controller di archiviazione
I driver obsoleti o mancanti possono essere il colpevole se il tuo nuovo SSD non viene visualizzato in Windows. Per risolvere questo problema, fare clic con il pulsante destro del mouse sul pulsante Windows e fare clic su Gestione dispositivi . Espandere Controller di storage , fare clic sul controller di storage appropriato e quindi su Aggiorna driver .
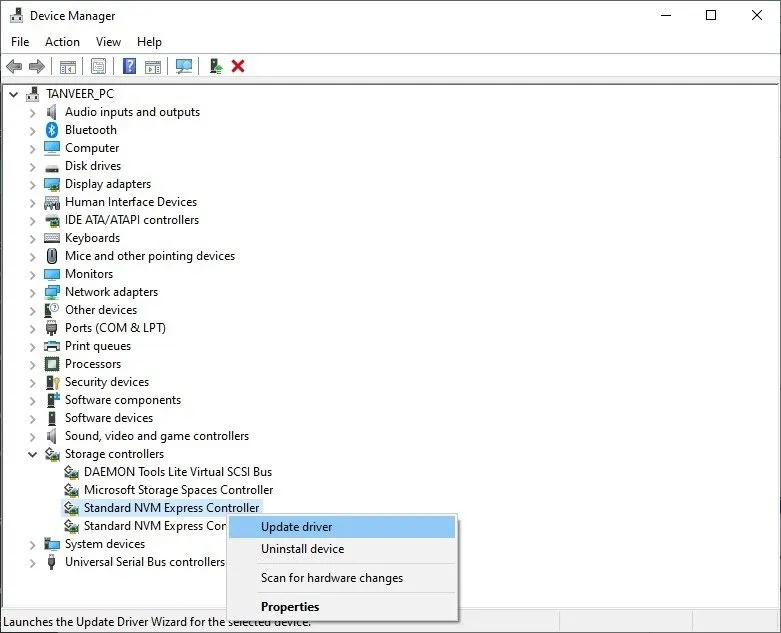
Seleziona Cerca automaticamente il software del driver aggiornato e attendi che Windows cerchi eventuali aggiornamenti del driver disponibili.
Allo stesso modo, espandi Unità disco , fai clic con il pulsante destro del mouse sul tuo SSD e aggiorna i driver utilizzando i passaggi indicati per il controller di archiviazione.
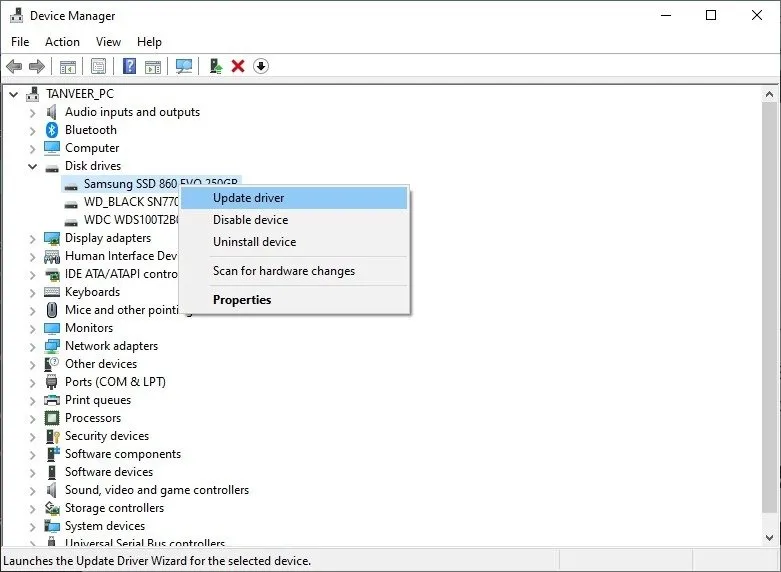
6. Formatta l’SSD
L’ultima risorsa è formattare l’SSD per risolvere eventuali conflitti sottostanti. L’unico svantaggio di questa soluzione è che perderai tutti i dati sull’unità se l’unità appena installata non è nuova.
Una volta eseguito il backup dei dati che desideri conservare, accedi nuovamente a Gestione disco, fai clic con il pulsante destro del mouse sull’SSD e fai clic su Formato . Assegna un nome all’unità e seleziona il file system. (NTFS funziona perfettamente per la maggior parte delle persone.) Scegli la dimensione di allocazione predefinita, seleziona la casella accanto a Formato rapido e premi OK per iniziare il processo.
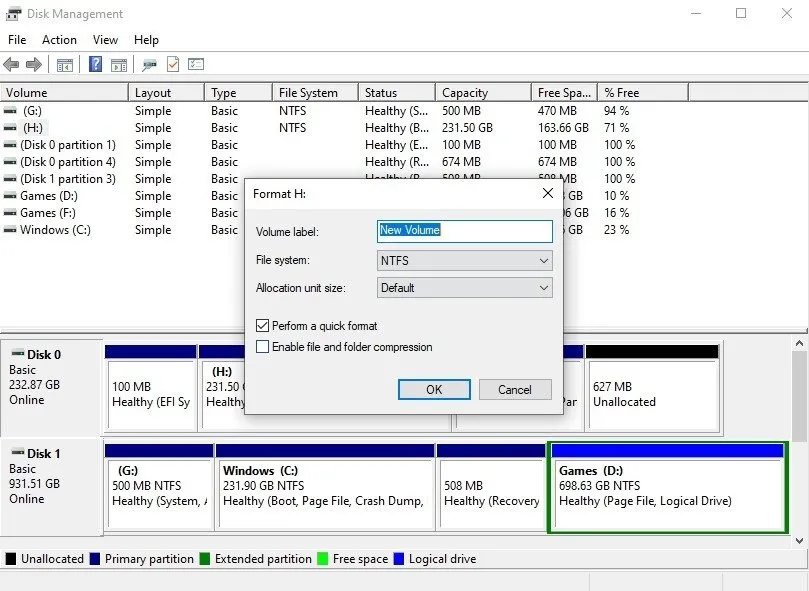
Una volta completata la formattazione, l’unità dovrebbe essere visibile in Esplora file. In caso contrario, riavvia il computer e controlla di nuovo.
Ottenere le massime prestazioni dell’SSD in Windows
Ci sono alcune cose che devi fare quando esegui un SSD in Windows , indipendentemente dal fatto che tu abbia un SSD SATA o NVMe nel tuo PC. I migliori SSD non solo velocizzeranno il tuo sistema in modo enorme, ma forniranno anche le migliori prestazioni in assoluto per il tuo caso d’uso specifico. Se stai inseguendo il maggior numero di FPS nel tuo budget, i migliori SSD da gioco avranno sicuramente qualcosa che si adatta al tuo stile.
Credito immagine: Pixabay . Tutti gli screenshot sono di Tanveer Singh.



Lascia un commento