Come abilitare l’individuazione dei dispositivi in modalità sviluppatore di Windows 11
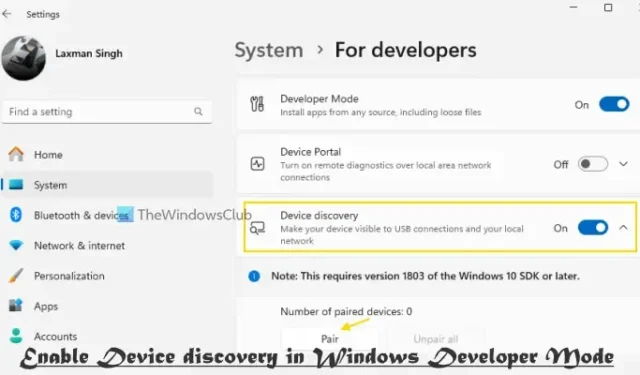
In questo post ti aiuteremo a abilitare il rilevamento dei dispositivi nella modalità sviluppatore di Windows 11 . La funzionalità di individuazione dei dispositivi consente di individuare dispositivi non gestiti come dispositivi mobili, dispositivi di rete (come switch e router), workstation e così via, che non sono ancora stati inseriti in Microsoft Defender per endpoint. Inoltre, rende il tuo dispositivo visibile ad altri dispositivi (rete locale e connessioni USB), in modo che possa essere accoppiato con essi. La funzionalità è destinata all’uso in fase di sviluppo da parte degli sviluppatori. Questa guida è utile per coloro che desiderano attivare il rilevamento dei dispositivi sui propri PC Windows 11.
Tieni presente che questa funzionalità richiede la versione 1803 dell’SDK di Windows 10 o successiva e dovresti abilitarla solo se desideri rendere il tuo PC una destinazione di distribuzione. Inoltre, devi utilizzare un account amministratore sul tuo PC Windows 11 e prima di poter utilizzare questa funzionalità, devi abilitare il tuo dispositivo per lo sviluppo. Vediamo come si può fare.
Come si abilita il dispositivo per lo sviluppo in Windows?
Per abilitare il dispositivo per lo sviluppo in Windows per l’utilizzo dell’individuazione dei dispositivi, l’installazione e l’esecuzione di app esterne a Microsoft Store in locale e altre impostazioni, devi attivare o abilitare la modalità sviluppatore . Per fare ciò, apri l’app Impostazioni (Win+I) e seleziona la categoria Sistema. Accedi alla pagina Per sviluppatori dalla sezione destra. Utilizza l’interruttore disponibile per l’ opzione Modalità di sviluppo per attivarla. Si aprirà una finestra di conferma (Utilizza funzionalità sviluppatore). Premi il pulsante Sì in quella casella.
Come abilitare l’individuazione dei dispositivi in modalità sviluppatore di Windows 11
Una volta attivata la modalità sviluppatore, puoi attivare o abilitare il rilevamento dei dispositivi sul tuo PC Windows 11 in due modi:
- Abilita l’individuazione dei dispositivi in Windows 11 utilizzando l’app Impostazioni
- Abilita il rilevamento dei dispositivi utilizzando l’editor del Registro di sistema su Windows 11.
1] Abilita il rilevamento dei dispositivi in Windows 11 utilizzando l’app Impostazioni
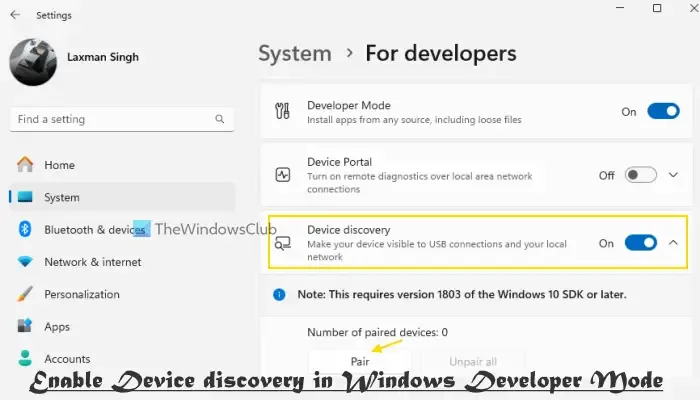
I passaggi per attivare il rilevamento dei dispositivi utilizzando l’app Impostazioni su Windows 11 sono i seguenti:
- Fare clic con il tasto destro sul pulsante Start e selezionare l’opzione Impostazioni. Questo aprirà l’app Impostazioni di Windows 11
- Passa alla categoria Sistema utilizzando la sezione di sinistra
- Seleziona la sezione Per sviluppatori nella sezione destra
- Attiva l’ opzione Rilevamento dispositivi
- Verrà visualizzato un popup che ti chiederà di installare il pacchetto modalità sviluppatore di Windows, obbligatorio per utilizzare la funzionalità di rilevamento dei dispositivi. Premi il pulsante Sì per confermare la tua azione. Ora attendi qualche minuto finché non viene installata la funzionalità Modalità sviluppatore di Windows
- Una volta completata l’installazione, espandere la sezione Rilevamento dispositivi
- Fare clic sul pulsante Associa .
Riceverai una richiesta di codice alfanumerico (PIN SSH) per associare il dispositivo con un altro dispositivo rilevabile sulla rete.

Utilizza il pulsante Disaccoppia ogni volta che devi disconnettere il tuo dispositivo Windows 11.
Quando non è necessario utilizzare questa funzionalità, ripetere i passaggi precedenti e utilizzare l’interruttore Rilevamento dispositivo per disattivarla.
2] Abilita il rilevamento dei dispositivi utilizzando l’editor del registro su Windows 11
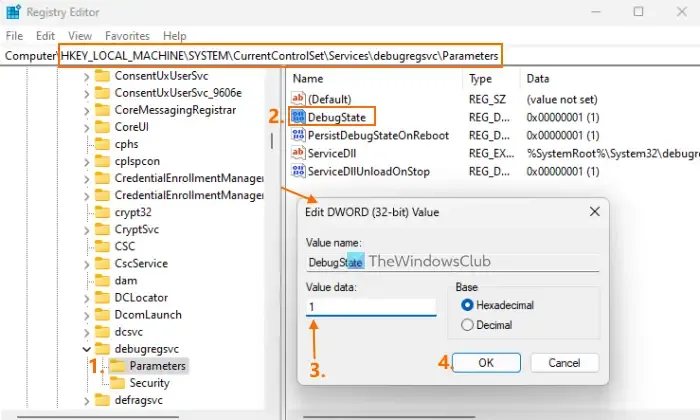
Prima di utilizzare questo metodo, esegui il backup del registro di Windows in modo da poterlo ripristinare se qualcosa va storto. Successivamente, segui attentamente questi passaggi per abilitare il rilevamento dei dispositivi utilizzando l’editor del registro sul tuo sistema Windows 11:
- Apri la casella di ricerca, digita regedit e premi Invio. Questo aprirà la finestra Editor del Registro di sistema
- Accedi alla chiave Parametri disponibile nella
HKEY_LOCAL_MACHINEchiave root principale. Ecco il percorso:
HKEY_LOCAL_MACHINE\SYSTEM\CurrentControlSet\Services\debugregsvc\Parameters
- Fare doppio clic sul valore DebugState DWORD (32 bit). Se non trovi questa chiave, puoi creare un nuovo valore DWORD (32 bit) e assegnare il nome DebugState a quel nuovo valore
- Nella casella Modifica valore, immettere 1 nei dati valore e premere il pulsante OK
Ciò attiverà l’opzione Rilevamento dispositivo nell’app Impostazioni e ora potrai iniziare l’associazione.
Per disattivare o disabilitare il rilevamento dei dispositivi utilizzando l’editor del Registro di sistema, immettere 0 nei dati valore del valore DWORD (32 bit) di DebugState e premere OK.
È tutto.
Come abilito le opzioni sviluppatore in Windows 11?
In Windows 11, è presente una pagina dedicata denominata Per gli sviluppatori nell’app Impostazioni per attivare le opzioni sviluppatore. Puoi accedere a quella pagina dalla categoria Sistema. Successivamente, puoi abilitare le opzioni sviluppatore come l’ opzione Termina operazione nel menu di scelta rapida sulla barra delle applicazioni per chiudere i programmi che non rispondono, abilitare Desktop remoto, mostrare unità vuote in Esplora file, ecc. Tuttavia, per funzionalità come Portale dispositivi e Rilevamento dispositivi , devi prima attivare la modalità di sviluppo, quindi puoi abilitare tali opzioni per sviluppatori.



Lascia un commento