Come aggiungere il suono di avvio di Windows 95 (o qualsiasi altro) a Windows
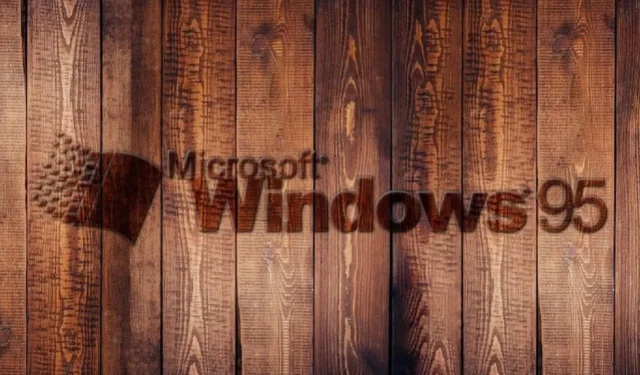
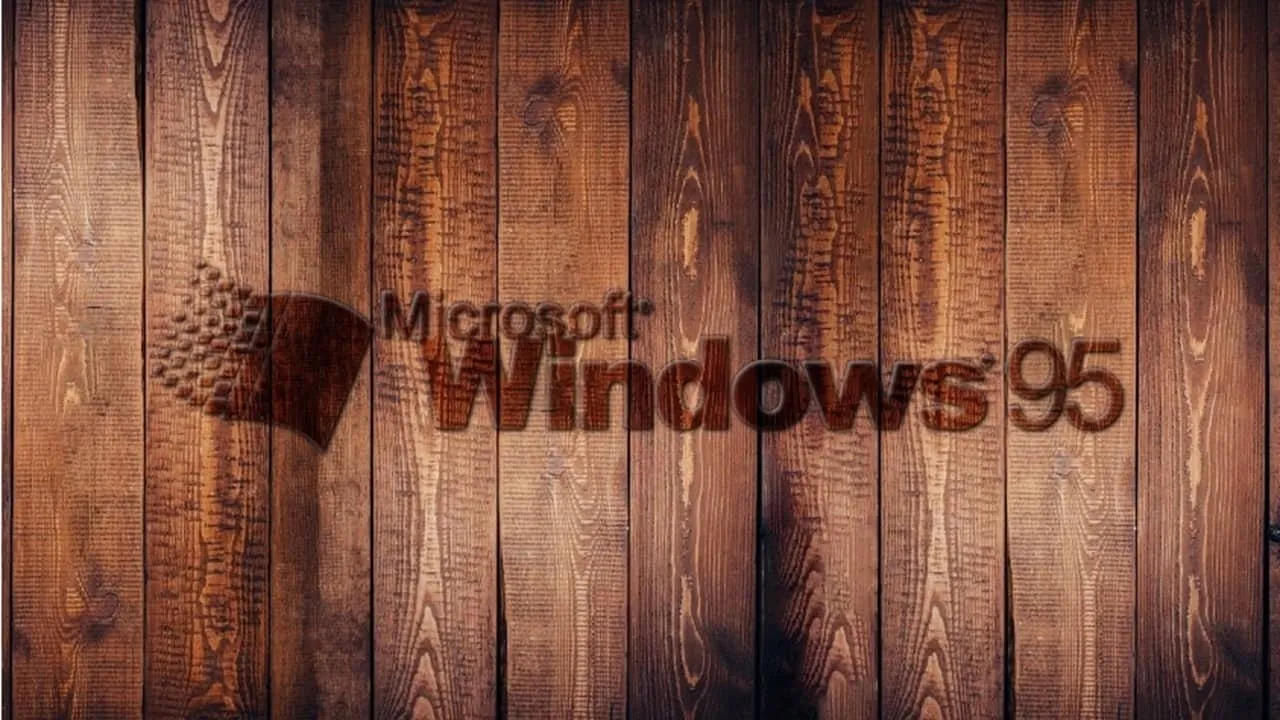
Ti manca quel nostalgico suono di avvio di Windows 95? Aggiungi la creazione del grande Brian Eno a Windows 11. Quindi, goditi il piccolo jingle allegro ogni volta che si avvia il sistema operativo. Puoi anche modificare altri suoni di sistema, se lo desideri.
Disattiva l’avvio rapido
Probabilmente avrai già notato che quando spegni il tuo PC Windows 11, puoi magicamente riaccenderlo premendo un tasto qualsiasi sulla tastiera anziché il pulsante di accensione sul computer. Questo grazie alla funzionalità “Avvio rapido” di Windows 11, che essenzialmente iberna il tuo PC, spegnendolo ma mantenendo la sessione, i driver e così via inattivi nel file di ibernazione, pronti a tornare in azione non appena lo desideri. accendi il PC.
L’avvio rapido aiuta ad accelerare il tempo di avvio, anche se i suoi effetti non sono significativi e alcune persone hanno addirittura riferito che rallenta il tempo di avvio . Inoltre impedisce a Windows di salutarti con un jingle, poiché Windows non pensa che il tuo PC sia stato effettivamente spento.
La disattivazione dell’avvio rapido ripristina il suono di avvio. A tale scopo, fare clic su Start , digitare control panel, quindi fare clic su Pannello di controllo nei risultati della ricerca (o utilizzare uno di questi metodi per aprire Pannello di controllo ). Seleziona Opzioni risparmio energia . Se non lo vedi, modifica la visualizzazione in alto a destra in Icone grandi .
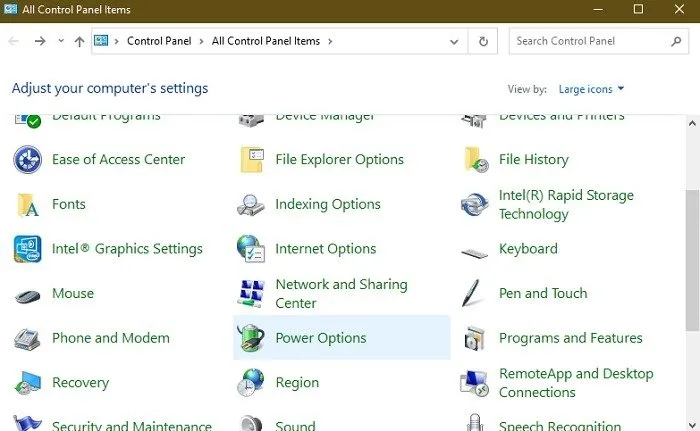
Nella finestra Opzioni risparmio energia, fai clic su Scegli cosa fanno i pulsanti di accensione , quindi deseleziona la casella Attiva avvio rapido . Se è disattivato, fai clic su Modifica impostazioni attualmente non disponibili , quindi deseleziona la casella.
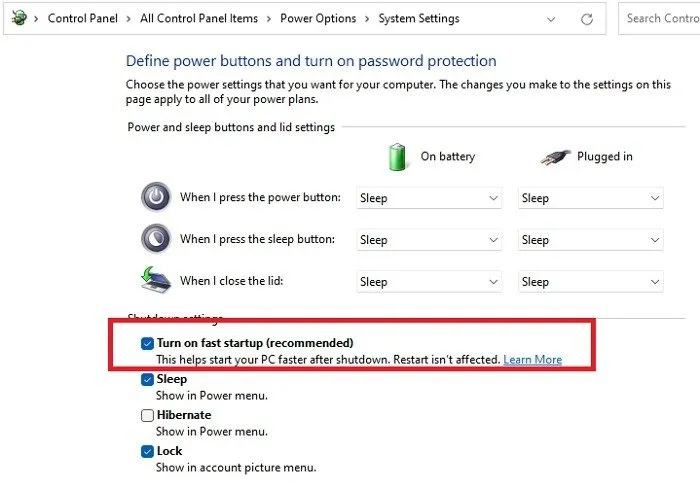
Abilita il suono di avvio di Windows 95
Successivamente, vai alle opzioni audio in Windows. Vai su Start e digita Cambia suoni di sistema . Scegli il risultato. Oppure, nell’area di notifica nell’angolo in basso a destra del desktop, fai clic con il pulsante destro del mouse sull’icona dell’altoparlante, quindi fai clic su Impostazioni audio . In Windows 10, scegli invece Suoni .
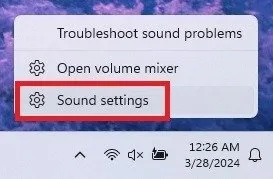
Nella finestra Impostazioni audio di sistema, scorri fino in fondo nel riquadro destro e seleziona Altre impostazioni audio . In Windows 10, dovresti già trovarti nella finestra corretta.
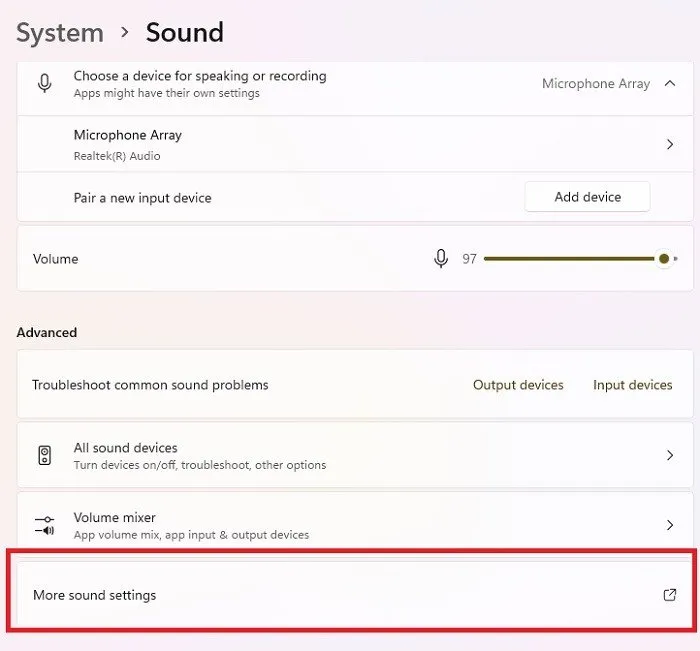
Nella finestra Suono, fare clic sulla scheda Suoni , quindi selezionare la casella Riproduci suono di avvio di Windows . Premere Applica . Il tuo PC ora dovrebbe riprodurre un jingle ogni volta che si avvia. Se sei soddisfatto del suono di avvio di Windows 10, fermati adesso. Se vuoi assecondare la tua nostalgia e sostituirlo con il suono di avvio di Windows 95 (o qualsiasi altro suono), continua a leggere.
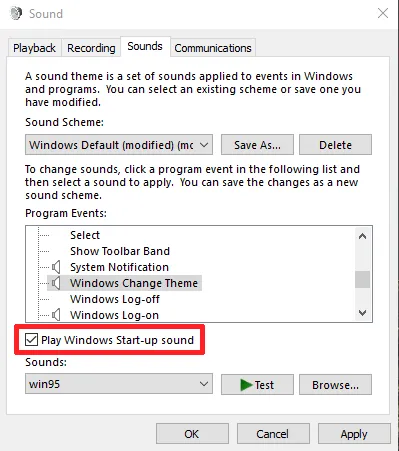
Download del suono di avvio di Windows 95
Se desideri aggiungere un altro suono di avvio a Windows 11 oltre a quelli predefiniti, dovrai utilizzare un file. wav o convertire un file audio esistente in un file. file wav. Questo è semplice da fare e puoi utilizzare un convertitore online gratuito come online-convert o media.io per farlo. Puoi anche utilizzare VLC Media Player .
Se come me vuoi usare il jingle di Windows 95, scaricalo da qui facendo clic con il pulsante destro del mouse sul piccolo logo WAV e facendo clic su Salva collegamento con nome . Se riscontri problemi con il download da qui, prova invece Orange Free Sounds .
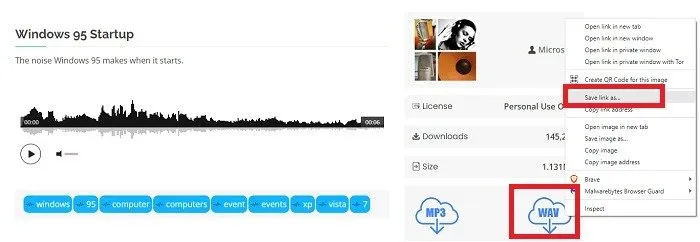
Una volta che hai il tuo. wav, sembrerebbe logico modificare il suono di avvio dalla finestra delle impostazioni Audio, ma per qualche motivo questa opzione manca.
Sostituzione del suono di avvio di Windows 11
Windows 11 rende leggermente difficile modificare il suono di avvio o di accesso. Se apri la finestra Suoni in cui hai abilitato il suono di avvio, noterai che non è presente un’opzione di accesso o suono di avvio elencata nell’elenco degli eventi di sistema disponibili da modificare.
Per gli utenti di Windows 10, il processo funziona più o meno allo stesso modo, ma non dovresti modificare il registro. Assicurati però di utilizzare la versione più recente di Windows 10. Le prime versioni non hanno un’opzione per aggiungere suoni direttamente dalla finestra delle impostazioni Suoni.
Per aggiungere l’opzione di accesso/avvio all’elenco, dovrai modificare il registro. Digitare Win+ R, quindi digitare regedit. Premere OK per aprire l’editor del registro.
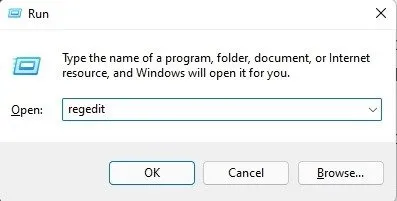
Passare alla seguente area:
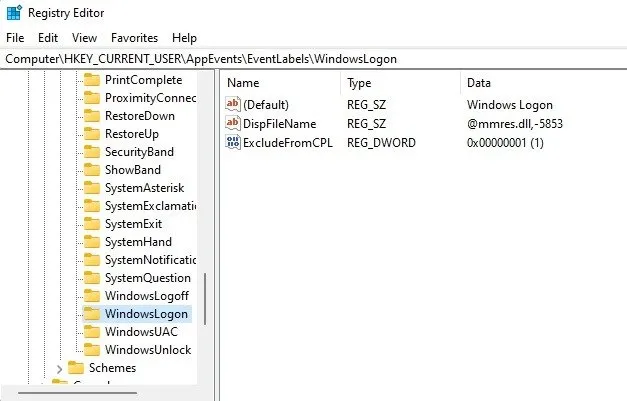
Fare doppio clic su ExcludeFromCPL e modificarne il valore in 0 (zero). Ciò impedisce a Windows di nasconderti l’impostazione.
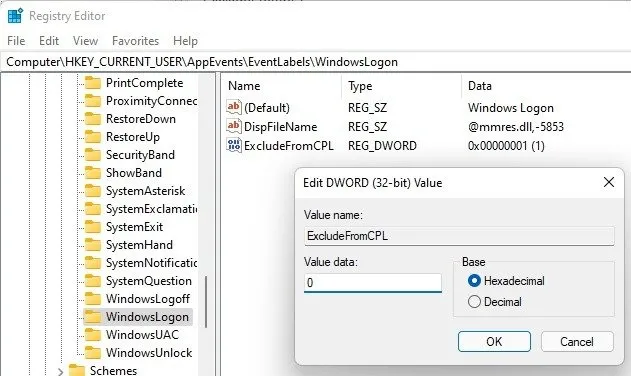
Premi OK e esci dall’editor del registro. Torna alle impostazioni Audio ( Start -> digita “Cambia suoni di sistema” -> seleziona Cambia suoni di sistema ). Apri la scheda Suoni .
Nella sezione Windows dell’elenco, scorri verso il basso fino a visualizzare l’accesso a Windows .
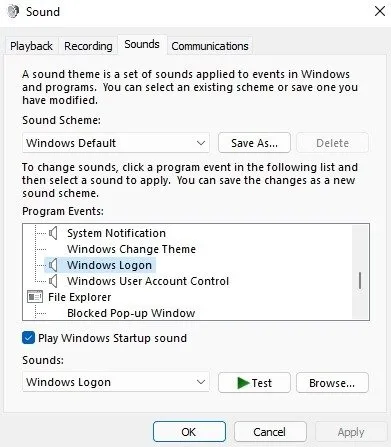
Esistono due modi per aggiungere il suono di avvio di Windows 95 come opzione nella casella a discesa Suoni. Innanzitutto, seleziona Sfoglia . Passa al tuo suono e selezionalo.
In alternativa, apri Esplora file e aggiungi il file audio di avvio a C:\Windows\Media . Sostituisci “C” con la lettera dell’unità su cui è installato Windows. Entrambi i metodi aggiungeranno il tuo suono all’elenco.
Selezionare il suono di avvio di Windows 95 come suono di accesso e premere Applica . Ovviamente dovrai riavviare il sistema per provare la nostalgia del classico suono di avvio.
Utilizza gli stessi passaggi per modificare i suoni del sistema Windows che desideri, non solo il suono di avvio. Ad esempio, utilizza un suono di notifica più personalizzato .
Risoluzione dei problemi relativi al suono di avvio di Windows
Come probabilmente hai già scoperto, Windows 11 non dispone di un suono di avvio per impostazione predefinita. Questo è il motivo per cui devi abilitarlo manualmente. Ma se riscontri problemi con l’aggiunta del suono di avvio di Windows 95 o di qualsiasi altro suono, controlla quanto segue:
- Assicurati che il tuo file audio sia in formato wav. Alcuni siti offrono solo. mp3 o. file midi. Dovresti convertirlo.
- Assicurati che il file audio scaricato venga effettivamente riprodotto. Se il file è danneggiato, Windows non lo riprodurrà.
- Assicurati che gli altoparlanti funzionino e che l’audio sia attivato all’avvio di Windows. Altrimenti non sentirai nulla. Può sembrare ovvio, ma è facile disattivare accidentalmente l’audio degli altoparlanti.
- A volte gli altoparlanti Bluetooth non riproducono i suoni di avvio di Windows perché non si connettono fino all’avvio di Windows.
- Risolvi i problemi relativi alle impostazioni dell’audio e degli altoparlanti se non riesci a riprodurre alcun suono sul PC.
Non devi occuparti solo delle impostazioni predefinite di Windows. Aggiungi il suono di avvio di Windows 95 o prova alcuni di questi altri schemi sonori di Windows . Mentre sei impegnato a personalizzare i suoni, prova questi suggerimenti per personalizzare il menu Start e la barra delle applicazioni di Windows.
Credito immagine: Pixabay . Tutti gli screenshot sono di Crystal Crowder.



Lascia un commento