VLC Chromecast non funziona su PC Windows
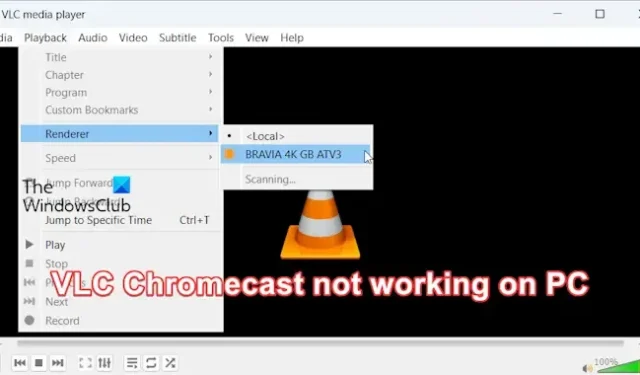
La funzionalità VLC Chromecast non funziona sul tuo PC Windows ? Questo problema potrebbe essere causato da problemi di compatibilità tra il tuo dispositivo Chromecast e la funzione di trasmissione di VLC. In questo post ti diremo cosa puoi fare in questo caso e anche cosa fare se VLC Renderer non riesce a trovare il tuo Chromecast .
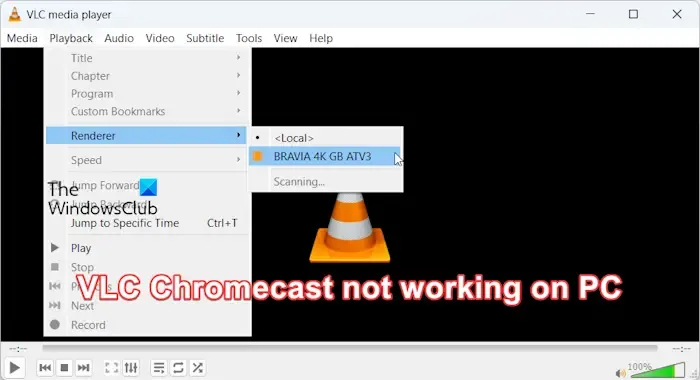
Come faccio a utilizzare Chromecast VLC su Windows?
Per trasmettere video da Windows a Chromecast utilizzando VLC, procedi nel seguente modo:
- Apri l’app del lettore multimediale e vai al menu Riproduzione .
- Passa all’opzione Renderer e sarai in grado di visualizzare un elenco dei dispositivi Chromecast rilevati.
- Seleziona il Chromecast desiderato su cui desideri riprodurre un video.
- Apri un video o un audio e inizierà la riproduzione sulla tua TV.
Tuttavia, molti utenti hanno segnalato di non poter trasmettere video ai propri dispositivi da un PC tramite VLC. Il lettore multimediale non trasmette affatto il video oppure continua a mostrare una schermata nera vuota con il titolo del video che lampeggia sulla TV.
Correggi VLC Chromecast che non funziona su PC Windows
Se VLC non riesce a trasmettere video dal tuo PC Windows a un dispositivo Chromecast, ecco i metodi per risolvere il problema:
- Assicurati che VLC e Chromecast siano aggiornati.
- Spegni e riaccendi il dispositivo Chromecast.
- Consenti VLC attraverso il tuo firewall.
- Prova a trasmettere altri video.
- Passa a una rete a 2,4 GHz.
- Controlla le impostazioni di VLC Chromecast.
- Reinstallare VLC.
I dispositivi Chromecast non vengono rilevati da VLC
1] Assicurati che VLC e Chromecast siano aggiornati
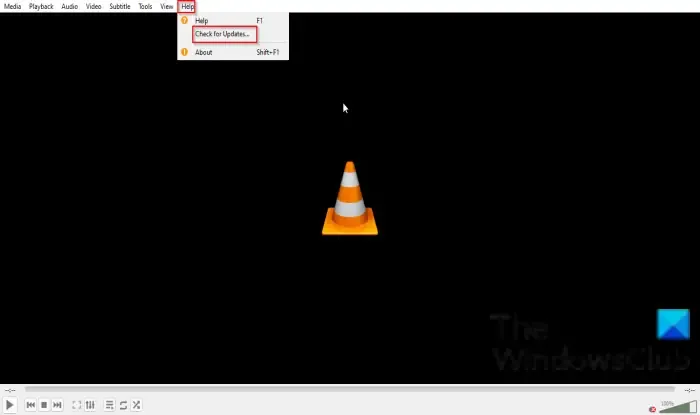
È probabile che questo problema si verifichi se l’app VLC o il firmware Chromecast non sono aggiornati. Aggiorna VLC e installa tutti gli aggiornamenti del firmware sul tuo Chromecast.
Per aggiornare VLC su Windows, apri l’app e vai al menu Aiuto. Ora, fai clic sull’opzione Controlla aggiornamenti e lascia che esegua la scansione degli aggiornamenti disponibili. È quindi possibile seguire le istruzioni visualizzate sullo schermo per scaricare e installare gli aggiornamenti software in sospeso. Una volta installati gli aggiornamenti, riavvia VLC e controlla se Chromecast funziona correttamente ora.
2] Spegni e riaccendi il tuo dispositivo Chromecast
Potrebbe trattarsi di un problema temporaneo della cache del tuo dispositivo Chromecast a causare il problema. Quindi, prova a eseguire un ciclo di alimentazione sulla TV: spegni il dispositivo, scollegalo, attendi un minuto, ricollega la TV, quindi accendila per verificare se il problema è stato risolto.
3] Consenti VLC attraverso il firewall

Un’altra potenziale causa di questo problema potrebbe essere l’interferenza del firewall. Per confermare la stessa cosa, disabilita il firewall per un po’ e poi vedi se riesci a trasmettere video dal tuo PC a Chromecast utilizzando VLC. Se sì, puoi risolvere il problema consentendo all’app di passare attraverso il firewall. Ecco come:
- Innanzitutto, apri l’ app Sicurezza di Windows utilizzando Ricerca di Windows e fai clic su Firewall e protezione di rete .
- Successivamente, seleziona l’ opzione Consenti un’app tramite firewall .
- Successivamente, premi il pulsante Modifica impostazioni .
- Ora individua l’ app VLC media player nell’elenco e seleziona la casella di controllo ad essa associata.
- Successivamente, seleziona le caselle di controllo Rete pubblica e privata presenti accanto all’app e fai clic sul pulsante OK per salvare le modifiche.
- Infine, apri VLC e controlla se il problema è stato risolto.
4] Prova a trasmettere altri video
Il problema potrebbe verificarsi con alcuni video. Puoi provare a trasmettere altri video sul tuo dispositivo Chromecast e verificare se il problema è stato risolto. Se il problema riguarda video specifici, puoi seguire i suggerimenti seguenti:
- Puoi provare a convertire il tuo video in MP4 e poi trasmetterlo alla TV.
- Assicurati che i tuoi video non siano danneggiati. In tal caso, ripara i video problematici e poi vedi se aiuta.
5] Passa a una rete da 2,4 GHz
I dispositivi Chromecast (1a generazione) necessitano dell’accesso a una rete da 2,4 GHz. Quindi, se lo scenario si applica, puoi provare a passare a una rete a 2,4 GHz sul tuo PC e TV, a condizione che il tuo WiFi sia compatibile con entrambe le bande di frequenza a 5 GHz e 2,4 GHz.
6] Controlla le impostazioni di VLC Chromecast
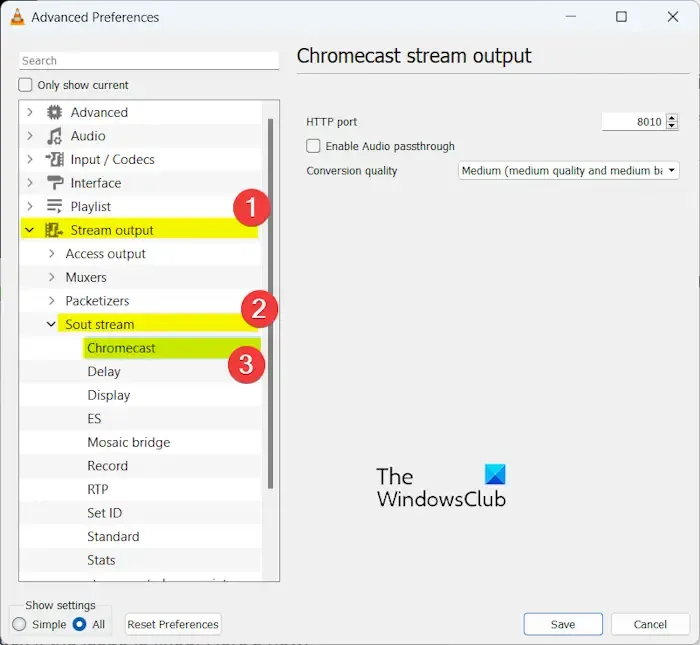
Puoi anche provare a modificare le impostazioni di Chromecast su VLC e vedere cosa funziona per te. Per fare ciò, seguire i passaggi seguenti:
- Innanzitutto, apri VLC e vai su Strumenti > Preferenze .
- Ora, nella parte inferiore della finestra, seleziona Tutto sotto l’ opzione Mostra impostazioni .
- Successivamente, espandi la categoria Stream output e scegli l’ opzione Sout stream > Chromecast .
- Successivamente, imposta correttamente le opzioni e fai clic sul pulsante Salva.
- Infine, prova a trasmettere i tuoi video su Chromecast e verifica se il problema è stato risolto.
7] Reinstallare VLC
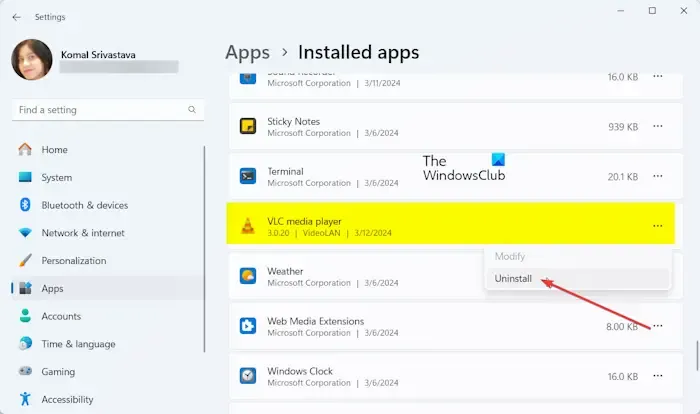
Se il problema persiste, è possibile che l’installazione dell’app VLC sia difettosa o danneggiata. Quindi, puoi reinstallare il lettore multimediale VLC sul tuo computer e verificare se il problema è stato risolto. Ecco come:
- Innanzitutto, chiudi VLC e apri l’ app Impostazioni utilizzando Win+I.
- Ora vai alla sezione App > App installate .
- Successivamente, individua l’app VLC, fai clic sul pulsante del menu a tre punti e seleziona l’ opzione Disinstalla .
- Successivamente, assicurati di rimuovere tutti i file rimanenti associati a VLC.
- Al termine, riavvia il PC, scarica l’ultima versione di VLC dal suo sito Web e installala sul tuo computer.
Il renderer VLC non riesce a trovare il tuo Chromecast
Alcuni utenti hanno segnalato che il renderer VLC non è in grado di riconoscere o trovare il proprio dispositivo Chromecast. Se ti sta succedendo la stessa cosa, segui le soluzioni seguenti per risolvere il problema:
- Riavvia VLC/Chromecast.
- Assicurati che Windows e Chromecast siano sulla stessa rete WiFi.
- Ripristina le preferenze VLC.
- Prova questo hotfix.
Prima di tentare le soluzioni di cui sopra, assicurati che VLC e il tuo Chromecast siano aggiornati alla versione più recente.
1] Riavvia VLC/Chromecast
Inizialmente, puoi provare a riavviare VLC e Chromecast e poi vedere se il Chromecast viene rilevato dal lettore multimediale.
2] Assicurati che Windows e Chromecast siano sulla stessa rete WiFi
Chromecast e Windows devono essere collegati alla stessa rete WiFi per trasmettere video dal PC alla TV. Assicurati quindi che il PC e la TV siano collegati alla stessa connessione wireless.
3] Ripristina le preferenze VLC
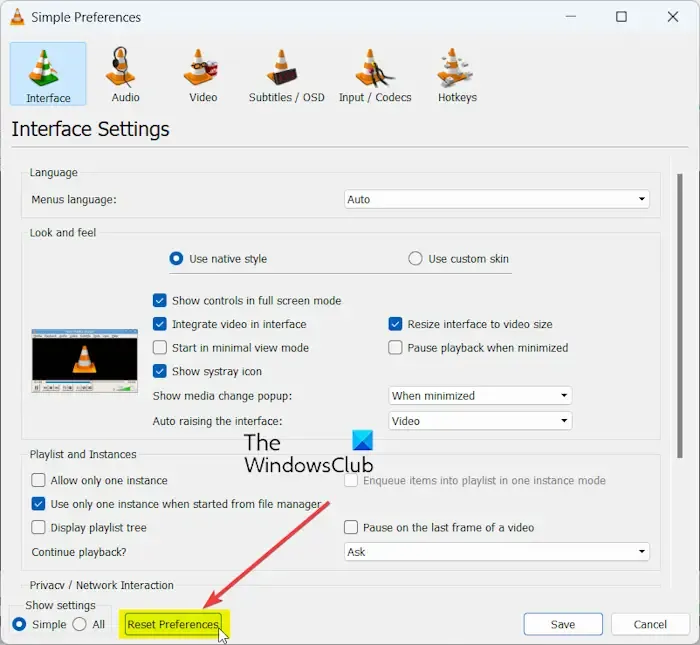
Puoi anche provare a reimpostare le tue preferenze VLC e quindi verificare se è in grado di rilevare Chromecast o meno. Ecco i passaggi per farlo:
- Innanzitutto, apri VLC e vai al menu Strumenti .
- Ora scegli l’ opzione Preferenze .
- Successivamente, fai clic sul pulsante Ripristina preferenze nella parte inferiore della finestra.
- Una volta terminato, riavvia VLC e controlla se il problema è stato risolto.
4] Prova questo hotfix
Alcuni utenti interessati hanno riferito che reinstallare VLC nella directory C:\ anziché in C:\Programmi\ li ha aiutati a risolvere il problema. Oltre a questo, devi seguire alcuni altri passaggi insieme a questo. Ecco cosa fare:
Innanzitutto, disinstalla VLC media player utilizzando l’app Impostazioni , quindi riavvia il PC.
Ora scarica l’ultima versione di VLC e fai doppio clic sul programma di installazione per installarlo. Durante l’installazione, imposta il percorso di installazione su C:\ e segui le istruzioni richieste per reinstallare l’app.
Successivamente, trasmetti alcuni video di YouTube o altri video locali tramite un’app diversa come Media Player dal PC alla TV. Questo per rendere visibile Chromecast.
Una volta terminato, avvia VLC e verifica se il renderer è in grado di rilevare il tuo dispositivo Chromecast.
Spero che le soluzioni di cui sopra ti aiutino a risolvere i problemi di Chromecast su VLC su Windows.
Perché VLC non funziona sul mio PC?
Se il lettore multimediale VLC non funziona sul tuo PC Windows, assicurati di aver scaricato l’app dal suo sito Web ufficiale e non da una fonte di terze parti. Potrebbe anche darsi che l’app non sia aggiornata, motivo per cui non funziona correttamente. Oltre a ciò, preferenze danneggiate, decodifica hardware abilitata, impostazioni di uscita video errate e installazione errata o danneggiata dell’app possono essere altri motivi alla base di questo problema.



Lascia un commento