Outlook bloccato durante l’aggiornamento della posta in arrivo [fissare]
![Outlook bloccato durante l’aggiornamento della posta in arrivo [fissare]](https://cdn.thewindowsclub.blog/wp-content/uploads/2024/03/outlook-inbox-stuck-1-640x375.webp)
Quando Outlook si blocca nell’aggiornamento della posta in arrivo , può interrompere il flusso di lavoro. In questo articolo, esploreremo semplici passaggi per risolvere il problema e riportare Outlook in carreggiata.
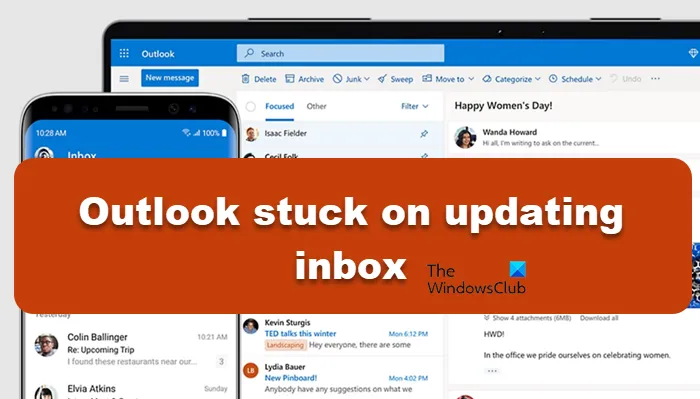
Perché Outlook continua a rimanere bloccato sugli aggiornamenti della posta in arrivo?
Outlook potrebbe rimanere bloccato sugli aggiornamenti della posta in arrivo a causa di vari motivi comuni come problemi di rete, dimensioni eccessive della casella di posta o interferenze da parte dell’antivirus/firewall. Potrebbe anche essere dovuto a componenti aggiuntivi o danneggiamento dei file di dati. Nella prossima sezione, scopriremo il motivo e risolverlo.
Correggi Outlook bloccato durante l’aggiornamento della posta in arrivo
Se Outlook è bloccato durante l’aggiornamento della posta in arrivo, segui le soluzioni elencate di seguito:
- Riavvia Outlook
- Disabilita il mod Cached Exchange
- Ripara il file di dati di Outlook
- Disabilita i componenti aggiuntivi
Immergiamoci più a fondo nella guida.
1] Riavvia Outlook
Per risolvere i problemi di Outlook, prova innanzitutto a riavviare il programma per eliminare problemi temporanei e ripristinare le connessioni al server di posta. Anche il riavvio dell’app e del dispositivo può migliorare la funzionalità cancellando la memoria accumulata. Chiudi correttamente l’app e il dispositivo, riavvia e controlla se le e-mail sono sincronizzate. In caso contrario, prova la soluzione successiva.
2] Disabilita la modalità Cached Exchange
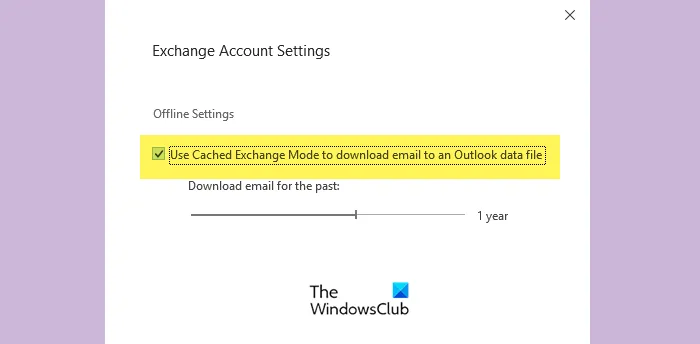
La modalità cache consente a Outlook di archiviare una copia locale dei dati della casella di posta, migliorando le prestazioni riducendo la necessità di accedere costantemente ai dati dal server. Tuttavia, se si verificano problemi con le prestazioni della rete o la connettività al server Exchange, queste modalità di scambio memorizzate nella cache potrebbero causare il blocco di Outlook durante il caricamento. Pertanto, ti consigliamo di disabilitarlo ed ecco come fare lo stesso.
- Avvia l’app, seleziona il menu File dal riquadro di sinistra e vai alla scheda Informazioni.
- Seleziona la sezione Impostazioni account, quindi l’opzione Impostazioni account.
- Ora fai clic sull’account su cui riscontri problemi e premi il pulsante Cambia.
- Deseleziona la casella Utilizza la modalità cache per scaricare la posta elettronica in un file di dati di Outlook e premi il pulsante OK per salvare le modifiche.
Ora controlla se il problema è stato risolto.
3] Ripara il file dati di Outlook
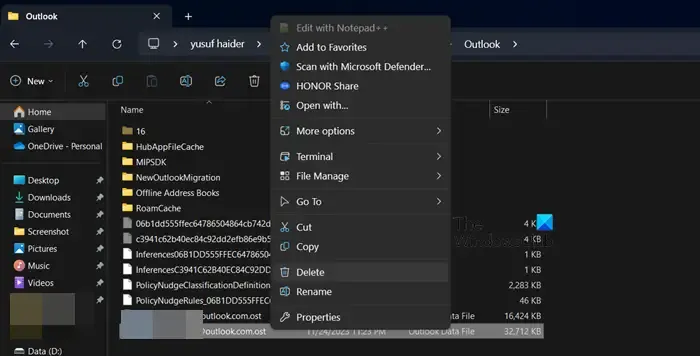
Uno dei motivi per cui riscontriamo questo problema può essere il danneggiamento dei file di dati di Outlook. Possiamo eliminare i file di dati in modo che quando li riapriremo Outlook li ricaricherà o li riparerà utilizzando lo strumento di riparazione, tuttavia, faremo il primo. Per questo, fai clic su Win + R per aprire la finestra di dialogo Esegui, digita %localappdata%/Microsoft e premi il pulsante Invio per aprire il percorso della directory. Ora nella cartella Microsoft, cerca e apri la sottocartella di Outlook, fai clic con il pulsante destro del mouse sul file di dati OST di Outlook e seleziona l’opzione Elimina. Una volta terminato, controlla se Outlook è tornato a funzionare bene o meno.
4] Disabilita i componenti aggiuntivi

Un altro motivo per cui Outlook si blocca e non carica la posta in arrivo può essere l’interferenza di alcuni componenti aggiuntivi. Per escludere questo motivo, eseguiremo Outlook in modalità provvisoria tenendo premuto contemporaneamente il tasto Ctrl e facendo doppio clic sul collegamento di Outlook. Ora premi il pulsante Sì per eseguirlo. Se le e-mail vengono aggiornate, segui i passaggi per disabilitare ciascun componente aggiuntivo uno per uno per trovare il colpevole:
- Avvia l’app e vai al menu File, situato in alto.
- Ora fai clic su Gestisci componenti aggiuntivi.
- Infine, deseleziona la casella per disabilitare i componenti aggiuntivi, quindi premi il pulsante OK.
Riavvia l’app, abilita il componente aggiuntivo uno per uno e scopri quello che lo causa. Puoi disabilitarlo in modo permanente o per il tempo in cui utilizzerai l’app.
Questo è tutto!
Come posso fare in modo che Outlook aggiorni la mia casella di posta su Windows?
Se hai eseguito tutte le soluzioni di cui sopra, ma senza successo, utilizza lo strumento di riparazione di Office. Basta leccare Win + R per aprire la casella Esegui, digitare appwiz.cp e premere il pulsante Invio. Nella finestra Programmi e funzionalità, seleziona il prodotto MS Office, fai clic sul pulsante Cambia e, infine, seleziona l’opzione Riparazione online e fai clic su Ripara. Una volta terminato, avvia Outlook e, si spera, il problema verrà risolto.



Lascia un commento