Il desktop non si aggiorna automaticamente: come risolvere
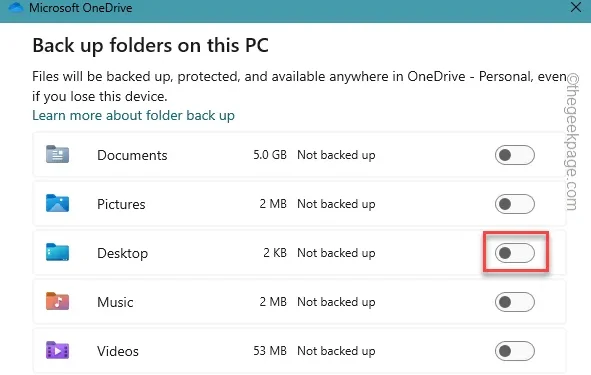
Ogni volta che installi un nuovo programma di terze parti o elimini un file di collegamento dal desktop, questo si aggiorna automaticamente. Ciò è normale e il desktop si aggiorna automaticamente ogni volta che si apportano modifiche. Ma cosa succede se il desktop smette di aggiornarsi? Abbiamo queste serie di correzioni che dovrebbero essere utili per risolvere il problema della frequenza di aggiornamento automatico. Di solito, i file in pila in Esplora file portano a questo problema.
Correzione 1: modificare il valore UpdateMode
La modifica del valore UpdateMode nel registro di sistema dovrebbe aiutarti a risolvere il problema.
Passaggio 1: iniziare a cercare ” registro “.
Passaggio 2: ora puoi aprire l ‘” Editor del Registro di sistema “.
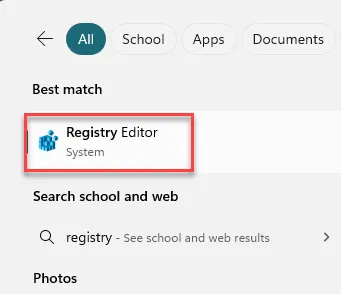
Passaggio 3: vai in questa posizione nella pagina dell’editor del registro:
HKEY_LOCAL_MACHINE\SYSTEM\CurrentControlSet\Control\
Passaggio 4: cercare la sottocartella ” Aggiornamento “.
Passo 5 – Se non riesci a trovare la cartella ” Aggiornamento “, fai clic con il pulsante destro del mouse sulla cartella ” Controllo ” e tocca ” Chiave “.
Passaggio 6: chiama questo ” Aggiornamento “.
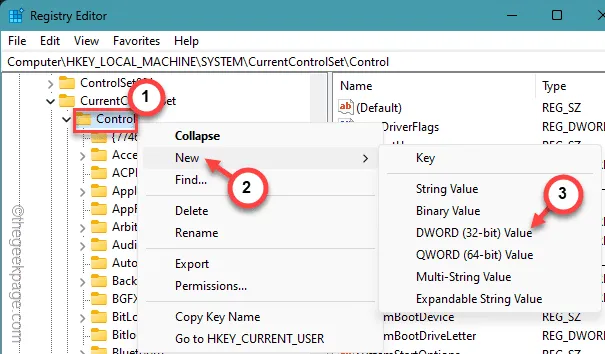
Passaggio 7: ora, nel riquadro di destra, cerca il valore ” UpdateMode “.
Passaggio 8: se non è presente alcun valore chiamato ” UpdateMode “, fare clic con il pulsante destro del mouse sullo spazio e toccare ” Nuovo> ” e ” Valore DWORD (32 bit) “.

Passaggio 9: assegnare un nome a questo nuovo valore ” UpdateMode “.
Passaggio 10: quindi toccare due volte lo stesso valore in modo da poterlo regolare manualmente.
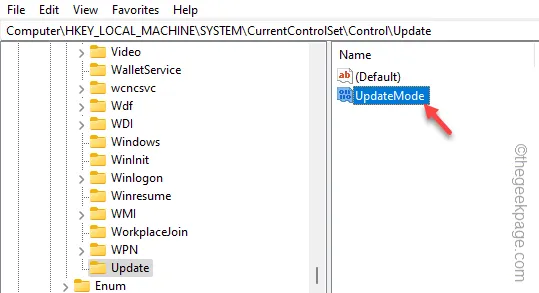
Passaggio 11: fissare il valore su ” 0 “.
Passaggio 12: quindi toccare ” OK “.
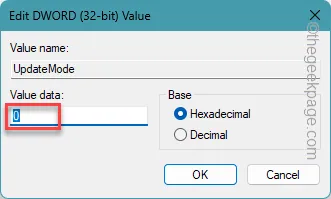
Successivamente, esci dallo strumento Editor del Registro di sistema . Successivamente, riavvia il computer.
Controlla ancora una volta il problema dell’aggiornamento automatico del desktop. Vai a un’altra soluzione, se questa non funziona.
Correzione 2: modifica le impostazioni di OneDrive
Anche quando rimuovi gli elementi localmente dal desktop, se i file vengono sincronizzati con OneDrive, non verranno rimossi da lì.
Mantieni il desktop fuori da OneDrive –
Passaggio 1: puoi interrompere il processo di sincronizzazione in OneDrive. Quindi, apri l’ app OneDrive .
Passaggio 2: attendi di vedere l’icona di una nuvola grigia sulla barra delle applicazioni. Questa è l’icona di OneDrive.
Passaggio 3: fare clic con il pulsante destro del mouse sull’icona di OneDrive . Quando si apre una finestra, tocca il pulsante ⚙️ e fai clic su ” Impostazioni “.

Passaggio 4: nella pagina principale di OneDrive, vai alla scheda ” Sincronizzazione e backup “.
Passaggio 5: nella scheda a destra, trova la voce “Esegui il backup delle cartelle importanti del PC su OneDrive” e fai clic su ” Gestisci backup “.
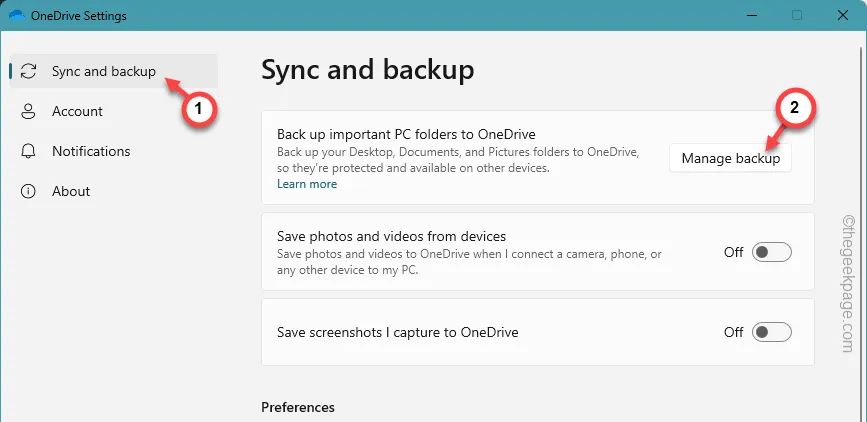
Passaggio 6: questo rivela tutte le cartelle che hai sincronizzato in OneDrive.
Passaggio 7: nella pagina delle cartelle di backup su questo PC, disattivare semplicemente l’ interruttore ” Desktop “.
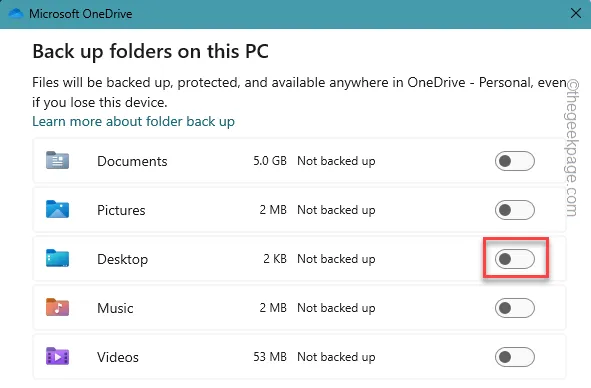
Passo 8 – Ti mostrerà questo messaggio –
Are you sure you want to stop the backup?
Passaggio 9: tocca ” Continua backup ” per confermare l’azione.
Passaggio 10: fare clic su ” Chiudi “.
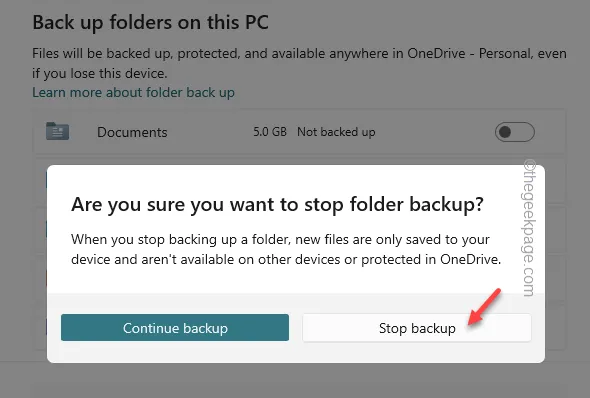
In questo modo, OneDrive non sincronizzerà alcun elemento sul desktop.
Successivamente, riprova a rimuovere eventuali file dal desktop e ricontrolla.
Elimina la cartella Desktop da Esplora file
Un altro modo per farlo è omettere la cartella Desktop direttamente dalla scheda Esplora file.
Passaggio 1: inizialmente, tocca il pulsante freccia sulla barra delle applicazioni.
Passaggio 2: lì vedrai l’ icona del cloud OneDrive . Fare clic con il pulsante destro del mouse per aprire il pannello OneDrive .
Passaggio 3: nel pannello in alto, tocca il pulsante a tre punti e fai ulteriormente clic su ” Pausa sincronizzazione “.

Ciò deve mettere in pausa l’operazione di sincronizzazione di tutti i file.
Passaggio 4: quindi vai su Esplora file .
Passaggio 5: nella scheda di destra, trova la voce ” Desktop ” nel riquadro di destra.
Passo 6 – Successivamente, fai clic con il pulsante destro del mouse e fai clic su ” Elimina ” per eliminare l’intera cartella da lì.
Il tuo desktop si comporterà normalmente ancora una volta.
Correzione 3: cancella la cronologia di Esplora file
Cancellare le impostazioni della Cronologia file potrebbe risolvere il problema.
Passaggio 1: iniziare premendo brevemente i tasti Windows e R insieme.
Passaggio 2: quindi incolla questo termine scorciatoia e premi il tasto Invio .
control folders
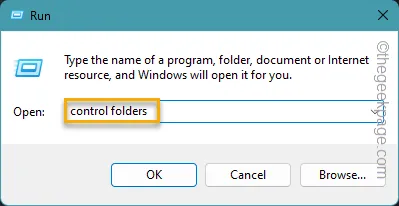
Oppure, se sei un utente Windows 11, puoi fare quanto segue:
Passaggio 1: aprire la pagina Esplora file .
Passaggio 2: quindi tocca il pulsante con tre punti accanto all’opzione ” Visualizza ” e apri il menu ” Opzioni “.

Passaggio 3: una volta aperta la pagina Opzioni cartella, vai alla scheda ” Generale “.
Passaggio 4 – Nella sezione Privacy, seleziona queste caselle –
Show recently used files
Mostra le cartelle utilizzate di frequente
Mostra file da Office.com
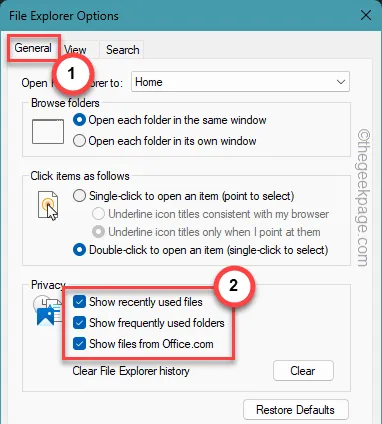
Passaggio 5: nella scheda “Cancella cronologia Esplora file”, fare clic su ” Cancella ” per cancellare la cronologia completa di Esplora file.
Passaggio 6 – Infine, tocca ” Ripristina impostazioni predefinite ” per ripristinare le impostazioni predefinite.
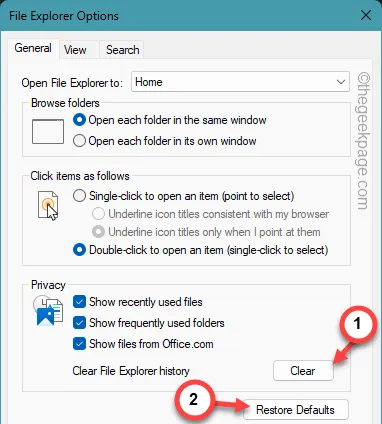
Passaggio 7: per salvare queste modifiche, fare clic su ” Applica “, quindi toccare ” OK “.
Dopo aver eseguito questi passaggi, torna al Desktop e controlla se gli elementi sul Desktop si aggiornano automaticamente o meno.
Correzione 4: termina il processo Esplora file e riavvia
Il trucco più rapido per risolvere questo problema è chiudere e riavviare il processo Esplora file.
Passaggio 1: controlla se qualche istanza di Esplora file è già aperta o meno. Se non ce n’è, premi insieme i pulsanti Win+E .
Passaggio 2: quindi toccare con il pulsante destro del mouse il pulsante Windows e aprire ” Task Manager “.
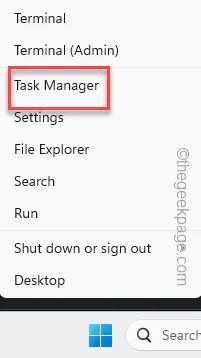
Passaggio 3: trovare il thread ” Esplora file ” e fare clic su ” Riavvia ” per terminare il processo Esplora file e riavviare lo stesso.
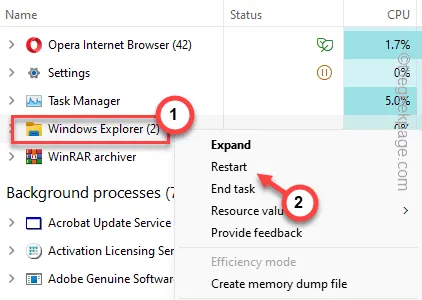
Windows riavvierà il processo Esplora file sul tuo dispositivo entro pochi secondi.
Prova questa soluzione eliminando un file casuale dal desktop e controllando.
Scegli la soluzione successiva, se questa non funziona.
Correzione 5: rimuovere eventuali unità di rete
Se i file che stai rimuovendo sono mappati su un’unità di rete separata, devi disconnettere l’unità mappata dal computer prima di rimuovere i file.
Passaggio 1: per fare ciò, aprire Esplora file .
Passaggio 2: successivamente, vai su ” Questo PC ” dal riquadro di sinistra.
Passaggio 3 : trovare l’unità mappata che contiene il file sul desktop .
Passo 4 – Successivamente, fai semplicemente clic con il pulsante destro del mouse sulla stessa unità e fai clic su ” Disconnetti “.
Dopo aver disconnesso l’unità mappata, puoi rimuovere facilmente i file dal desktop.
Aggiornerà automaticamente il desktop.



Lascia un commento