Come correggere l’errore temporaneamente completo del punto di accesso
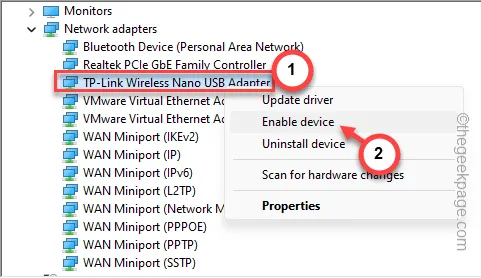
Ogni punto di accesso WiFi ha un limite massimo di dispositivi che puoi connettere. Quando un numero sufficiente di dispositivi si sono collegati ad esso, verrà visualizzato il messaggio ” Punto di accesso temporaneamente pieno ” quando si tenta di connettersi ad esso. Che si tratti di un hotspot mobile o di un router, non puoi connetterti ad esso a meno che tu non abbia disconnesso alcuni dei dispositivi già connessi. Abbiamo discusso queste soluzioni in dettaglio in modo che tu possa ottenere una risoluzione rapida.
Correzione 1: disconnetti altri dispositivi
Il numero di dispositivi collegati è limitato in tutti i punti di accesso. Pertanto, il modo più rapido per risolvere il problema è disconnettere tutti i dispositivi non necessari collegati al punto di accesso.
Passaggio 1: disattiva il WiFi su altri dispositivi.
Passaggio 2: se non sai quali dispositivi sono collegati, puoi seguire questi passaggi:
Per gli hotspot mobili –
Passaggio 1: sul telefono, scorrere verso il basso l’ area notifiche .
Passaggio 2: tieni premuto l’ hotspot sul telefono per aprire le impostazioni dell’hotspot.
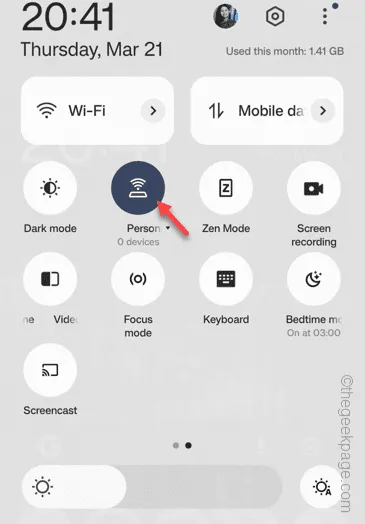
Passaggio 3 : vai al menu ” Gestione connessione ” per aprire l’elenco dei dispositivi collegati all’hotspot.
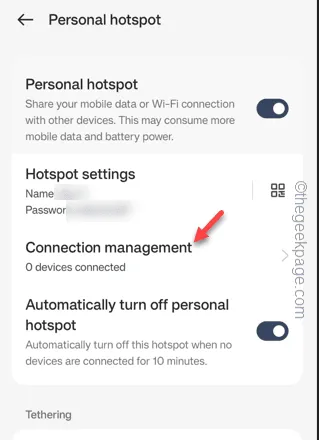
Passaggio 4: da lì puoi anche bloccare le connessioni non necessarie.
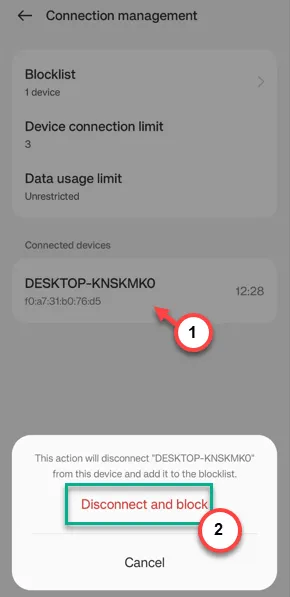
Per router normale –
Se riscontri problemi di connessione a un normale router, puoi bloccare qualsiasi dispositivo indesiderato seguendo queste istruzioni –
Passaggio 1: in un browser, aprire la pagina di configurazione WiFi (è menzionata sul retro del router).
Passaggio 2: utilizzare l’ ID utente e la password per accedere correttamente.
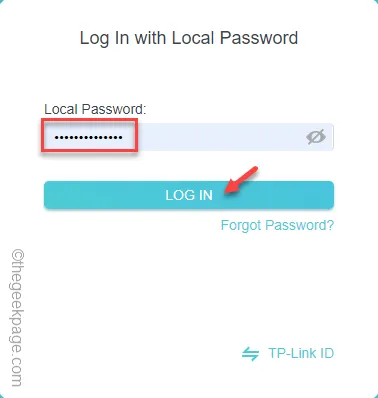
Passaggio 3: successivamente aprire le impostazioni ” Clienti “.
Passaggio 4: verrà visualizzato l’elenco dei dispositivi collegati al punto di accesso.
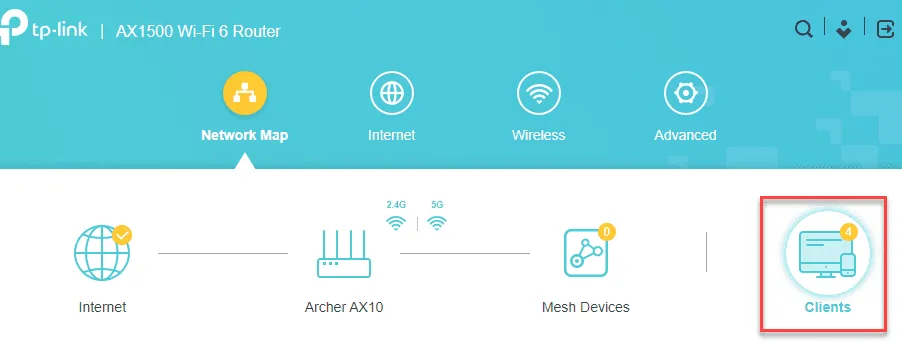
Passaggio 5: puoi disconnettere manualmente tutti i dispositivi non necessari oppure puoi semplicemente bloccare il dispositivo client lì dentro.
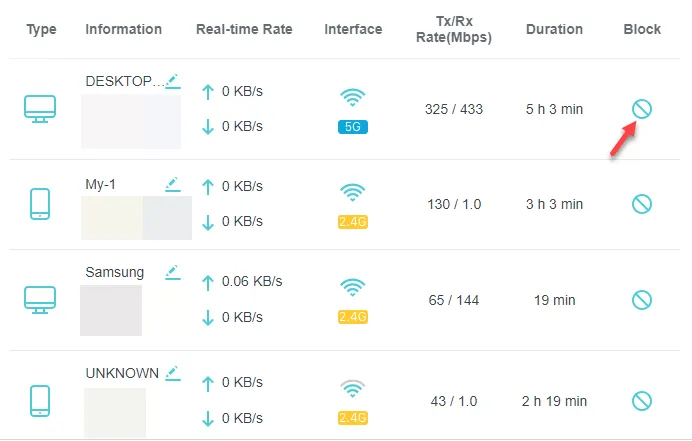
Dopo aver disconnesso i dispositivi, prova a riconnetterti a quel punto di accesso ed esegui il test.
Correzione 2 – Aumenta il limite dei dispositivi collegati
Puoi aumentare il limite dei dispositivi collegati al tuo dispositivo. Normalmente, questa impostazione è diversa su diversi dispositivi router (come su alcuni router, è ‘Associazione IP e MAC’, mentre la stessa cosa è chiamata ‘Filtro indirizzo MAC’), è possibile modificare le impostazioni.
Passaggi per gli utenti dell’hotspot telefonico:
Passaggio 1: inizia facendo scorrere verso il basso l’ area notifiche .
Passaggio 2: successivamente, tieni premuto l’ hotspot lì dentro.
Le impostazioni dell’hotspot verranno caricate in pochissimo tempo.
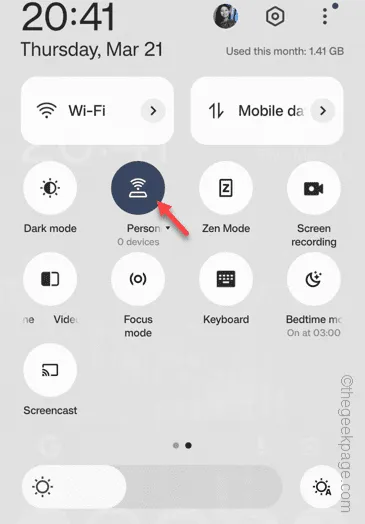
Passaggio 3: aprire il menu ” Gestione connessione “.
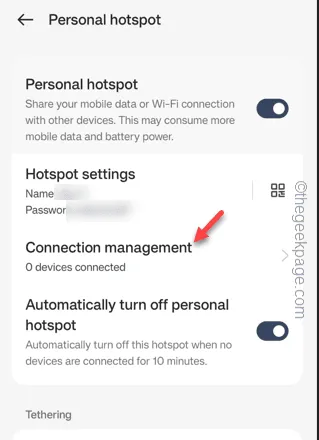
Passaggio 4: durante il caricamento della pagina di gestione della connessione, toccare il ” Limite di connessione del dispositivo “.
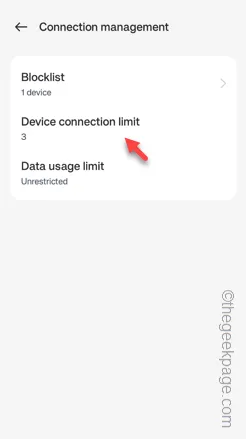
Passaggio 5: da lì impostalo sul numero più alto e fai clic su ” Conferma “.
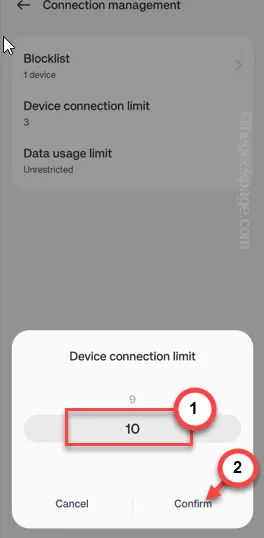
Successivamente, riprova a connetterti allo stesso punto di accesso.
Controlla se questo aiuta!
Correzione 3: utilizzare una larghezza di banda di rete diversa
Troppi dispositivi sulla stessa larghezza di banda di connessione potrebbero causare questo problema. La scelta di una larghezza di banda di rete diversa potrebbe risolvere il problema.
Passaggio 1: accedi alle impostazioni del router in una pagina del browser.
Passaggio 2: utilizzare la password per accedere alla pagina dell’amministratore del router.
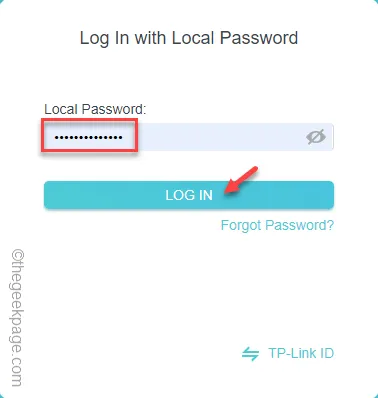
Passaggio 3: quando accedi alla pagina del router, apri le impostazioni ” Wireless “.
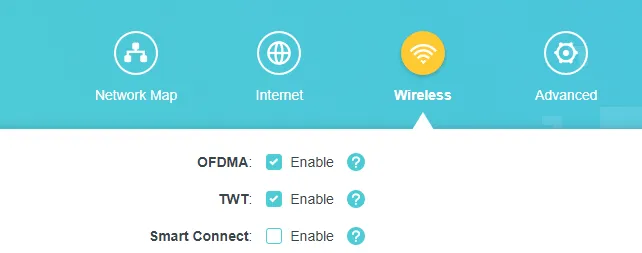
Passaggio 4 – Ora, se scorri verso il basso, troverai le impostazioni per entrambe le bande “ 2,4 GHz ” e “ 5 GHz ”.
Passaggio 5: abilita entrambe le bande.
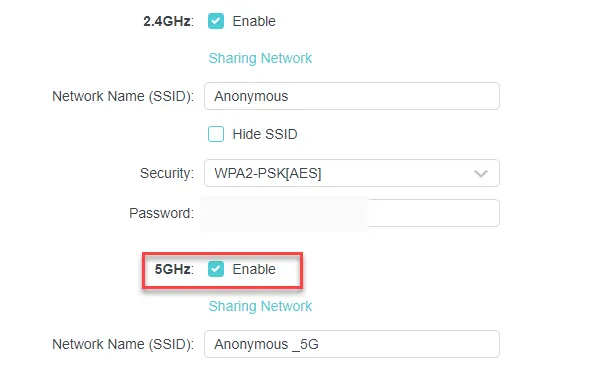
Dopo aver abilitato entrambe le bande, torna al sistema.
Passaggio 6: fare clic una volta sull’icona WiFi. Ora connettiti alla banda da 5 GHz e riprova a riconnetterti alla rete.
Ti connetterai alla rete con successo. Non riceverai il messaggio ” Punto di accesso temporaneamente pieno “.
Correzione 4: controlla l’adattatore WiFi
Il problema può essere associato all’adattatore WiFi stesso. Disabilitare l’adattatore WiFi e riattivare l’adattatore WiFi.
Passaggio 1: tocca rapidamente i pulsanti Win + X.
Passo 2 – Successivamente, apri “ Gestione dispositivi ” dallo stesso menu contestuale.
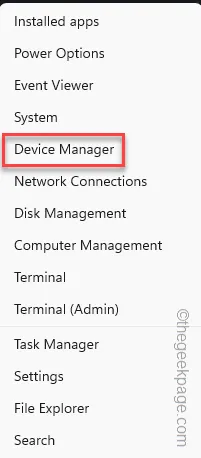
Passaggio 3: quando si apre Gestione dispositivi, espandere ” Schede di rete “.
Passo 4 – Successivamente, fai clic con il pulsante destro del mouse sull’adattatore di rete che stai utilizzando e fai clic su ” Disabilita dispositivo “.
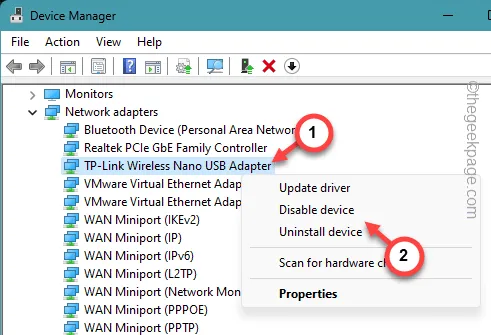
Passaggio 5: dopo aver disabilitato il dispositivo, fare clic con il pulsante destro del mouse sullo stesso dispositivo e toccare ” Abilita dispositivo “.
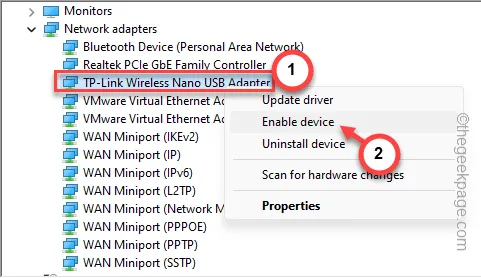
Successivamente, riprova a connetterti ancora una volta alla stessa connessione di rete.
Correzione 5: eseguire un ripristino della rete
Esegui un ripristino della rete per ripristinare la configurazione di rete completa sul tuo sistema.
Passaggio 1: se tieni premuti insieme i pulsanti Win+I , si apre il pannello Impostazioni .
Passaggio 2: aprire le impostazioni ” Rete e Internet “.
Passaggio 3: nel riquadro di destra, aprire l’ opzione ” Impostazioni di rete avanzate “.
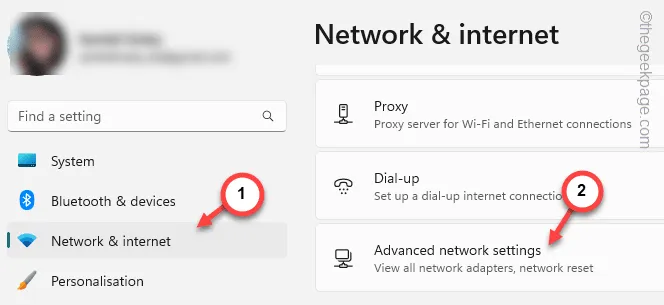
Passaggio 4: scorri verso il basso quanto basta per trovare la scheda “Altre impostazioni” e apri l’impostazione ” Ripristino rete ” per aprirla.
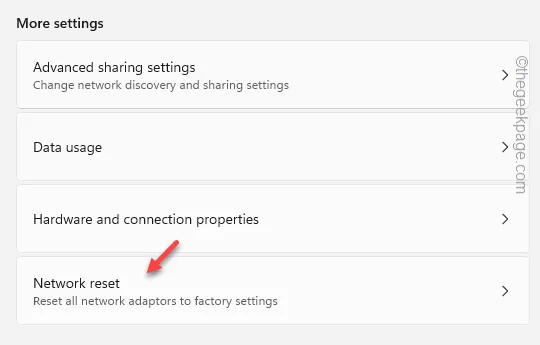
Passaggio 5: nella seguente pagina di ripristino della rete, fare clic sul pulsante ” Ripristina ” ora “.
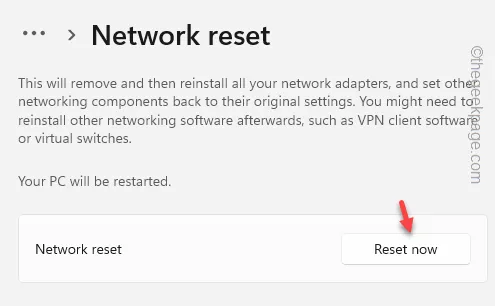
Passaggio 6: verrà visualizzato un messaggio di avviso. Tocca ” Sì ” per reimpostarlo.
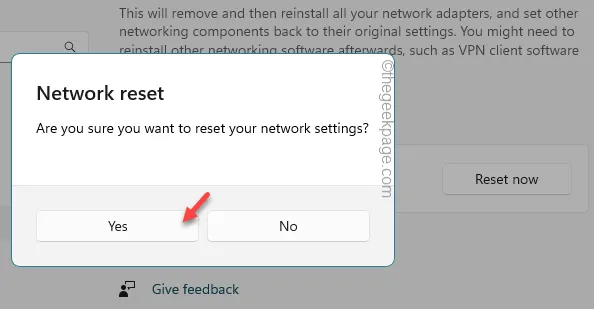
Una volta ripristinato tutto, è necessario connettersi al punto di accesso utilizzando la password WiFi.
Controlla se questo offre qualche aiuto.



Lascia un commento