Download diretto di file ISO di Windows 10 senza strumento di creazione multimediale
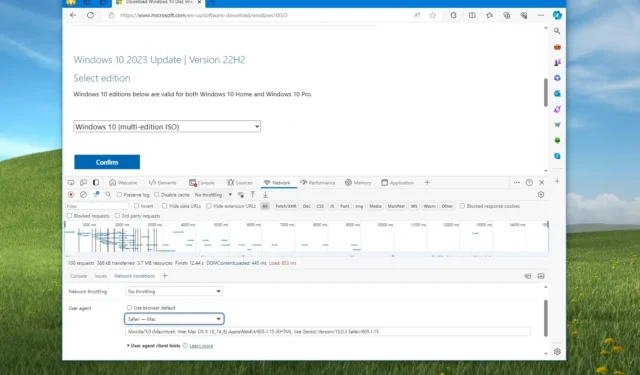
- Per scaricare il file ISO di Windows 10 senza Media Creation Tool, apri il sito Web di supporto Microsoft, modifica l’agente utente del browser in qualcosa di diverso da “Windows” e fai clic sul pulsante di download.
Puoi scaricare il file ISO di Windows 10 senza Media Creation Tool per aggiornare o installare in modo pulito l’ultima versione del sistema operativo o creare una macchina virtuale . L’unico avvertimento è che, a differenza del processo di download ISO di Windows 11 , ottenere il file immagine per Windows 10 non è semplice poiché Microsoft desidera che tu utilizzi lo “Strumento di creazione multimediale” o “Assistente di aggiornamento”.
Tuttavia, è possibile scaricare l’ISO per l’ultima versione di Windows 10 (come la versione 22H2) direttamente dalla pagina di download di Microsoft ingannando il sito su cui ti trovi su una piattaforma diversa (come macOS o dispositivo iPad).
È importante notare che Microsoft offre solo il file ISO per la versione più aggiornata, che, al momento in cui scriviamo, è Windows 10 22H2 . Non è più possibile scaricare ISO per le versioni 21H2, 21H1, 20H2, 2004, 1909 e versioni precedenti . (Almeno non dai server Microsoft.)
In questa guida ti insegnerò come scaricare il file ISO di Windows 10 22H2 direttamente dai server Microsoft.
Download di file ISO di Windows 10 senza strumento
Utilizza queste istruzioni per scaricare il file ISO di Windows 10 senza lo strumento di creazione multimediale.
Per scaricare il file ISO da Microsoft Edge, attenersi alla seguente procedura:
-
Fare clic con il tasto destro sulla pagina e selezionare l’ opzione Ispeziona .
Nota rapida: sto utilizzando “DevTools” agganciato nella parte inferiore dello schermo. Puoi modificare questa visualizzazione dal menu “Personalizza e controlla DevTools” (tre punti) sul lato destro. Questa opzione è disponibile su Edge e Chrome. -
Fare clic sulla scheda Rete .
-
Fare clic sul pulsante Condizioni di rete .
-
Deseleziona l’ opzione “Utilizza browser predefinito” .
-
Seleziona l’ opzione “Safari – Mac” (o un altro agente non Windows).
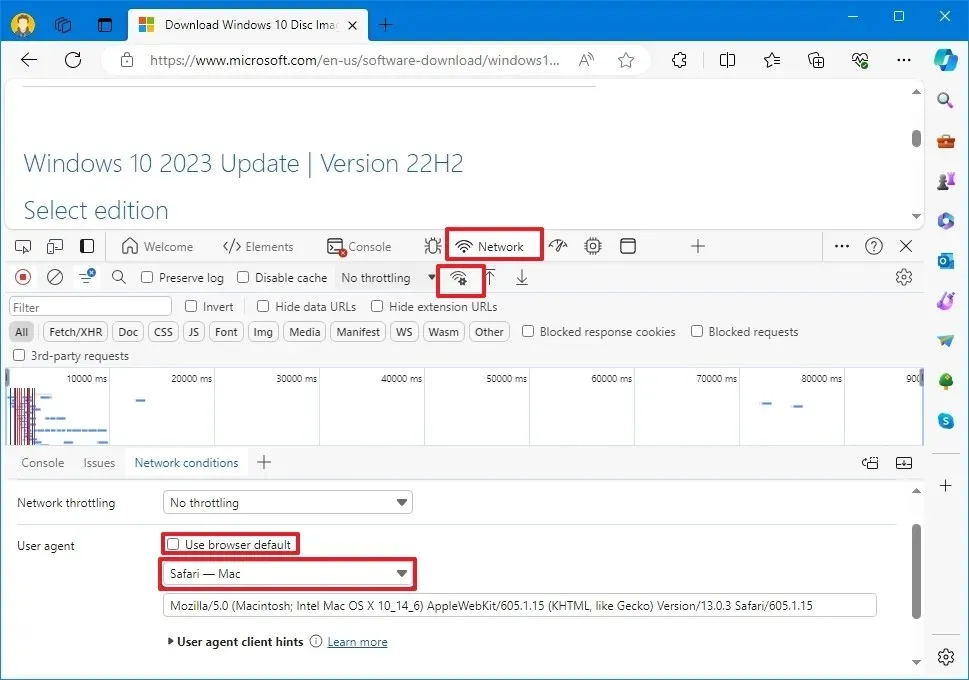
-
Aggiorna (F5) la pagina (se applicabile).
-
Seleziona l’ opzione Windows 10 .
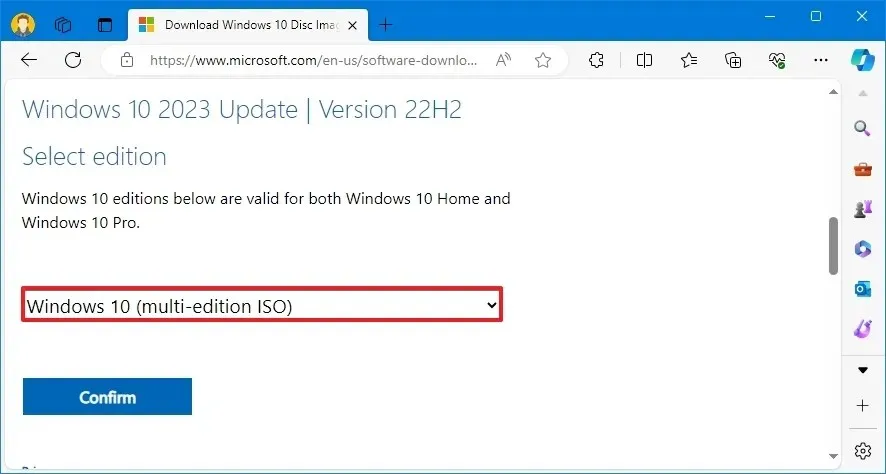
-
Fare clic sul pulsante Conferma .
-
Seleziona la lingua del prodotto dal menu a discesa.
-
Fare clic sul pulsante Conferma .
-
Fai clic sul pulsante “Download di Windows 10 a 64 bit” per salvare l’ISO sul tuo computer.
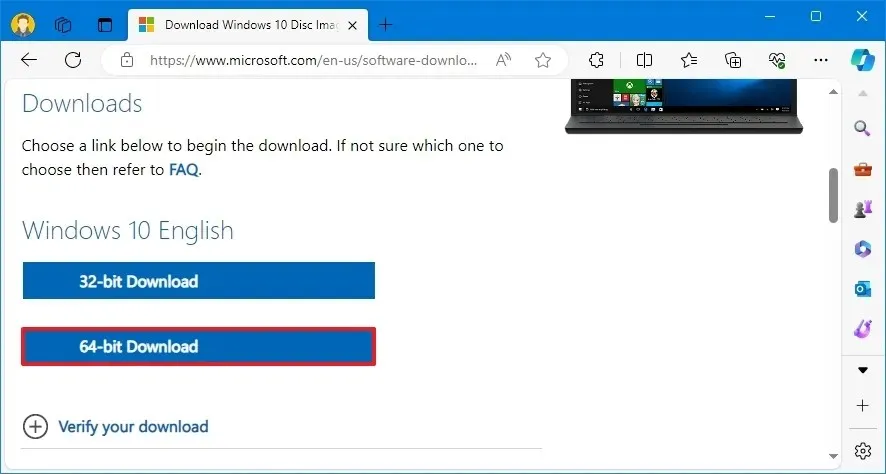
Per scaricare il file ISO da Google Chrome, procedi nel seguente modo:
-
Fare clic con il tasto destro sulla pagina e selezionare l’ opzione Ispeziona .
-
Fare clic sulla scheda Rete .
-
Fare clic sul pulsante Condizioni di rete .
-
Deseleziona l’ opzione “Utilizza browser predefinito” .
-
Seleziona l’ opzione Safari – Mac .
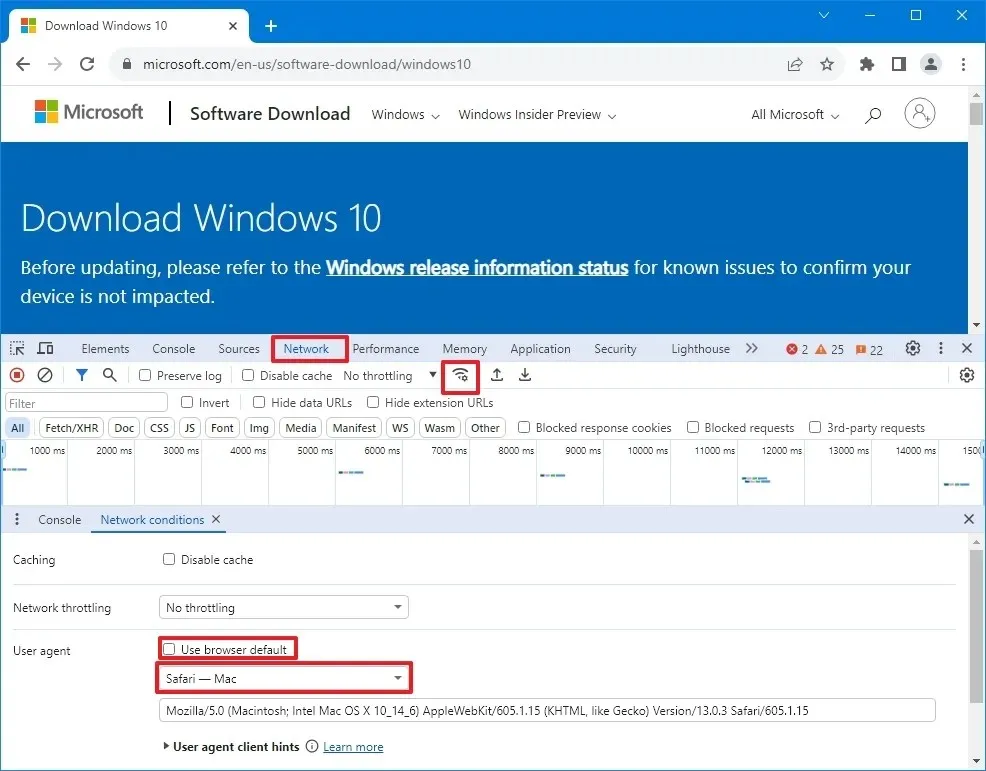
-
Aggiorna (F5) la pagina (se applicabile).
-
Seleziona l’ opzione Windows 10 .
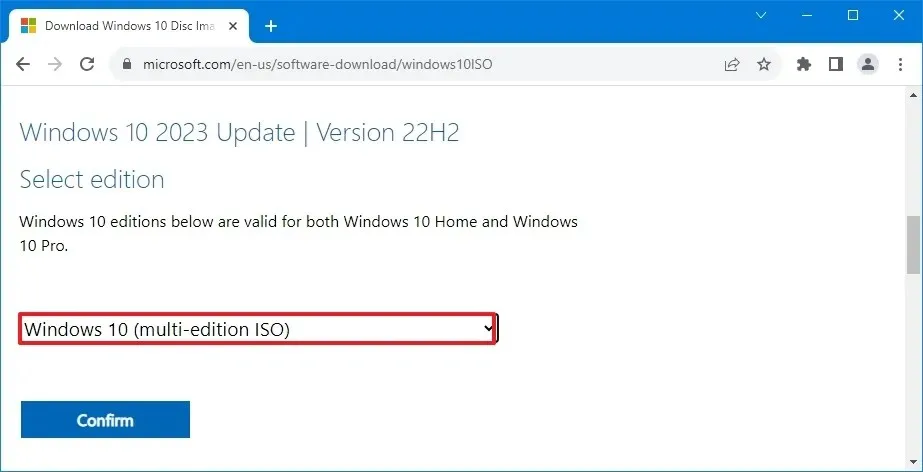
-
Fare clic sul pulsante Conferma .
-
Seleziona la lingua del prodotto dal menu a discesa.
-
Fare clic sul pulsante Conferma .
-
Fare clic sul pulsante per scaricare il file ISO di Windows 10 per iniziare il processo.

Per scaricare il file ISO da Mozilla Firefox, utilizzare questi passaggi:
-
Utilizza la scorciatoia da tastiera “Ctrl + Maiusc + M” per aprire la “Visualizzazione progettazione reattiva”.
-
Fai clic sul pulsante Responsive in alto e seleziona l’ opzione iPad dall’elenco.
-
Fare clic sul pulsante Aggiorna .
-
Seleziona l’ opzione Windows 10 .
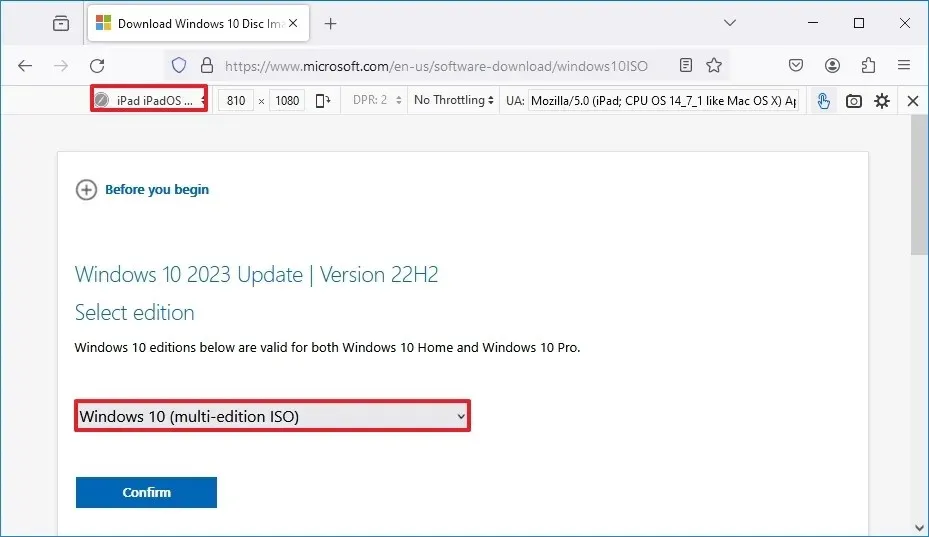
-
Fare clic sul pulsante Conferma .
-
Seleziona la lingua dal menu a discesa.
-
Fare clic sul pulsante Conferma .
-
Fare clic sul pulsante per scaricare l’ISO di Windows 10 per iniziare il processo.
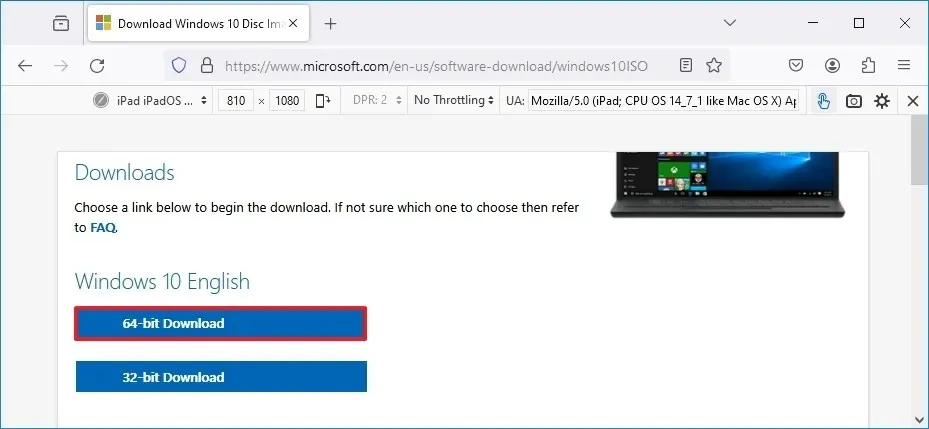
Dopo aver scaricato il file ISO, puoi utilizzare strumenti come Rufus per creare un supporto di avvio per Windows 10.
Aggiornamento 18 marzo 2024: questa guida è stata aggiornata per garantire la precisione e riflettere le modifiche al processo.


Lascia un commento