Nessun suono durante le videochiamate in Microsoft Team: correzione
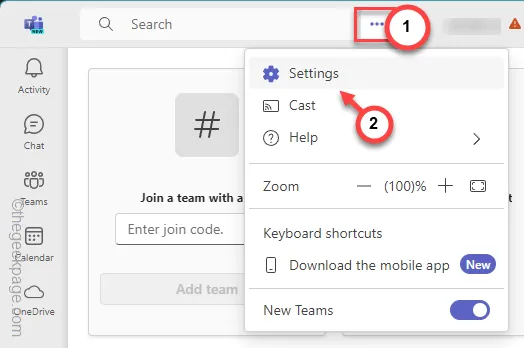
Con l’aumento del numero di utenti di Microsoft Teams, sempre più nuovi bug emergono in vari forum. Uno dei problemi più diffusi è uno strano bug in cui gli utenti non ricevono alcun suono da una videochiamata in Teams. Alcuni utenti di Microsoft Teams hanno sottolineato che questo problema si verifica al momento della partecipazione a una videochiamata. Puoi avviare il processo di risoluzione dei problemi modificando alcune impostazioni in Teams e, se non funzionano, devi scavare più a fondo.
Correzione 1: scegli di utilizzare l’altoparlante corretto
È necessario utilizzare l’altoparlante o il dispositivo di output corretto nelle impostazioni di MS Teams.
Passaggio 1: per fare ciò, è necessario aprire il client Teams. Che si tratti del client Teams Desktop o di Teams sul Web, aprilo.
Passaggio 2: quindi tocca il pulsante punto in alto.
Passaggio 3: successivamente, apri ” Impostazioni ” per caricare le impostazioni di Teams.
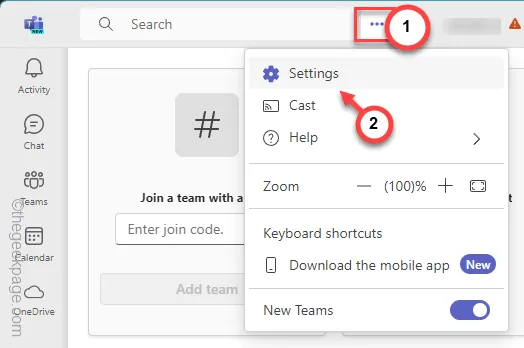
Passaggio 4: è presente una sezione dedicata ” Dispositivi “. Quindi, vai lì nel riquadro di sinistra.
Passaggio 5 – Oltre a questo, apri le “Impostazioni audio”. Fare clic su ” Altoparlante ” e dovrebbe apparire un elenco a discesa dei dispositivi altoparlanti.
Passaggio 6: scegli il dispositivo audio che stai attualmente utilizzando.

Passaggio 7 – Ora devi fare la stessa cosa anche con le impostazioni “ Microfono ”.
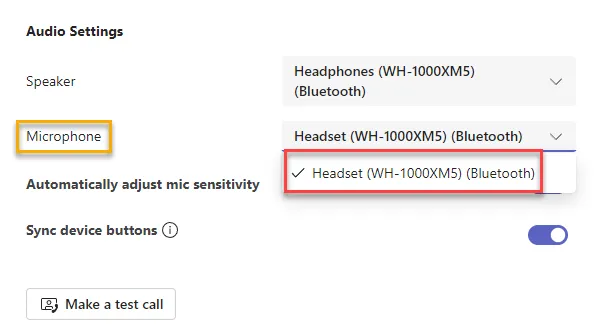
Dopo aver corretto il microfono corretto, avvia una videochiamata dimostrativa con un amico o un collega e provalo.
Correzione 2 – Correggere le impostazioni audio
Anche se hai selezionato il dispositivo audio corretto nelle impostazioni di Teams, non sarà di grande aiuto se il dispositivo non lo utilizza.
Passaggio 1: prima di fare qualsiasi altra cosa, controlla il livello del suono del dispositivo di uscita. Riattivalo, se necessario.
Passaggio 2 – Successivamente, puoi premere i pulsanti Win+R contemporaneamente.
Passaggio 3: utilizzare questa scorciatoia per raggiungere rapidamente il pannello Audio .
mmsys.cpl
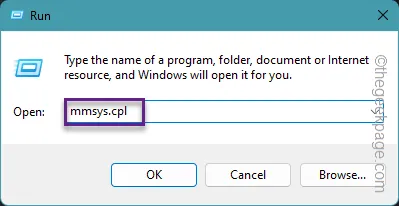
Passaggio 4: mentre ti dirigi verso l’utilità Suoni, vai alla scheda ” Riproduzione “.
Passaggio 5: l’elenco dei dispositivi mostra tutti i dispositivi audio di uscita sul tuo sistema. Basta fare clic con il pulsante destro del mouse su quello corretto e toccare ” Imposta come dispositivo predefinito ” dal menu contestuale.
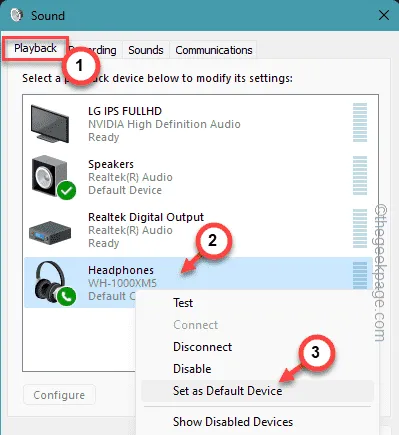
Passaggio 6 – Successivamente, vai alla scheda “ Microfono ”.
Passaggio 7: selezionare il dispositivo del microfono principale e fare clic su ” Imposta come dispositivo predefinito “.
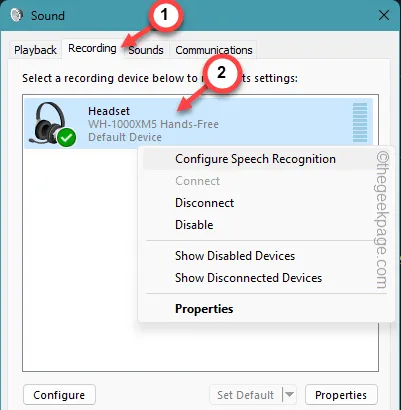
Passo 8 – È possibile salvare le impostazioni utilizzando i pulsanti “ Applica ” e “ OK ”.
Successivamente, non dovrai affrontare ulteriori problemi durante una videochiamata in Teams.
Correzione 3: prova lo strumento di risoluzione dei problemi audio
Il problema potrebbe essere legato al servizio audio. Pertanto, devi eseguire lo strumento di risoluzione dei problemi audio e risolvere questo problema in Teams.
Passaggio 1: vedrai l’icona dell’uscita audio nell’angolo in basso a destra della barra delle applicazioni.
Passaggio 2: fare clic con il pulsante destro del mouse e fare clic su ” Risoluzione dei problemi relativi all’audio “.
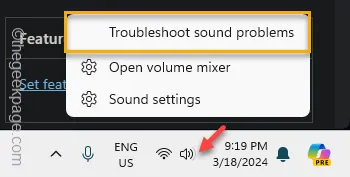
Questo richiamerà uno strumento di risoluzione dei problemi audio interattivo. Segui i passaggi e lo strumento di risoluzione dei problemi audio dovrebbe occuparsi del resto del processo di risoluzione dei problemi.
Al termine, l’audio funzionerà nuovamente nell’app Teams. Basta partecipare a una videochiamata e vedere di persona.
Correzione 4: testare l’accesso del team al microfono
Il microfono, a differenza del dispositivo di uscita audio, deve essere consentito manualmente.
Passaggio 1: è necessario aprire le Impostazioni sul sistema.
Passaggio 2: passa alle impostazioni ” Privacy e sicurezza “.
Passaggio 3: mentre controlli le impostazioni del ” Microfono “. Aprilo .
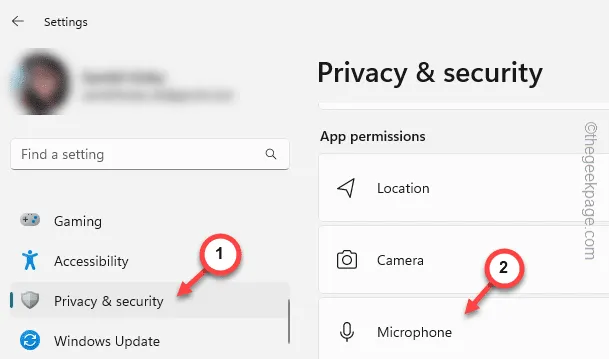
Passo 4 – Nelle impostazioni del microfono nel riquadro di destra, imposta ” Accesso al microfono ” su ” On “.
Passaggio 5: imposta l’impostazione ” Consenti alle app di accedere al microfono ” sulla modalità ” Attiva “.
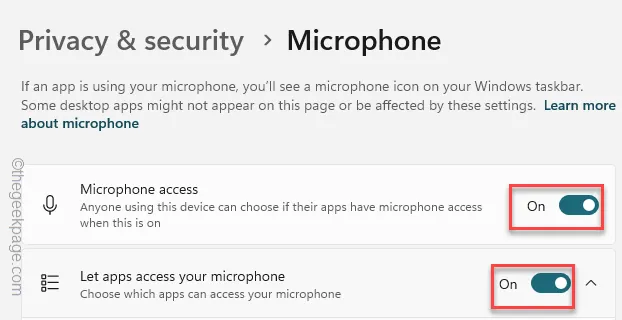
Passaggio 6 : un’altra cosa da fare. Trova l’impostazione ” Consenti alle app desktop di accedere al microfono ” e attiva l’opzione.
Passaggio 7: seleziona le stesse impostazioni e imposta l’ interruttore ” Teams ” sulla modalità ” On “.
Prova il microfono in MS Teams. Controlla se questo aiuta.
Correzione 5: utilizzare i team sul Web
Il problema può essere limitato alla versione client di Teams sul tuo computer. Quindi puoi provare i team sul Web.
Passaggio 1: inizialmente, apri un browser e vai su Teams .
Passaggio 2: questo dovrebbe portarti alla pagina Web di accesso di Teams. Utilizza le credenziali appropriate per accedere.
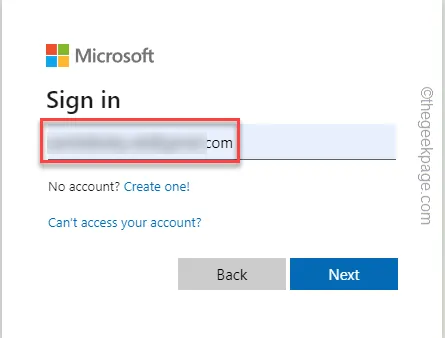
Passaggio 3: ora i team sul Web necessitano di determinate autorizzazioni. Avvia una videochiamata oppure puoi semplicemente fare clic sull’icona del video per avviare la registrazione di una clip.
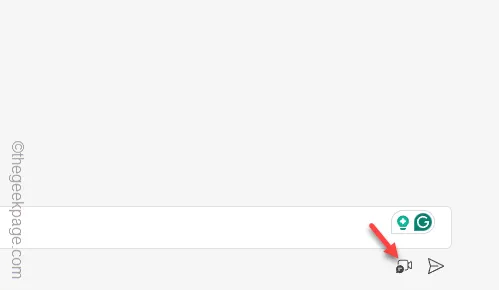
Passaggio 4: è necessario consentire l’autorizzazione ” Fotocamera ” e ” Microfono “.
Passaggio 5: quindi tocca ” Consenti ” per dare l’autorizzazione.
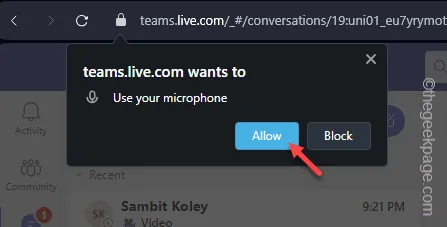
Dopo aver consentito l’utilizzo della fotocamera e del microfono, la funzione di videochiamata dovrebbe funzionare correttamente.
Spero che queste soluzioni ti abbiano aiutato a risolvere il problema della videochiamata.



Lascia un commento