Windows non riesce a trovare l’errore uninstall.exe: correzione
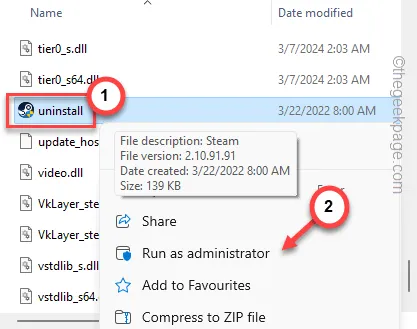
Quando provi a disinstallare un programma dal tuo computer, Windows utilizza il componente uninstall.exe corretto associato all’app. Quindi, se visualizzi questo messaggio di errore ” Windows non riesce a trovare uninstall.exe ” sul tuo computer, questa può essere la causa principale del problema. Qualunque sia la causa, il tuo compito principale dovrebbe essere quello di risolvere il problema e disinstallare definitivamente il pacchetto dell’app dal tuo computer.
Correzione 1: trova il programma di disinstallazione nella directory principale
Il file uninstall.exe del pacchetto dell’applicazione dovrebbe trovarsi nella directory dell’applicazione. Utilizza direttamente questo programma di disinstallazione per eliminare il pacchetto dell’app dal tuo computer.
Passaggio 1: puoi aprire Esplora file e raggiungere la posizione dell’applicazione se conosci già la directory di installazione.
Passaggio 2: altrimenti, premi il tasto Windows e cerca l’app.
Passaggio 3: quindi, fai clic con il pulsante destro del mouse sull’app e tocca ” Apri percorso file “.
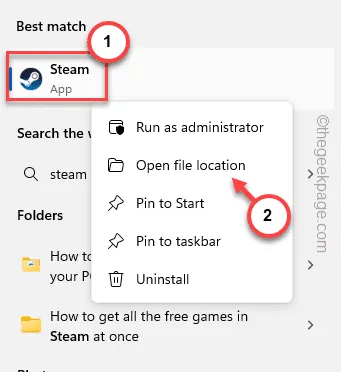
Passaggio 4: di solito, questo ti trasferisce nella posizione del file di collegamento in Esplora file. Pertanto, è necessario fare clic con il pulsante destro del mouse sul file di collegamento e fare nuovamente clic su ” Apri posizione file ” dal menu contestuale.
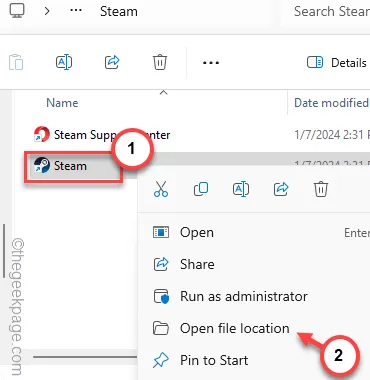
Passaggio 5: questo deve portarti alla directory principale effettiva dell’applicazione.
Passaggio 6: utilizzare la casella di ricerca per cercare ” uninstall.exe ” o semplicemente scorrere manualmente verso il basso per trovare ” uninstall.exe “.
Passo 7 – Dopo averlo trovato, fai clic con il pulsante destro del mouse su ” uninstall.exe ” e tocca ” Esegui come amministratore ” per eseguirlo con i privilegi più elevati.
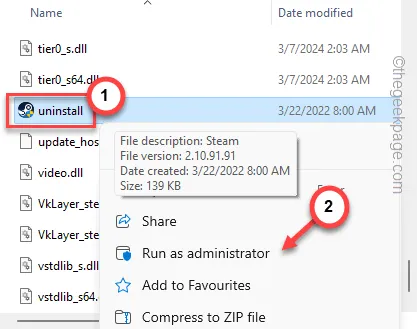
Continua con i passaggi del programma di disinstallazione e seguili per disinstallare completamente l’app.
Segui la soluzione successiva, se non funziona.
Correzione 2 – Disinstallazione tramite Pannello di controllo/Impostazioni
Se non funziona, devi farlo direttamente dal Pannello di controllo o dalla pagina Impostazioni.
Passaggi da seguire nel Pannello di controllo –
Passaggio 1: avvia il processo tenendo premuti insieme i tasti Win+R .
Passaggio 2: scrivere ” appwiz.cpl ” nella casella vuota. Al termine, toccare ” OK “.
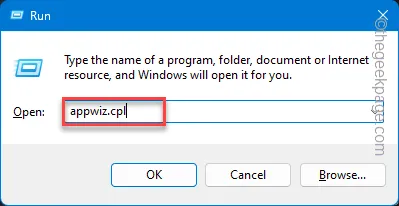
Passaggio 3: questo dovrebbe essere indirizzato direttamente alla pagina Programmi e funzionalità.
Passaggio 4 – Nell’elenco completo di tutti i programmi presenti sulla tua macchina, cerca l’applicazione che ti interessa.
Passaggio 5: selezionare l’applicazione e fare clic su ” Disinstalla “.
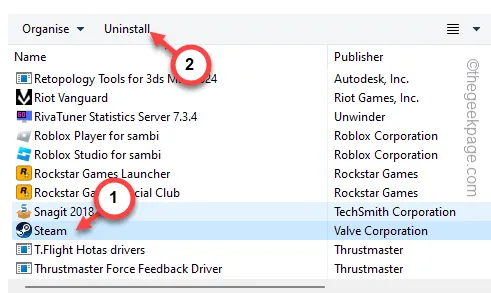
Utilizzare il programma di disinstallazione per disinstallare completamente l’applicazione.
Passaggi da utilizzare in Impostazioni –
Oltre al Pannello di controllo, puoi provare a disinstallare l’app direttamente dalle Impostazioni.
Passaggio 1: vai alle Impostazioni del tuo sistema. Premendo Win+ dovrei farlo.
Passaggio 2: successivamente, vai alla scheda ” App “.
Passaggio 3: Successivamente, scegli di andare alle impostazioni ” App installate “.
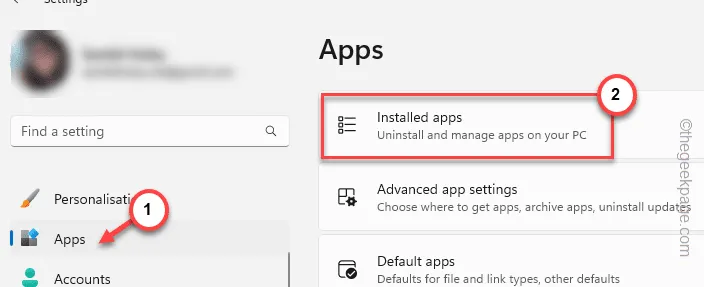
Passaggio 4: è possibile utilizzare la casella di ricerca o scorrere verso il basso per raggiungere il pacchetto dell’applicazione.
Passaggio 5: quindi tocca il pulsante punto accanto al nome dell’app e fai clic su ” Disinstalla “.
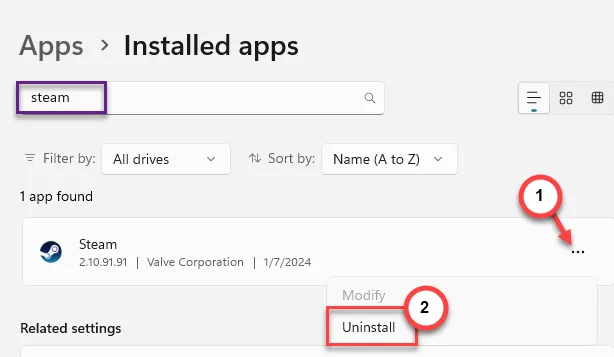
Questo aprirà il programma di disinstallazione dell’app sul tuo dispositivo. Segui i passaggi sul tuo sistema e completa il processo di disinstallazione seguendo il menu sullo schermo.
Correzione 3: rimuovere manualmente la cartella dell’app
Se ricevi ancora il messaggio ” Impossibile trovare uninstall.exe “, puoi eliminare manualmente la cartella dell’app.
Passaggio 1: in questo processo elimineremo l’intera cartella contenente il pacchetto dell’app. Quindi, accedi alla directory di installazione cercando l’app.
Passaggio 2: oppure puoi trovare la cartella dell’app in una di queste posizioni:
C:\Program Files (x86)\
C:\Programmi\
Passaggio 3: seleziona semplicemente la cartella dell’app ed eliminala dal tuo computer.
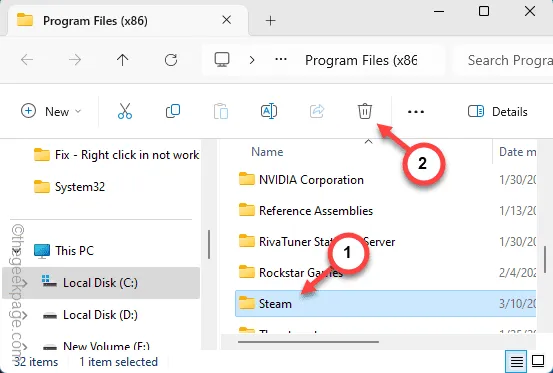
Il processo non finisce qui. Sebbene tu abbia rimosso la directory dell’app, ci sono alcune chiavi di registro che devi rimuovere ulteriormente.
Passaggio 4: quindi, cerca ” registro ” dalla barra di ricerca.
Passaggio 5: quindi aprire l'” Editor del Registro di sistema “.
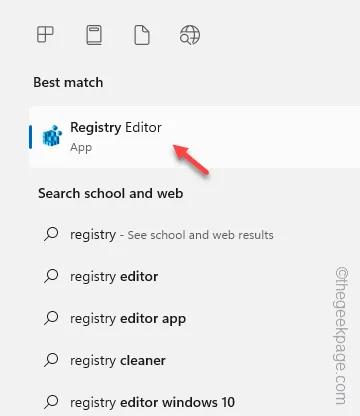
Passaggio 6: trovare eventuali voci di registro relative all’applicazione in queste tre cartelle principali:
HKEY_CURRENT_USER\Software
HKEY_LOCAL_MACHINE\Software\Microsoft\Windows\CurrentVersion\Uninstall
HKEY_LOCAL_MACHINE\Software
HKEY_LOCAL_MACHINE\Software\Wow6432Node
Passaggio 7: individuare la voce di registro che prende il nome dall’applicazione ed eliminarla da lì.
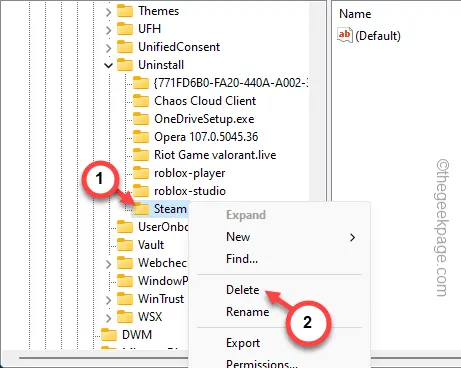
In questo modo, esamina attentamente tutti e tre i registri di intestazione e rimuovi qualsiasi traccia dell’applicazione.
Ora puoi uscire dall’editor del registro dopo aver terminato il processo. Infine, tutto ciò che ti resta da fare è eseguire un riavvio del sistema.
Fallo e sei a posto! Hai disinstallato con successo l’app dal tuo computer.
Correzione 4: utilizzare strumenti di disinstallazione alternativi
Durante l’installazione manuale, c’è una minima possibilità che tu possa colpire un blocco. In tal caso, devi utilizzare un programma di disinstallazione di terze parti per disinstallare l’app.
Passaggio 1: sono disponibili tantissimi strumenti di disinstallazione gratuiti da utilizzare. Esempio –
Programma di disinstallazione IOBit Programma di disinstallazione
Bulk Crap
GeekUninstaller
Passaggio 2: scarica semplicemente uno qualsiasi dei programmi di disinstallazione e installalo sul tuo sistema.
Passaggio 3: esegui il programma di disinstallazione sul tuo dispositivo.
Passaggio 4: cerca l’app e disinstallala dal tuo computer.
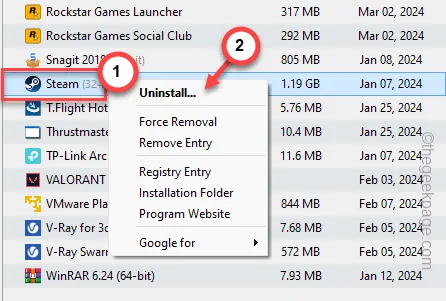
Questo ti offre un’esperienza senza problemi con il programma di disinstallazione. Una volta terminato, potrai disinstallare il programma di disinstallazione.
Spero che questi suggerimenti ti abbiano aiutato a risolvere il problema.
Correzione 5: esegui nuovamente il programma di installazione
Questa è un’altra soluzione unica in cui puoi semplicemente eseguire il programma di installazione dell’app e disinstallare l’app esistente.
Passaggio 1: ottieni il file di installazione dalla fonte principale dell’applicazione.
Passaggio 2: dopo aver scaricato il file di installazione, eseguilo sul tuo sistema.
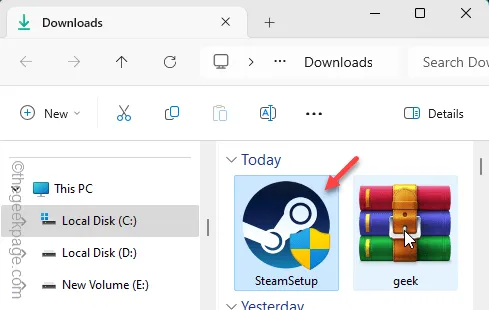
All’avvio, il file di installazione cercherà e individuerà automaticamente l’applicazione installata sul tuo dispositivo.
Passo 3 – Nella pagina di installazione, scegli l’opzione ” Disinstalla ” e fai clic su ” Avanti “.
Basta completare rapidamente il processo di disinstallazione e rimuovere il pacchetto dal tuo dispositivo.
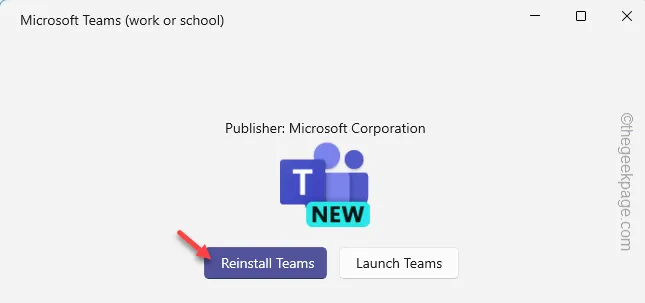
Spero che queste soluzioni abbiano risolto il tuo problema.



Lascia un commento