Desktop remoto non può verificare l’identità del computer remoto: correzione
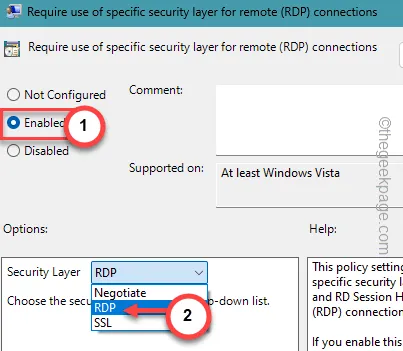
La connessione desktop remoto o RDC non è completamente a prova di bug. Esistono così tante impostazioni che possono influire sulla connessione desktop remoto. Durante la connessione ai sistemi desktop remoti, potrebbe apparire questo messaggio di errore ” Il desktop remoto non può verificare l’identità del computer remoto “. In genere, una disputa su data e ora tra la macchina host e il dispositivo remoto crea questo tipo di scenario.
Correzione 1: configurare le impostazioni di data e ora
È necessario verificare le impostazioni di data e ora sul computer. La data e l’ora devono essere allineate con la posizione del dispositivo.
Passaggio 1: vai alle Impostazioni di sistema . La scorciatoia per farlo è premere insieme i tasti Win+I .
Passaggio 2: quindi, fai clic sulla scheda ” Ora e lingua “.
Passaggio 3: è necessario aprire le impostazioni ” Data e ora ” per ulteriori modifiche.
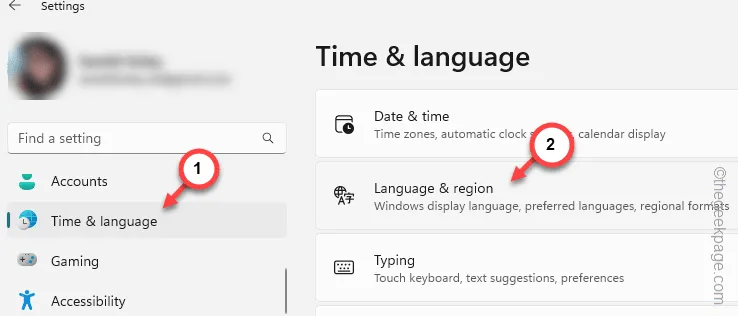
Passaggio 4: quindi attiva ” Imposta l’ora automaticamente ” nel riquadro di destra.
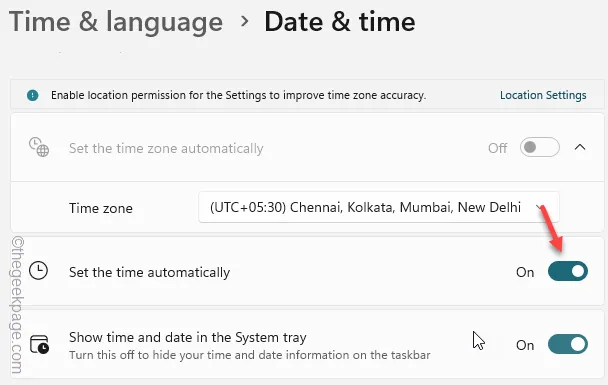
Dopo essere passati alle impostazioni automatiche di data e ora, riprova a connetterti a quei computer remoti.
Soluzione alternativa –
È possibile utilizzare il terminale per verificare e sincronizzare le impostazioni dell’ora utilizzando alcuni comandi specifici.
Passaggio 1: è necessario iniziare digitando ” cmd “.
Passaggio 2: quindi tocca con il pulsante destro del mouse il ” Prompt dei comandi ” e tocca ” Esegui come amministratore “.
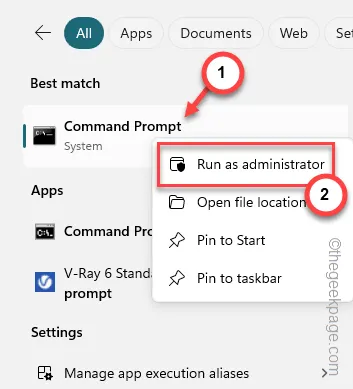
Passaggio 3: quindi copia e incolla questo codice e premi Invio per recuperare l’ora sul dispositivo remoto.
net time \\remote-computer-IP-address
[Non dimenticare di sostituire “l’ indirizzo IP del computer remoto ” con l’effettivo indirizzo IP del sistema remoto.]

Passaggio 4: se si riscontrano discrepanze nella variabile temporale, è necessario utilizzare questi codici per riavviare il servizio orario.
net stop w32time & net start w32time & w32tm /resync
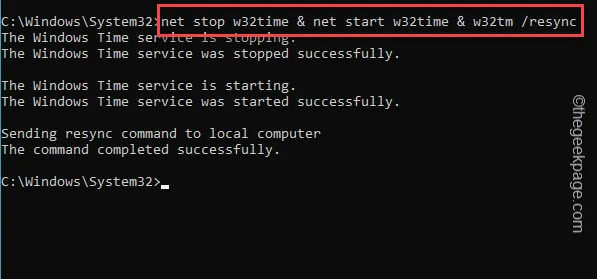
Successivamente, esci dal terminale CMD.
Correzione 2: utilizzare l’indirizzo IP
Un errore comune riscontrato tra gli utenti RDC è l’utilizzo di un nome dispositivo improprio. Ad esempio, quando si stabilisce una connessione al dispositivo remoto, è necessario utilizzare l’indirizzo IP, non il nome del dispositivo.
Esempio – Supponiamo che tu stia tentando di connettere un PC denominato “ Sambit-PC “, con l’indirizzo IP pubblico 123.234.234.1 , devi utilizzare l’indirizzo IP per stabilire una connessione riuscita.
Correzione 3: verifica la rilevabilità del server DNS
Le impostazioni DNS sul dispositivo host (il dispositivo utilizzato per avviare RDP) devono essere impostate correttamente.
Passaggio 1: aprire il terminale con privilegi di amministratore.
Passaggio 2: dal terminale con privilegi elevati, eseguire questo codice per verificare la connessione al server DNS.
nslookup server_name DNSServername
[È necessario modificare ” server_name ” e ” DNSServername ” con le credenziali appropriate nel codice. ]

Se questo comando di ricerca non ottiene alcuna risposta significativa dal server DNS, potrebbe essere necessario configurare correttamente la connessione al server DNS.
Correzione 4: disattiva la protezione in tempo reale
Disabilita la funzione di protezione in tempo reale nell’antivirus. Può bloccare l’accesso al sistema remoto.
Passaggio 1: aprire Sicurezza di Windows . Puoi farlo utilizzando la casella di ricerca.
Passaggio 2: quando viene caricata la prima pagina di Sicurezza di Windows, vai alle impostazioni ” Protezione da virus e minacce “.
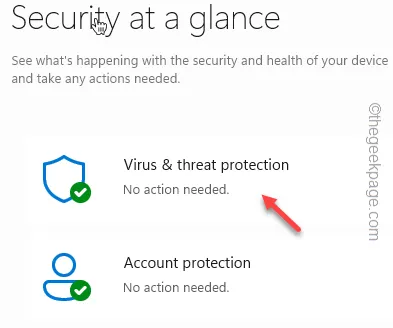
Passaggio 3: scorri leggermente verso il basso e apri ” Gestisci impostazioni ” nel riquadro delle impostazioni di Protezione da virus e minacce.
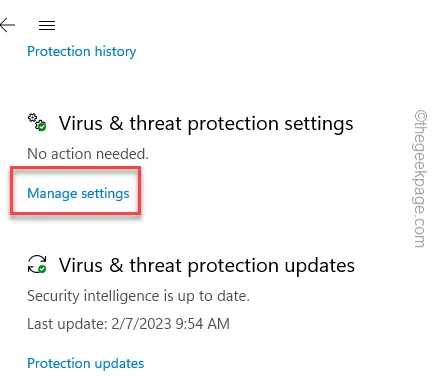
Passaggio 4: nella pagina successiva, impostare la ” Protezione in tempo reale ” sulla modalità ” Disattiva “.
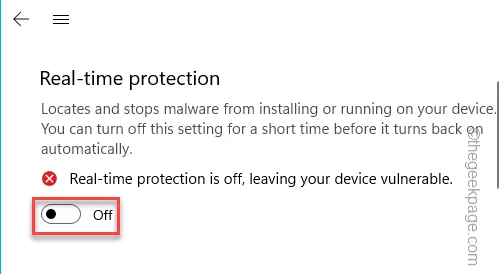
In questo modo, Windows non bloccherà la tua connessione al computer remoto o viceversa.
Correzione 5: modifica le impostazioni del livello RDP
È necessario impostare lo stesso livello di impostazioni di sicurezza del livello RDP tramite criteri di gruppo sull’host e sul dispositivo remoto.
Passaggio 1: premi semplicemente i pulsanti Windows e R insieme .
Passo 2 – Successivamente, digita questo nella casella e fai clic su ” OK “.
gpedit.msc
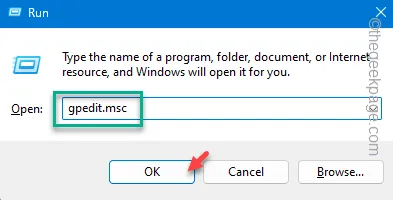
Passaggio 3: è necessario seguire questo percorso per raggiungere la politica di sicurezza principale:
Computer Configuration > Administrative Templates > Windows Components > Remote Desktop Services > Remote Desktop Session Host > Security
Passaggio 4: nel riquadro di destra, trova la politica ” Richiedi l’uso di un livello di sicurezza specifico per le connessioni remote “.
Passaggio 5: quindi toccalo due volte per aprire la policy.
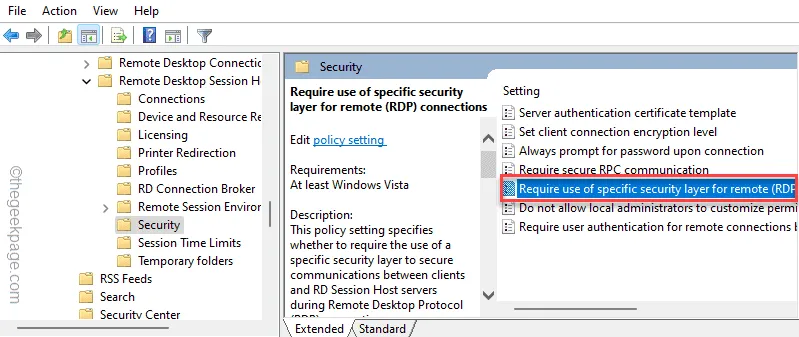
Passaggio 6: è necessario impostare la policy sulla modalità ” Abilitata “.
Passo 7 – Ci sarà la modalità ‘Security Layer:’ e scegli di impostarla come modalità ” RDP “.
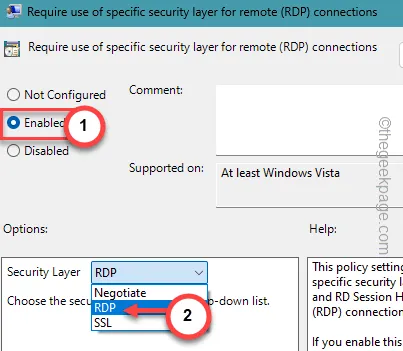
Passaggio 8: salvare queste modifiche utilizzando i pulsanti ” Applica ” e “OK”.
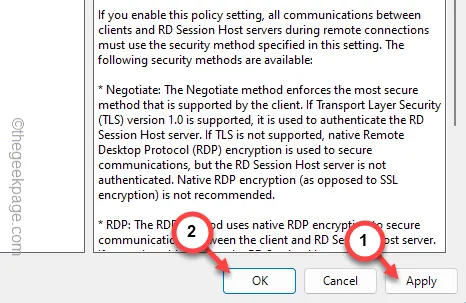
Uscire dalla pagina Criteri di gruppo locali. Un riavvio del sistema dovrebbe attuare la policy sul dispositivo.
Correzione 6 – Optare per il profilo di rete privata
Se il WiFi o l’Ethernet a cui sei connesso è impostato sulla modalità pubblica, il passaggio alla modalità privata può aiutare a stabilire la connessione al dispositivo remoto.
Passaggio 1: se tocchi insieme i pulsanti Win + I , le Impostazioni dovrebbero aprirsi.
Passo 2 – Successivamente, vai alla scheda “ Rete e Internet ” lì dentro.
Passaggio 3: puoi vedere quale rete stai utilizzando nel riquadro di destra. Quindi, apri ” Ethernet ” o ” WiFi “, qualunque sia la rete che stai utilizzando.
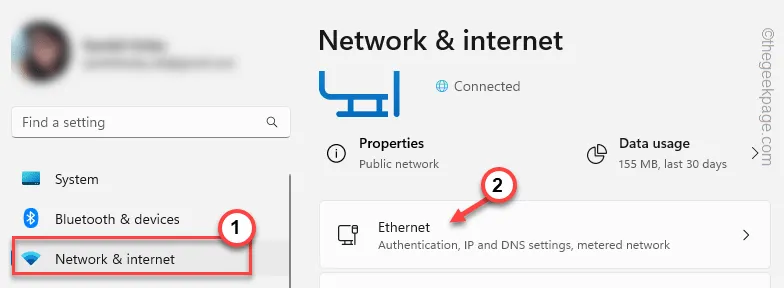
Passaggio 4: imposta il tipo di rete sulla modalità ” Privata “.
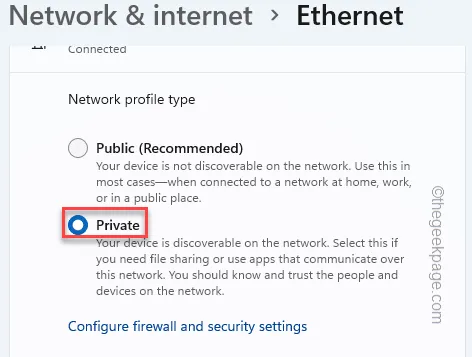
Dopo aver modificato il tipo di rete, esci dalle Impostazioni e prova a connetterti al computer remoto utilizzando nuovamente la connessione Desktop remoto.
Controlla se funziona.



Lascia un commento