Impossibile avviare il processo del terminale in VS Code: correzione
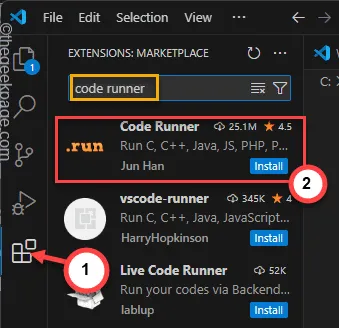
Il terminale di VS Code funziona normalmente in modo efficiente per eseguire ed eseguire diverse applicazioni lato server e operazioni di compilazione di base. Ma, mentre svolgi anche attività semplici come eseguire alcune operazioni di installazione delle dipendenze, potresti aver riscontrato questo messaggio ” Impossibile avviare il processo terminale “. Può entrare nel tuo normale flusso di lavoro. Quindi, abbiamo discusso tutte le soluzioni in modo che tu possa far funzionare nuovamente il terminale.
Correzione 1: modifica il file settings.json in VS Code
Il file settings.json si occupa delle impostazioni del terminale VS Code. Quindi, dovresti ripristinarlo alle impostazioni normali.
Passo 1 – Innanzitutto, fai clic sul pulsante ” Visualizza ” e scegli di aprire il ” Palette dei comandi ” per accedervi.
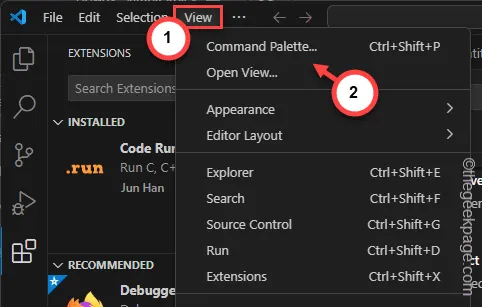
Passaggio 2: quindi, cerca ” settings.json ” nella casella di ricerca.
Passaggio 3: successivamente, quando vedi la voce ” settings.json ” nel risultato della ricerca, fai clic per aprirlo.
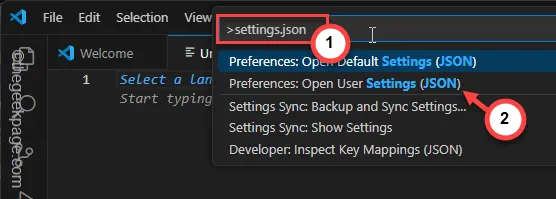
Settings.json verrà caricato in una scheda separata.
Passaggio 4: seleziona tutti i componenti contemporaneamente. Puoi premere insieme i tasti Win+A .
Passaggio 5: successivamente, premi il tasto Elimina per eliminare tutte le modifiche presenti.
Passaggio 6: fare clic sul pulsante con la croce per tentare di chiudere direttamente il file settings.json.
Passaggio 7: questo dovrebbe visualizzare questo messaggio di richiesta:
Do you want to save the changes you made to settings.json?
Passaggio 8: fare clic su ” Salva ” per salvare le modifiche.
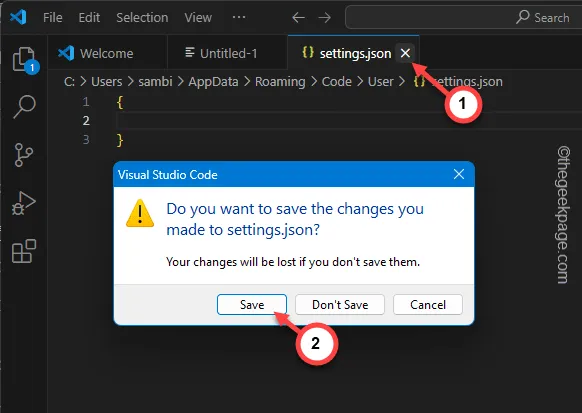
Ciò dovrebbe ripristinare il file delle impostazioni per VS Code. Ora puoi compilare ed eseguire nuovamente il programma.
Correzione 2: utilizzare i plug-in corretti
Dovresti utilizzare plug-in adeguati per eseguire il codice nel terminale.
Passaggio 1: nella pagina VS, individuare il plug-in nella barra di sinistra.
Passaggio 2: toccalo per aprire l’elenco dei plug-in.
Passaggio 3: cercare il plug-in ” Code Runner ” lì.
Passaggio 4: tocca ” Codice Runner ” nell’elenco per aprirlo.
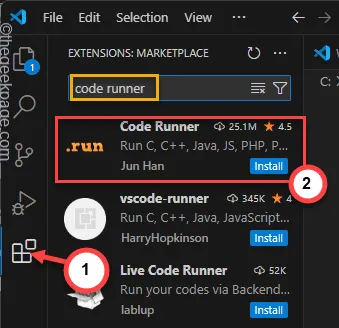
Passaggio 5: toccare ” Installa ” per installare il plug-in Code Runner in Visual Studio.

Passaggio 6 – Successivamente, tocca il pulsante ⚙ nel riquadro di sinistra e fai clic su ” Impostazioni ” per aprire le impostazioni di VS Code.
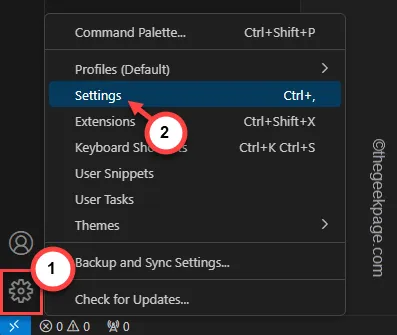
Passaggio 7: cercare ” Codice Runner ” utilizzando la casella di ricerca.
Passaggio 8: Successivamente, è necessario trovare l’opzione ” Code-runner: Esegui nel terminale “.
Passaggio 9: quindi seleziona la casella ” Se eseguire il codice nel terminale integrato “.
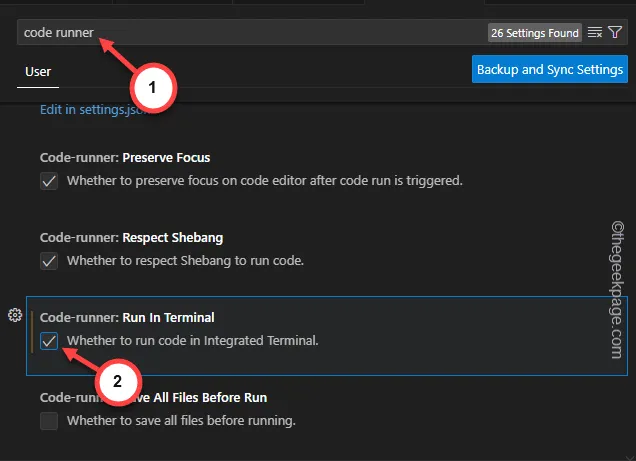
Passaggio 10: toccare ” Impostazioni backup e sincronizzazione ” per salvare le modifiche.
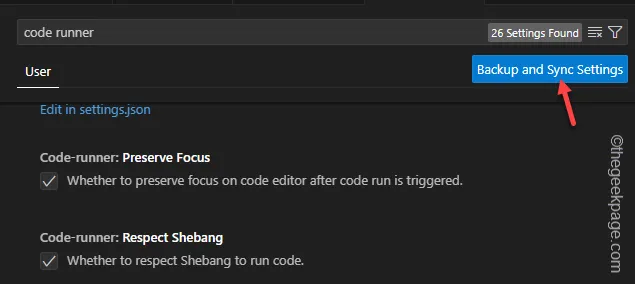
Infine, dopo aver installato il plug-in, puoi eseguire il codice in Visual Studio e testarlo.
La prossima volta che compilerai o eseguirai il codice, non dovrai affrontare più errori VS Code.
Correzione 3 – Controlla le impostazioni integrate del Terminale
Oltre alle impostazioni definite nel file settings.json, ci sono diverse funzionalità di impostazione integrate a cui devi dare un’occhiata.
Abbiamo menzionato tutte le operazioni integrate nel terminale che potrebbero aiutarti a risolvere il problema.
- terminal.integrated.env.{platform} – Utilizza questo codice per testare le variabili aggiunte alla shell.
- terminal.integrated.cwd – Questo ti consente di conoscere la directory di lavoro corrente.
- terminal.integrated.profiles.{platform} – Designa i profili della shell, il percorso e l’argomento.
- terminal.integrated.defaultProfile.{platform} – Identifica il profilo della shell reale.
- terminal.integrated.splitCwd – Puoi usarlo per prendere il controllo della directory di lavoro corrente usando un terminale diviso.
In alternativa, puoi utilizzare il filtro Modificato nel codice VS per identificare e risolvere eventuali altre modifiche apportate.
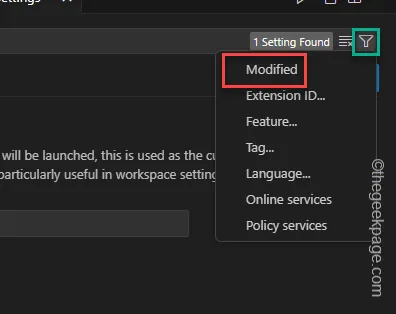
È possibile modificare le impostazioni del codice VS (file settings.json per l’utente) e modificare le impostazioni del terminale integrato.
Correzione 4: aggiorna la shell alla versione più recente
Se utilizzi un’altra shell integrata sul tuo computer, assicurati che la shell sia compatibile con l’ultima versione di Visual Studio.
Passaggio 1: nella pagina di Visual Studio , vai al pulsante ” Guida “.
Passaggio 2: tocca ” Verifica aggiornamenti ” da lì.
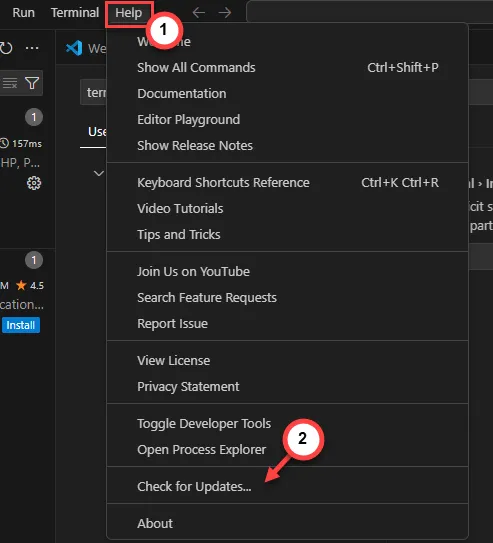
Completare l’aggiornamento di Visual Studio.
Correzione 5: abilitare la registrazione della traccia
Ancora nessuna soluzione al problema? Abilita la registrazione della traccia nel codice VS ed esegui il test.
Passaggio 1: innanzitutto, fare clic con il pulsante destro del mouse sull’icona di Windows .
Passaggio 2: quindi tocca ” Task Manager ” lì dentro.
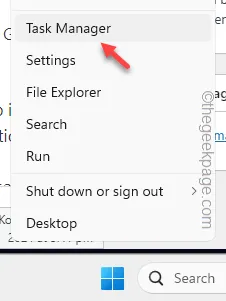
Passaggio 3: fare clic con il pulsante destro del mouse su ” Visual Studio ” e toccare ” Termina attività “.
Passaggio 4: terminare eventuali istanze in esecuzione dell’app Visual Studio da Task Manager.
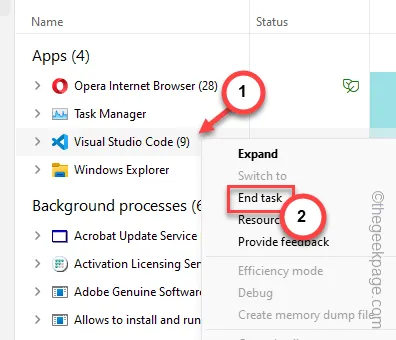
Passaggio 5: successivamente, tocca il pulsante F1 (oppure tocca i tasti Fn+F1 insieme).
Passaggio 6: nella barra di ricerca, digita ” Sviluppatore: apri file di registro… ” e premi il tasto Invio sulla tastiera.
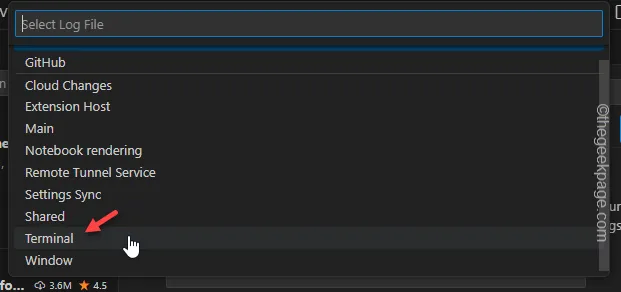
Ci saranno un sacco di file di registro nel menu a discesa. Il file di registro “Terminale” si riferisce ai registri di input del frontend e ” Host PTY ” tiene traccia dei file di registro del backend.
Questi file saranno utili nel processo di risoluzione dei problemi.



Lascia un commento