L’host nativo di diagnostica con script ha smesso di funzionare [fissare]
![L’host nativo di diagnostica con script ha smesso di funzionare [fissare]](https://cdn.thewindowsclub.blog/wp-content/uploads/2024/03/scripted-diagnostics-native-host-stopped-working-2-640x375.webp)
Se durante l’esecuzione di un programma o l’avvio di uno strumento di risoluzione dei problemi viene visualizzato un messaggio di errore che informa che l’host nativo di diagnostica con script ha smesso di funzionare , ecco come risolvere il problema sul PC Windows 11/10. Sebbene le soluzioni possano variare da computer a computer, abbiamo elencato alcune delle cause e soluzioni più comuni in modo che tu possa risolvere il problema.
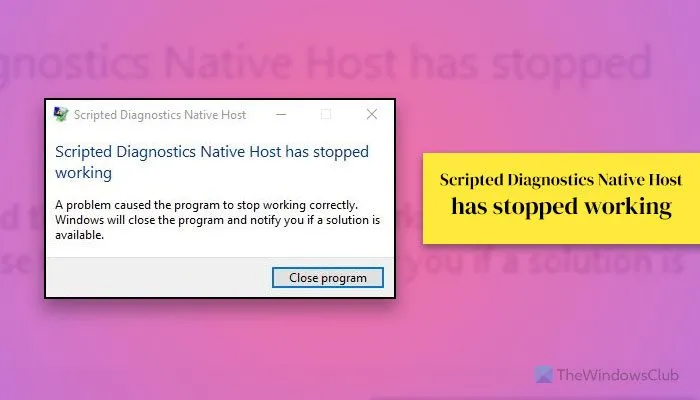
L’intero messaggio di errore dice:
L’host nativo della diagnostica tramite script ha smesso di funzionare
Un problema ha impedito il corretto funzionamento del programma . Windows chiuderà il programma e ti avviserà se è disponibile una soluzione.
Se questo errore si verifica durante l’esecuzione di un’app o di un gioco, il programma verrà chiuso quando si fa clic sul pulsante Chiudi programma. Tuttavia, se questo errore viene visualizzato durante l’esecuzione di uno strumento di risoluzione dei problemi, continuerà anche dopo aver fatto clic sullo stesso pulsante. Ecco perché è necessaria una soluzione permanente per far scomparire questo errore.
L’host nativo della diagnostica tramite script ha smesso di funzionare
Per correggere l’errore che l’host nativo della diagnostica con script ha smesso di funzionare in Windows 11/10, seguire queste soluzioni:
- Utilizzare Monitoraggio affidabilità
- Disinstalla o aggiorna i driver
- Aggiorna il programma
- Disinstallare gli aggiornamenti installati di recente
- Utilizzare l’utilità CHKDSK
- Esegui gli strumenti SFC e DISM
Prima di procedere, ti suggeriamo di riavviare il computer una volta. A volte, un semplice riavvio risolve i problemi.
1] Utilizzare Monitoraggio affidabilità
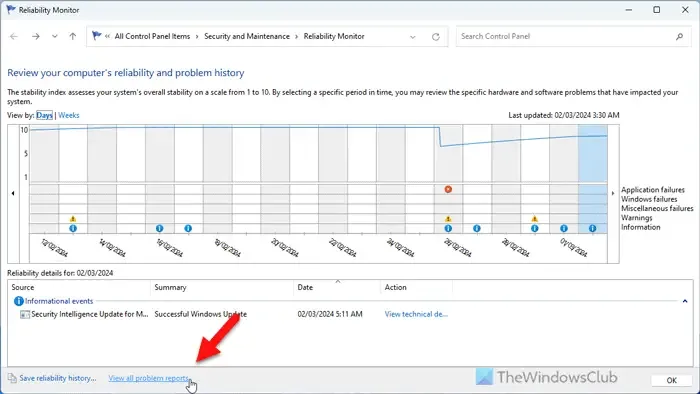
Monitoraggio affidabilità non risolve direttamente il problema ma ti aiuta a vedere i problemi con app e altri programmi. Ad esempio, puoi vedere cosa ha smesso di funzionare di recente, quale app si è bloccata, ecc. Successivamente, puoi lavorare direttamente su quel programma. È possibile utilizzare l’opzione Visualizza tutte le segnalazioni di problemi. Visualizza tutto ciò che è stato menzionato sopra.
2] Disinstalla o aggiorna i driver
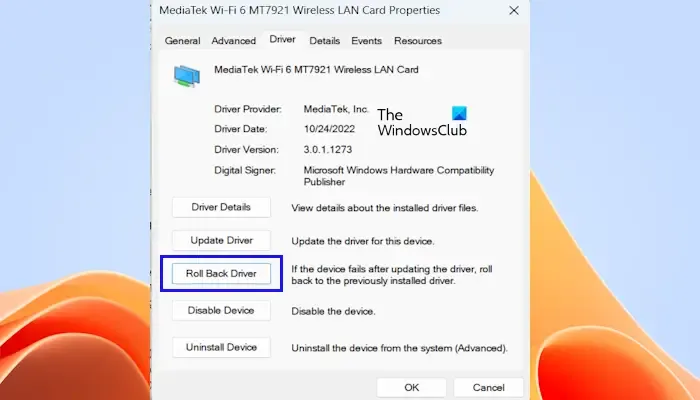
Poiché questo problema a volte si verifica a causa di un driver difettoso, ti suggeriamo di reinstallare il rispettivo driver. Se di recente hai installato un aggiornamento del driver, prova a disinstallarlo e verifica. Quando esegui il rollback del driver , verrà disinstallato il driver aggiornato più recentemente e ripristinata la configurazione alla versione precedente. Potrebbe essere necessario ripristinare un driver se il dispositivo si guasta dopo l’aggiornamento del driver.
In alternativa, aggiorna tutti i driver e vedi se aiuta. Puoi visitare il sito Web ufficiale del produttore dell’hardware per scaricare l’ultima versione del driver e installarla.
3] Aggiorna il programma
A volte, questo errore potrebbe apparire a causa di alcuni problemi di compatibilità. Se di recente hai aggiornato Windows da una versione a un’altra, potrebbe verificarsi questo errore ed è necessario aggiornare il programma per renderlo compatibile con l’ultima versione di Windows.
4] Disinstalla gli aggiornamenti installati di recente
Potrebbero esserci momenti in cui potresti riscontrare questo problema durante l’installazione di un aggiornamento difettoso. Abbiamo affrontato questo problema molte volte di recente, motivo per cui sappiamo come un semplice aggiornamento di Windows potrebbe danneggiare la tua applicazione. Ecco perché ti consigliamo di trovare e disinstallare gli aggiornamenti installati di recente .
5] Utilizzare l’utilità CHKDSK
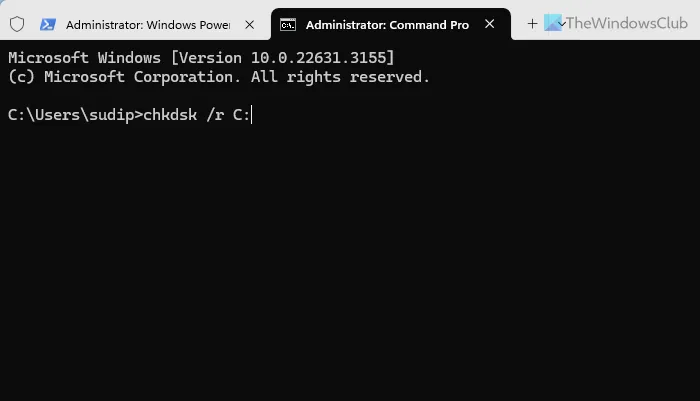
Un motivo comune alla base di questo errore è l’errore del disco. È possibile utilizzare l’utilità CHKDSK integrata per risolvere il problema. Sarebbe meglio se provassi diversi parametri per trovare e correggere l’errore del disco.
6] Esegui gli strumenti SFC e DISM
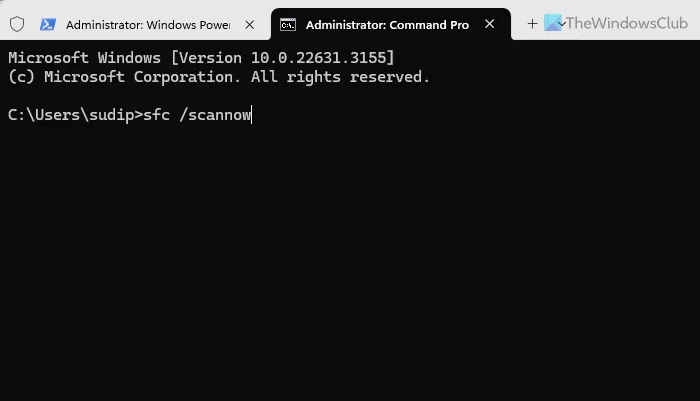
A volte, questo errore può apparire a causa di file di sistema corrotti e in questi casi non c’è niente di meglio del Controllo file di sistema . Ti consigliamo di utilizzare prima la scansione SFC. Tuttavia, se il problema non viene risolto, puoi optare per lo strumento DISM per riparare l’immagine del sistema Windows .
Spero che ti aiuti.
Come si attivano i dati di diagnostica in Windows 11?
Per attivare i dati di diagnostica in Windows 11, premi prima Win+I per aprire il pannello Impostazioni di Windows. Quindi, devi accedere a Privacy e sicurezza > Diagnostica e feedback . Successivamente, espandi la sezione Dati di diagnostica . Infine, puoi attivare il pulsante Invia dati opzionali per attivarlo. Per tua informazione, Windows 11 invia solo i dati richiesti ed è menzionato nella sezione Dati di diagnostica.
Come posso risolvere il problema con Diagnostica di rete Windows in Windows 11?
Per correggere Diagnostica di rete Windows in Windows 11, è necessario utilizzare l’app Ottieni assistenza. Apri l’app e cerca la diagnostica di rete. Questa funzionalità funziona con quasi tutte le reti, incluse Wi-Fi, Ethernet, hotspot mobile, ecc. In alternativa, puoi anche utilizzare lo strumento di risoluzione dei problemi di rete e Internet che puoi trovare quando vai su Sistema > Risoluzione dei problemi > Altri strumenti di risoluzione dei problemi .



Lascia un commento