Come impedire a Chrome di bloccare i download in Windows 11

Utilizziamo browser come Google Chrome non solo per navigare sul Web. Scarichiamo immagini, documenti, file, ecc., utilizzandoli. Sono la porta d’accesso al web. Tuttavia, Google Chrome blocca alcuni download che gli sembrano sospetti. Chrome ha molti motivi per bloccare i download, ad esempio il file che stai scaricando potrebbe provenire da un server HTTP e così via. Abbiamo alcune soluzioni per aiutarti a impedire a Chrome di bloccare i download in Windows 11 .

Come impedire a Chrome di bloccare i download in Windows 11
Quando trovi che Google Chrome blocca i download, puoi seguire i metodi seguenti per risolvere il problema e non affrontarlo mai più.
- Seleziona manualmente Conserva o Continua il download
- Assicurati di scaricare da una connessione HTTPS
- Disattiva Navigazione sicura
- Aggiungi il sito web all’elenco dei download automatici
- Utilizza downloader di terze parti
Entriamo nei dettagli di ciascun metodo e vediamo come utilizzarli.
1] Seleziona manualmente Conserva o Continua download
Ogni volta che ti trovi di fronte a un blocco del download su Chrome, ti vengono presentate due opzioni, Elimina/Annulla e Mantieni/Continua il download. Fai clic su Mantieni o Continua il download in base alle opzioni visualizzate per mantenere il download. Se esegui regolarmente decine di download, questa potrebbe non essere l’opzione migliore per te.
2] Assicurati di scaricare da una connessione HTTPS
Per impostazione predefinita, Google Chrome ha scelto di bloccare automaticamente i siti Web HTTP e i download nel browser. I siti HTTP sono considerati meno sicuri e possono essere utilizzati da agenti dannosi per condividere malware, virus e ransomware. Per impedire agli utenti di caderne preda, Google ha implementato una funzione su Chrome che blocca automaticamente tutti i file eseguibili (.exe) che provengono da siti Web non affidabili, meno sicuri o HTTP.
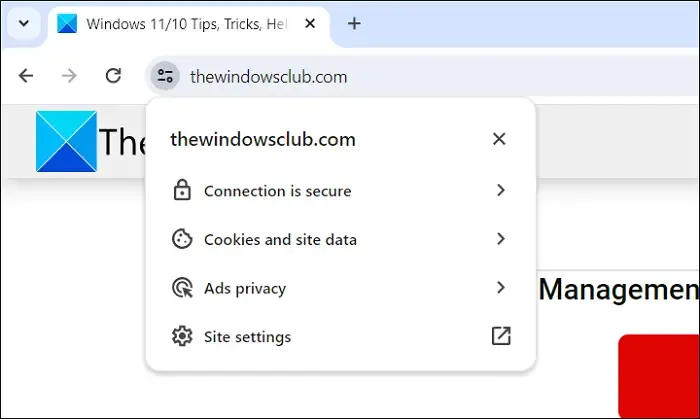
La maggior parte dei siti HTTP vengono bloccati automaticamente da Chrome e mostrano una pagina di avviso al posto del sito web. Puoi anche scoprire se il sito web è sicuro o meno facendo clic sull’icona di sintonizzazione/blocco accanto all’indirizzo. Visualizza il nome del sito Web, i dettagli sulla sicurezza della connessione, ecc.
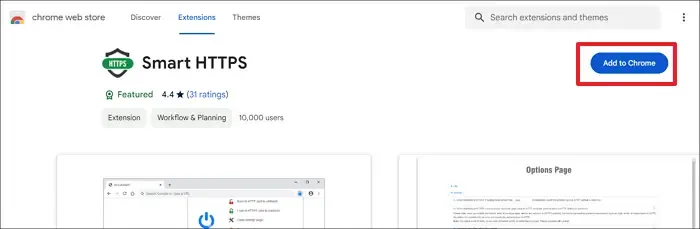
Non è possibile forzare manualmente il sito Web a connettersi alle connessioni HTTPS. Puoi reindirizzare automaticamente i collegamenti HTTP meno sicuri ai collegamenti HTTPS utilizzando l’ estensione Smart HTTPS su Chrome. Apri Chrome Web Store, cerca Smart HTTPS e fai clic sull’estensione Smart HTTPS nei risultati. Nella pagina Smart HTTPS, fai clic su Aggiungi a Chrome . Fai clic su Aggiungi estensione nel messaggio visualizzato. Installerà l’estensione Smart HTTP che forza i siti Web a connettersi a connessioni HTTPS che a loro volta impediscono a Chrome di bloccare i download da tali collegamenti.
3] Disattiva Navigazione sicura
La funzione Navigazione sicura di Google su Chrome è una delle migliori funzionalità di sicurezza che protegge milioni di dispositivi ogni giorno. Come parte delle sue funzionalità di protezione, Chrome blocca automaticamente i download quando viene contrassegnato dall’algoritmo di navigazione sicura. Se desideri scaricare file senza alcun blocco su Chrome, devi disattivare la funzione Navigazione sicura. La funzione di navigazione sicura include tre opzioni su Chrome. Protezione avanzata, Protezione standard e Nessuna protezione. Per impostazione predefinita, la Navigazione sicura è impostata sulla protezione Standard. Devi selezionare Nessuna protezione per impedire a Chrome di bloccare i download.
Per disattivare Navigazione sicura su Google Chrome, fai clic sul menu a tre punti sulla barra degli strumenti e seleziona Impostazioni . Ora fai clic su Privacy e sicurezza nella barra laterale di sinistra e seleziona la scheda Sicurezza . Si apriranno le impostazioni di sicurezza di Chrome. In Navigazione sicura, fai clic sul pulsante accanto a Nessuna protezione (non consigliata) per disattivare Navigazione sicura.
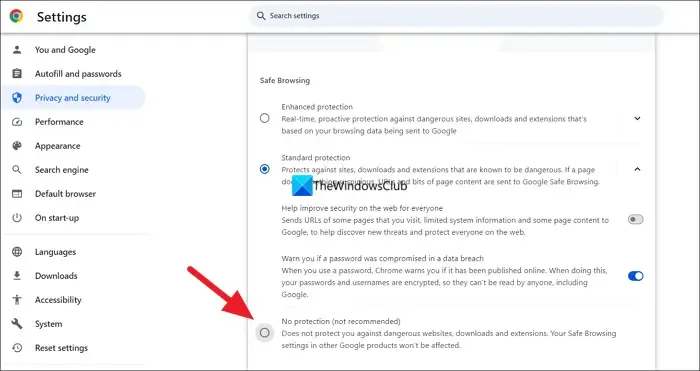
Verrà visualizzato un messaggio con i potenziali rischi associati alla disattivazione di Navigazione sicura su Chrome. Fare clic su Disattiva .
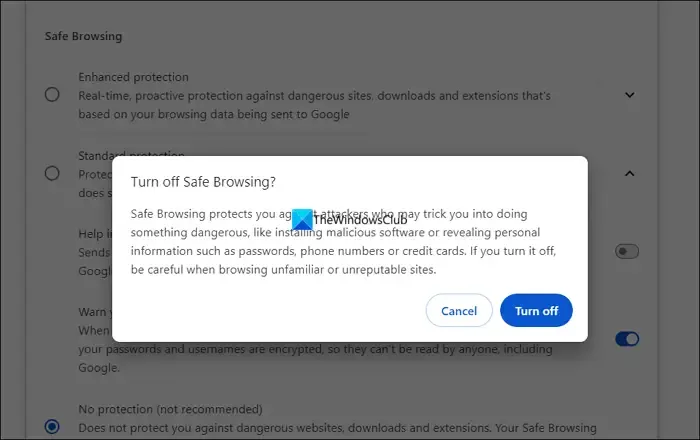
Riavvia il browser e goditi i download senza blocchi.
4] Aggiungi il sito Web all’elenco dei download automatici
Chrome ha ottime funzionalità per rendere l’attività di navigazione molto più produttiva. Puoi aggiungere un sito Web per consentire download multipli automatici senza blocco da parte di Chrome. Si tratta di un processo di inserimento nella whitelist di un sito Web su Chrome per consentire i download. Se ti fidi completamente di un sito Web, utilizza questa funzione per autorizzare il sito Web a scaricare file. In caso contrario, sarebbe meglio saltare il processo.
Per aggiungere un sito Web all’elenco “Consentito scaricare automaticamente più file”,
Fai clic sul menu a tre punti sulla barra degli strumenti e seleziona Impostazioni . Clicca su Privacy e sicurezza . Ora fai clic sulla scheda Impostazioni sito .
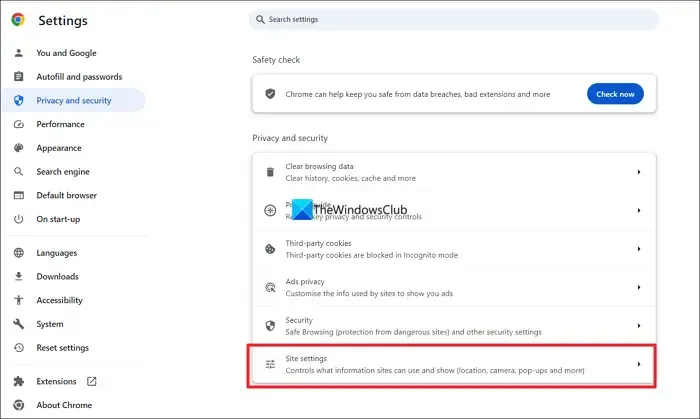
Fai clic sulla freccia accanto a Autorizzazioni aggiuntive per espandere Impostazioni sito e seleziona la scheda Download automatici .
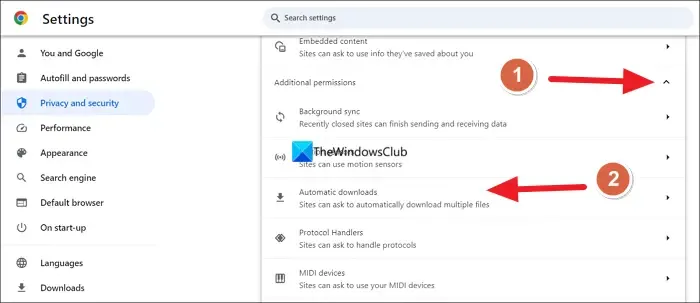
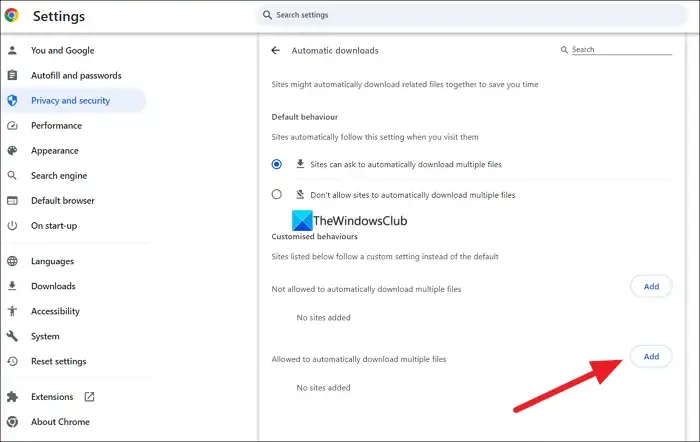
Si aprirà Aggiungi un overlay del sito. Inserisci l’indirizzo del sito web in Sito e fai clic su Aggiungi .
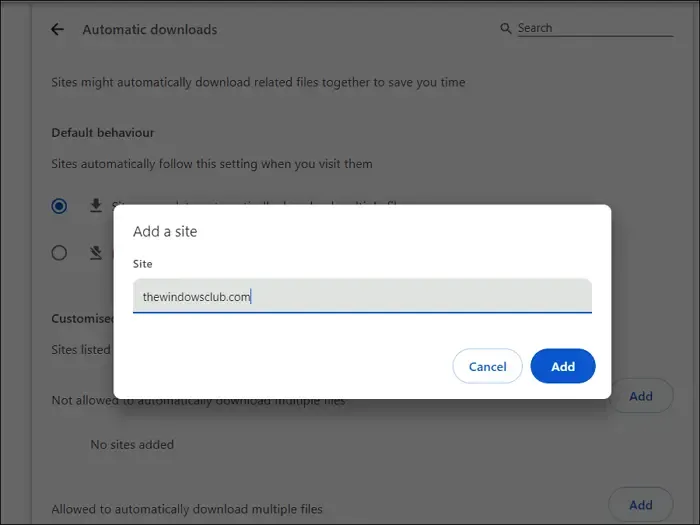
Questo è tutto. I download dal nome del sito web che hai aggiunto non verranno bloccati da ora in poi.
5] Utilizza downloader di terze parti
Molti gestori di download gratuiti come Free Download Manager, Xtreme Download Manager, ecc. gestiscono i download sul tuo PC. Questi sono programmi di terze parti che devi scaricare dalle fonti ufficiali e installare sul tuo PC. Aggiungono automaticamente le loro estensioni ai browser web quando scegli di aggiungerle durante la configurazione del programma. Dopo l’installazione, quando avvii un download su Chrome, questo verrà automaticamente selezionato dal gestore dei download che hai sul tuo PC. Scaricano i file invece di Chrome. In questo modo puoi evitare che Chrome blocchi i download.
Si consiglia di utilizzare un programma antivirus mentre si utilizzano i gestori di download per scaricare file da Internet per non compromettere la sicurezza del PC.
- Come correggere gli errori di download dei file sul browser Google Chrome
- Correggi l’errore di download dello script proxy in Google Chrome
Come faccio a fare in modo che Chrome non blocchi i download?
Se Chrome blocca i download sul tuo PC, assicurati che i download provengano da un sito Web HTTPS. In caso contrario, disabilita la funzione Navigazione sicura o aggiungi il sito all’elenco Consentiti per scaricare automaticamente più file. Puoi anche utilizzare un gestore di download di terze parti per evitare che Chrome blocchi i download.
Perché Chrome continua a bloccare i miei download?
Google ha reso Chrome più robusto con funzionalità di sicurezza per fermare la diffusione di malware, virus, ecc. Come parte delle sue funzionalità di sicurezza, Chrome blocca tutti i file eseguibili e altri download che ritiene essere una minaccia. Se il sito Web da cui stai scaricando il file è sicuro, Chrome non bloccherà il download.



Lascia un commento