Come digitare gli esponenti in Microsoft Word
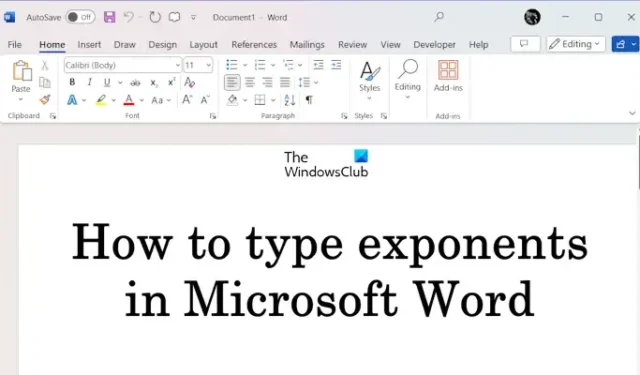
A volte è necessario inserire notazioni scientifiche o espressioni matematiche in un documento. Se non sai come digitare tali caratteri in Microsoft Word, questo articolo ti aiuterà. In questo articolo ti mostreremo come digitare gli esponenti in Microsoft Word .
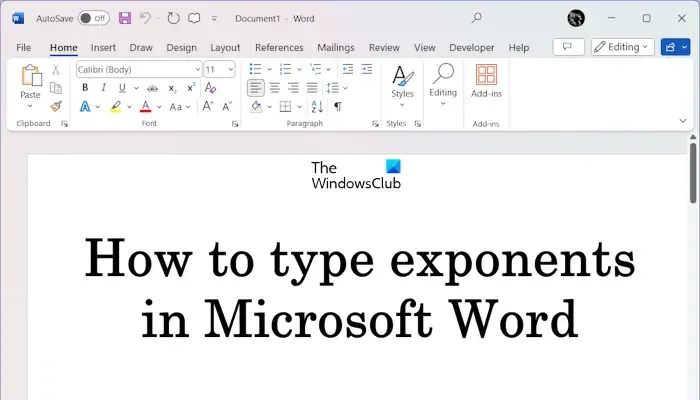
Come digitare gli esponenti in Microsoft Word
Ti mostreremo i seguenti metodi per digitare gli esponenti in Microsoft Word.
- Inserendo un’equazione
- Inserendo un simbolo
- Utilizzando la scorciatoia da tastiera
Vediamo tutti questi metodi nel dettaglio.
1] Digita gli esponenti in Microsoft Word inserendo un’equazione
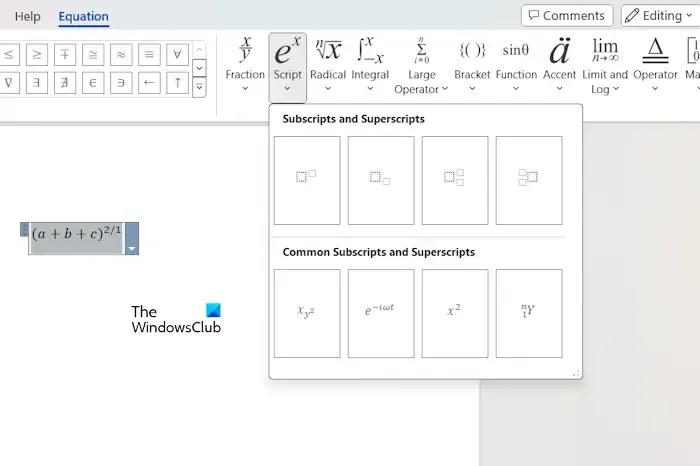
Le seguenti istruzioni ti aiuteranno a digitare gli esponenti inserendo un’equazione in Word.
- Apri Microsoft Word.
- Fare clic sulla scheda Inserisci .
- Ora fai clic sull’opzione Equazione nel gruppo Simboli .
- Quando fai clic sull’opzione Equazione, nel tuo documento Word verrà visualizzata una casella per inserire un’equazione. Ora fai clic sull’opzione Script sulla barra multifunzione. Vedrai diverse opzioni.
- Seleziona la prima opzione. Vedrai due caselle. Una di queste caselle è la base dell’esponente e l’altra è l’esponente. Fare clic sulla casella corrispondente per digitare i valori.
2] Digitare gli esponenti inserendo un simbolo
Puoi anche scrivere esponenti inserendo un simbolo nel tuo documento Word. Le seguenti istruzioni ti guideranno in questo:
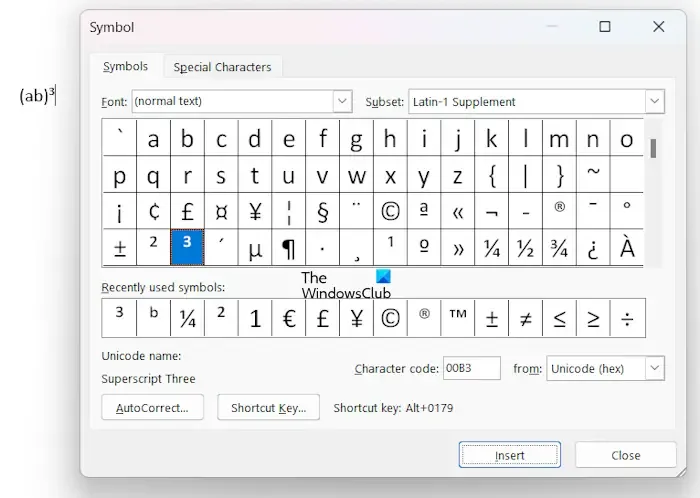
- Apri il tuo documento Word.
- Vai alla scheda Inserisci .
- Fare clic sull’opzione Simbolo nel gruppo Simboli .
- Ora fai clic su Altri simboli . Sullo schermo apparirà la finestra Simboli contenente tutti i simboli.
- Ora scorri la tabella dei simboli per trovare il valore dell’esponente che desideri digitare nel documento.
- Una volta trovato il valore dell’esponente, selezionalo e fai clic su Inserisci.
Per trovare rapidamente gli esponenti, puoi selezionare diversi sottoinsiemi. Ad esempio, il sottoinsieme Latin-1 Supplement contiene solo tre valori come esponenti, 1, 2 e 3. I valori da 4 a 9 sono disponibili come esponenti nel sottoinsieme Apici e Pedici.
Una volta terminato, chiudi la finestra Simbolo.
3] Usa la scorciatoia da tastiera per digitare gli esponenti
Questo è il metodo più semplice per digitare gli esponenti nel documento di Word. Puoi utilizzare una scorciatoia da tastiera per impostare qualsiasi valore come esponente. Seleziona semplicemente quel valore e premi la scorciatoia da tastiera.
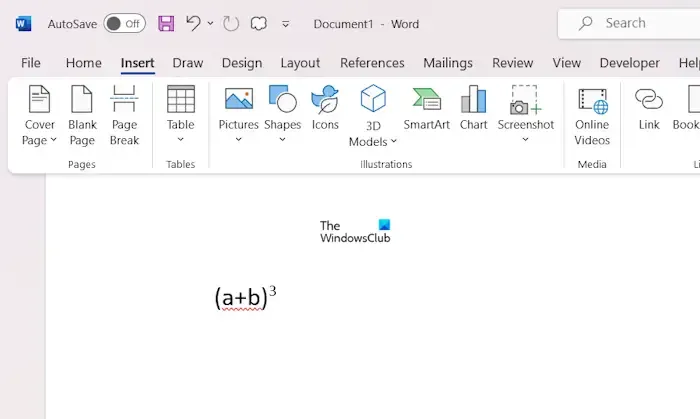
Supponiamo di voler digitare il valore dell’esponente, ad esempio cubo di (a+b). Digita (a+b)3, quindi seleziona 3 in questa equazione e premi i tasti Ctrl Shift = . Otterrai il risultato richiesto. In questo modo, puoi digitare qualsiasi equazione dell’esponente in Microsoft Word utilizzando la scorciatoia da tastiera.
Questo è tutto. Spero che aiuti.
Come si digitano gli esponenti su una tastiera?
Dipende dall’applicazione che stai utilizzando per digitare gli esponenti con la tastiera. A diverse applicazioni potrebbero essere assegnate scelte rapide da tastiera diverse per gli esponenti del tipo. Ad esempio, in Microsoft Word, la scorciatoia da tastiera per digitare gli esponenti è Ctrl Shift =. In Google Documenti, la scorciatoia da tastiera per digitare gli esponenti è Ctrl +. (Periodo) .
Come si digita un esponente 4?
Applicazioni diverse potrebbero avere modi diversi di digitare o inserire un esponente. Se utilizzi Microsoft Word, puoi digitare 4 come esponente utilizzando il grafico dei simboli o la scorciatoia da tastiera. La scorciatoia da tastiera è il modo più semplice per digitare gli esponenti.



Lascia un commento