Roblox non si aggiorna in Windows 11: ecco la soluzione
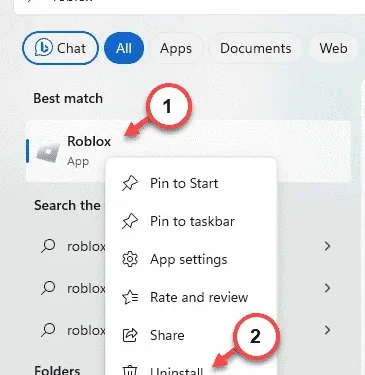
Roblox, proprio come altri giochi MMO, riceve regolarmente molti aggiornamenti. Pertanto, se l’app Roblox sul tuo computer non si aggiorna all’ultima iterazione, non potrai goderti il gioco. Le soluzioni per risolvere questo problema possono essere diverse a seconda della provenienza dell’app Roblox sul tuo PC. Queste soluzioni dovrebbero aiutarti a risolvere questo problema con il gioco Roblox sul tuo computer.
Correzione 1: disinstalla e ottieni Roblox
Disinstalla il gioco Roblox e segui i nostri passaggi per reinstallare il gioco sul tuo sistema.
Passaggio 1: cerca semplicemente ” Roblox ” nella casella di ricerca.
Passaggio 2: quindi, fai clic con il pulsante destro del mouse sull’app ” Roblox ” e fai clic su ” Disinstalla “.
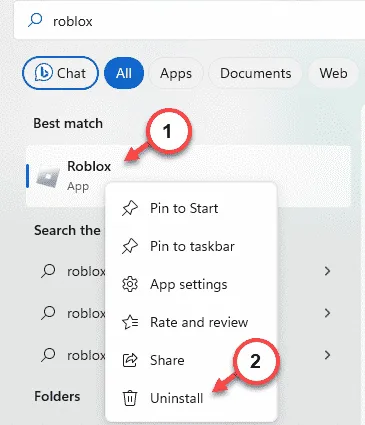
Immediatamente verrai indirizzato alla pagina Impostazioni .
Passaggio 3: quando si apre la sezione App installate, scorri verso il basso per trovare l’ app ” Roblox “.
Passaggio 4: tocca il pulsante punto accanto e fai clic su ” Disinstalla “.

La versione attuale di Roblox verrà disinstallata dal tuo dispositivo.
Passaggio 5: quindi apri una scheda del browser e vai su Roblox .
Passaggio 6: accedi utilizzando le tue credenziali Roblox.
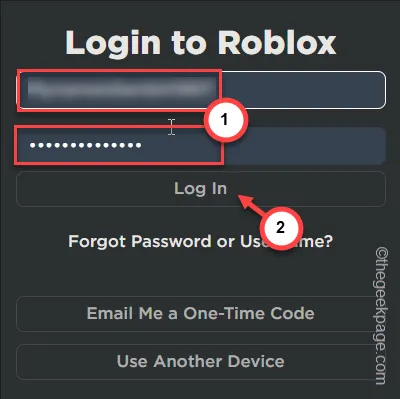
Passaggio 7: scegli un gioco casuale da lì per giocare.
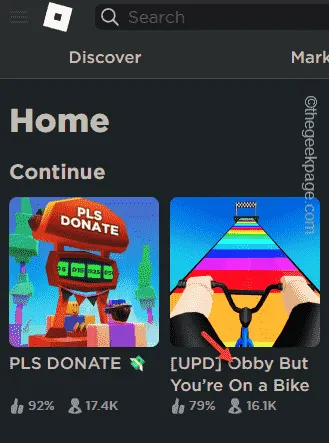
Passaggio 8: dopo aver caricato il gioco, fare clic sul pulsante di riproduzione .
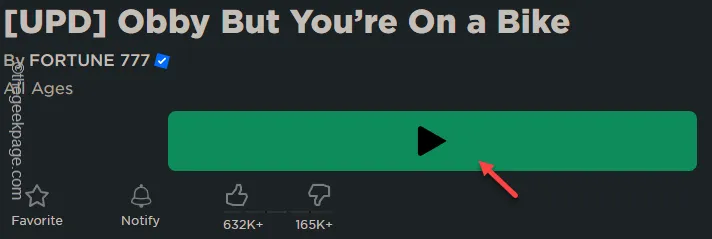
Passaggio 9: tocca la voce ” Scarica e installa Roblox “.

Passaggio 10: successivamente, esegui il programma di installazione Roblox e segui i passaggi per installarlo sul tuo computer.
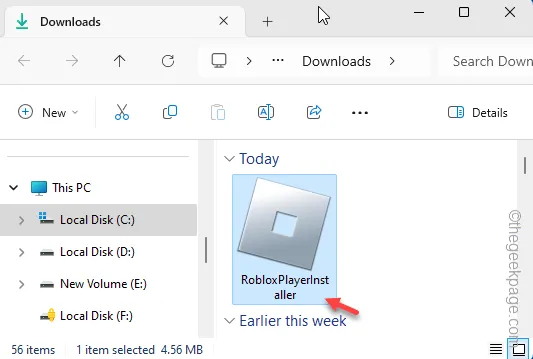
Avvia l’ultima versione di Roblox e controlla di nuovo.
Correzione 2: esegui l’ultima versione della versione Roblox
A seconda di diversi parametri, sul tuo sistema possono essere presenti diverse versioni di build Roblox.
Passaggio 1: basta premere il pulsante Windows .
Passaggio 2: digita semplicemente ” Esegui ” e apri il pannello ” Esegui “.
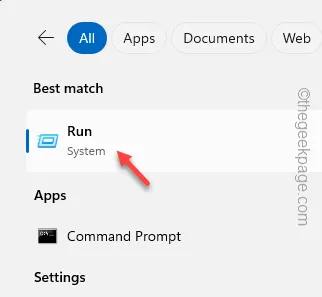
Passo 3 – Successivamente, digita questo nella casella e fai clic su ” OK “.
%localappdata%
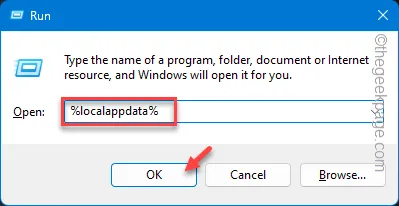
Passaggio 4: poiché ti porta alla cartella Locale, trova la cartella ” Roblox ” e aprila.
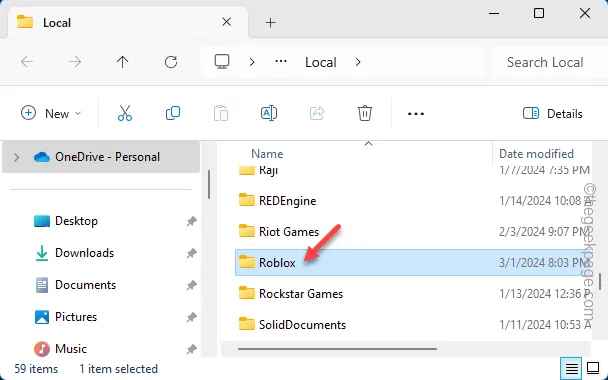
Passaggio 5 – . Qui troverai diversi Roblox denominati ” versioni “, questo indica la versione del client Roblox sul tuo sistema. Aprilo .
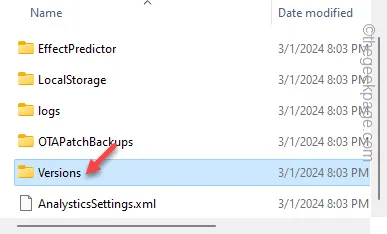
Passaggio 6: toccare una volta la ” Data di modifica ” per organizzare queste cartelle in base alla data.
Passaggio 7: ora devi aprire ciascuna cartella dall’alto e cercare ” RobloxPlayerLauncher.exe “.
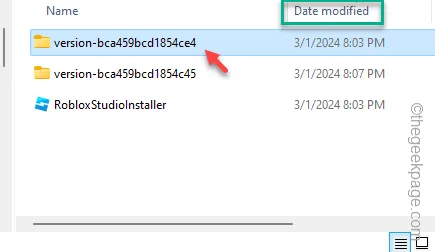
Passaggio 8: quando hai trovato esattamente questo RobloxPlayerLauncher nella cartella specifica, fai clic con il pulsante destro del mouse e tocca ” Esegui come amministratore “.
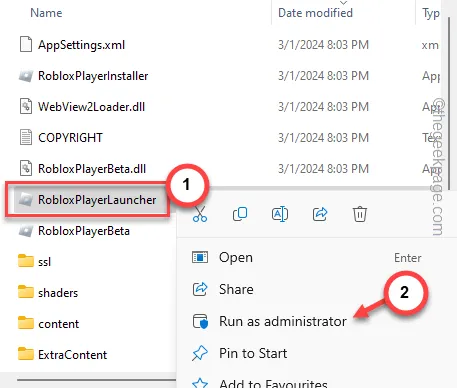
Dopo aver eseguito questo launcher, controlla se puoi giocare o meno al gioco più recente.
Correzione 3: ottieni l’app Roblox da MS Store
Se il gioco Roblox non si aggiorna ancora e stai utilizzando il client desktop Roblox, dovresti installare l’applicazione Roblox da Microsoft Store.
Passaggio 1: avvia Microsoft Store sul tuo sistema.
Passaggio 2: cerca il gioco ” Roblox ” utilizzando la casella di ricerca.
Passaggio 3: aprire ” Roblox ” dai risultati della ricerca.
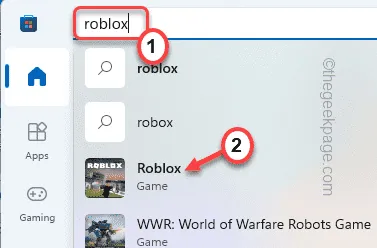
Passaggio 4: tocca ” Installa ” per installare Roblox da MS Store.
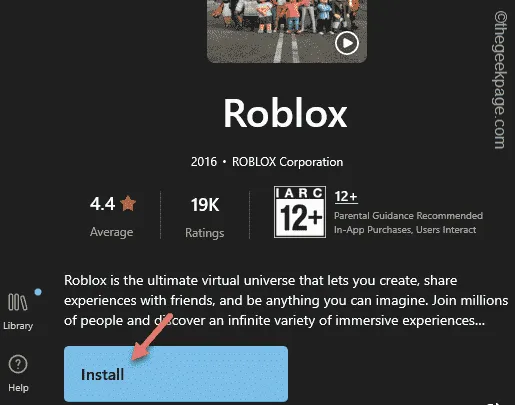
Questo ti darà l’ultima versione del gioco Roblox. Prova a giocare a Roblox utilizzando l’app che hai ricevuto dallo Store.
Controlla se funziona.
Correzione 4 – Consenti Roblox attraverso il firewall
La connessione tra i server Roblox e il tuo computer deve essere consentita tramite il firewall del tuo computer.
Passaggio 1: è sufficiente digitare ” Esegui “.
Passaggio 2: successivamente, tocca il pulsante ” Esegui ” per aprirlo.
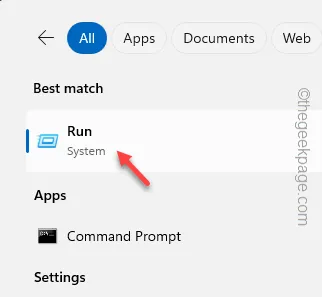
Passaggio 3: incollalo e fai clic su ” OK “.
firewall.cpl
Passaggio 4: è sufficiente fare clic sull’opzione ” Consenti app o funzionalità tramite Windows Defender Firewall ” nella scheda di sinistra.

Passaggio 5: quindi toccare ” Modifica impostazioni “.
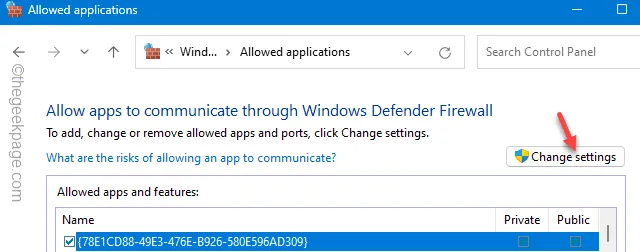
Passaggio 6: trova il gioco ” Roblox ” lì dentro.
Passaggio 7 – Successivamente, puoi semplicemente selezionare rispettivamente le caselle ” Privato ” e ” Pubblico ” per consentire il funzionamento del gioco Roblox.
Passaggio 8: fare clic su ” OK “.
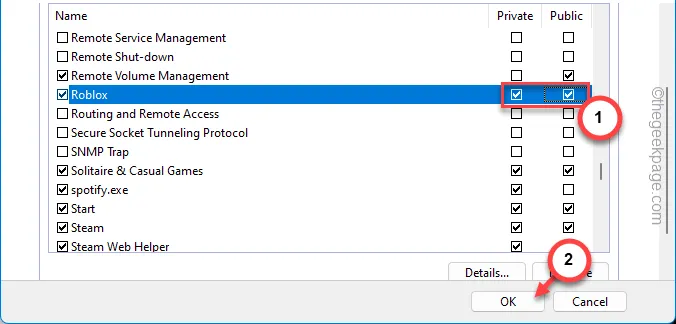
Dopo aver confermato queste scelte, non ci saranno più problemi relativi alla rete nel gioco Roblox.
Avvia Roblox utilizzando il launcher e testalo.
Correzione 5: sbarazzati delle app Roblox non necessarie
Hai più voci del gioco Roblox sul tuo computer? Pertanto, dovresti rimuovere tutte le app Roblox non necessarie dal sistema.
Passaggio 1: inizialmente, vai avanti e apri le Impostazioni di sistema .
Passaggio 2: successivamente, apri la scheda ” App “.
Passaggio 3: scegli di aprire le ” App installate “.
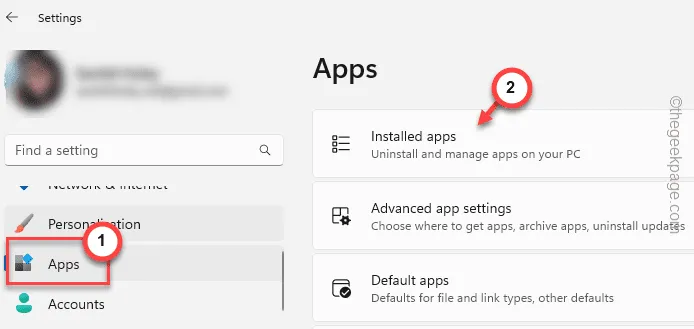
Passaggio 4: richiesta sul gioco ” Roblox ” utilizzando la scatola.
Passaggio 5: conoscerai tutte le versioni del gioco Roblox che hai installato sul tuo sistema.
Passaggio 6: disinstalla qualsiasi elemento Roblox non necessario dal tuo sistema.

Dopo aver rimosso tutti i giochi Roblox non necessari, puoi eseguire e giocare al gioco Roblox vero e proprio.
Correzione 6 – Disattiva i server proxy
Molti utenti Roblox utilizzano i server proxy per connettersi a particolari server Roblox. Quindi, disattivare il server proxy dovrebbe aiutare.
Passaggio 1: vai su Impostazioni e apri la scheda ” Rete e Internet “.
Passaggio 2: quindi aprire la scheda ” Proxy “.
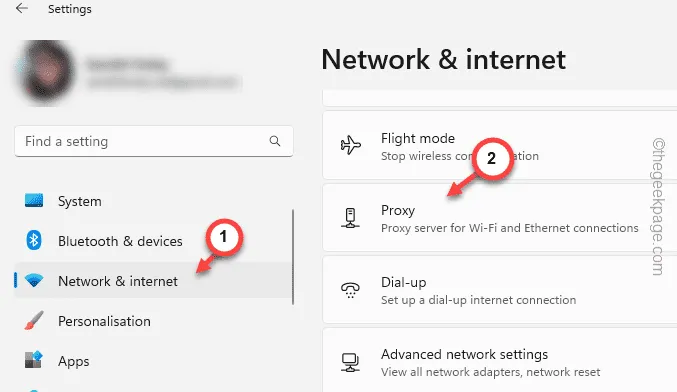
Passaggio 3 : disabilitare qualsiasi configurazione di server proxy presente al suo interno. Puoi fare un passo avanti e rimuovere la configurazione del server proxy, se lo desideri.
Più tardi, dai un’altra prova a Roblox e provalo.
Correzione 7 – Cancella i dati di navigazione
La corruzione nel browser può portare a questo problema con Roblox. Quindi, dovresti cancellare anche i dati di navigazione.
Passaggio 1: avvia il browser che utilizzi per riprodurre/avviare Roblox.
Passaggio 2: se utilizzi Chrome, fai clic sul pulsante punto e tocca ” Impostazioni “.
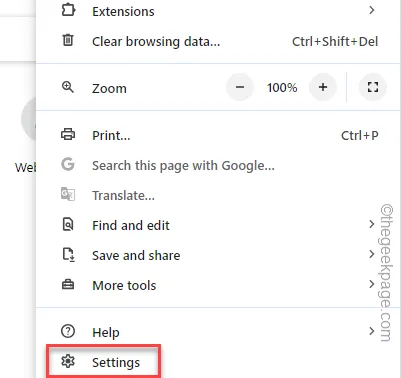
Passaggio 3: successivamente, tocca il pulsante a tre barre e scegli di aprire ” Privacy e sicurezza “.
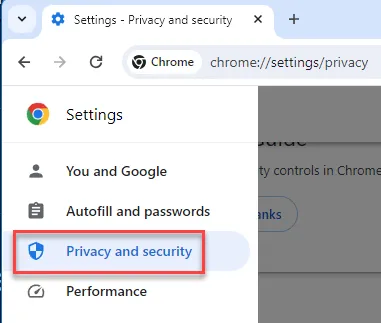
Passaggio 4: nella scheda principale, apri ” Cancella dati di navigazione ” per accedere allo strumento.
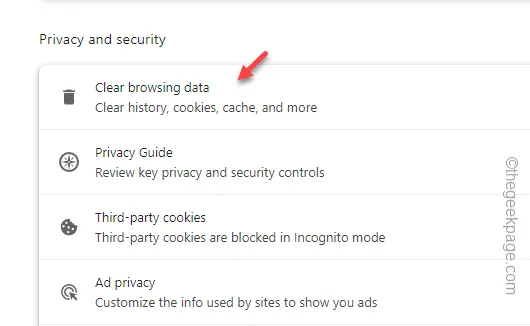
Passaggio 5: seleziona tutte le caselle e imposta l’intervallo di tempo su ” Tutto il tempo “.
Passaggio 6: toccare ” Cancella dati “.
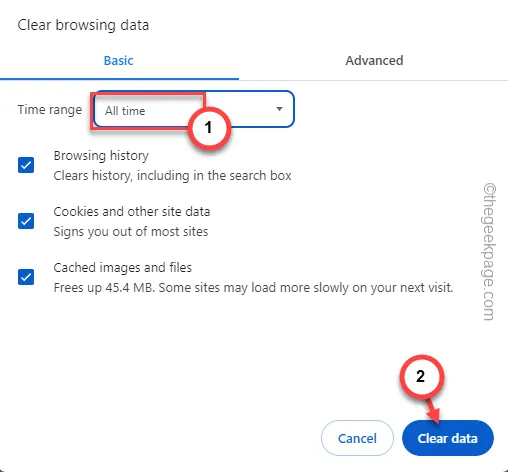
Svuotare la cache del browser dovrebbe aiutarti a risolvere la situazione di aggiornamento di Roblox.
Spero che queste soluzioni ti abbiano aiutato a risolvere questo problema.


Lascia un commento