Il PC si avvia solo a volte; Non si avvia al primo tentativo
Hai mai sperimentato una situazione frustrante quando premi il pulsante di accensione e il tuo computer Windows si avvia a volte e non si avvia mai la prima volta? Ci provi ancora e ancora e alla fine tutto inizia. Questo è un problema che molte persone hanno dovuto affrontare. In questo post condivideremo come risolvere questo problema.
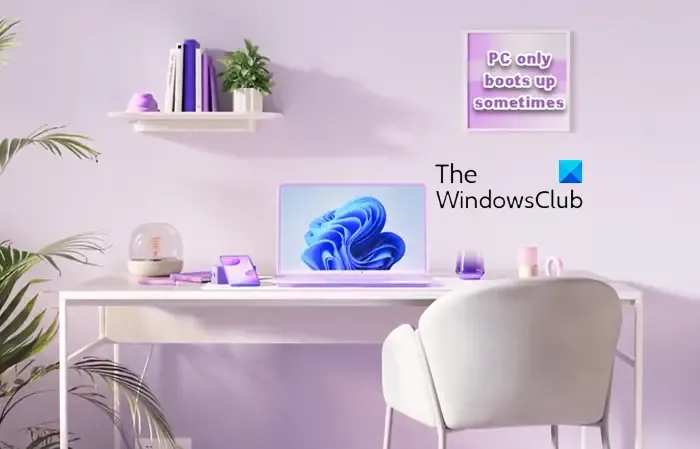
Perché il mio computer Windows si avvia solo a volte?
Ecco le cause alla base del problema dell’avvio casuale dei computer Windows a volte:
- Batteria CMOS difettosa: la batteria CMOS è la piccola batteria che alimenta il BIOS e memorizza le informazioni cruciali del BIOS necessarie per l’avvio del PC. Se la batteria è scarica o difettosa, può causare problemi al PC, ad esempio riavviandosi solo ogni due volte.
- RAM: la RAM è uno dei componenti più critici di un PC, in quanto memorizza le istruzioni necessarie per il corretto funzionamento del PC. Una RAM lenta o difettosa può causare problemi con l’avvio del PC.
- Problemi con l’avvio rapido: Avvio rapido è una funzionalità di Windows che memorizza alcune informazioni che consentono a Windows di avviarsi più velocemente. Tuttavia, queste informazioni a volte possono essere danneggiate, causando l’avvio del PC Windows solo ogni due volte.
- Problemi con i file di avvio di Windows : se il file dei dati di configurazione di avvio viene danneggiato, il computer potrebbe non avviarsi, ma potrebbe avviarsi in modo casuale, in base alla mia esperienza.
Risolto il problema con il quale il PC si avvia solo a volte
Se il tuo computer Windows si avvia solo a volte e non si avvia mai al primo tentativo, ecco alcuni suggerimenti per aiutarti a risolvere il problema:
- Disabilita l’avvio rapido
- Utilizzare il pulsante di ripristino hardware
- Ricostruisci il file BCD
- Sostituire la RAM
- Scollegare la batteria CMOS
Procediamo!
Windows 11 non si avvia al primo tentativo
1] Disabilita l’avvio rapido
La funzionalità di avvio rapido memorizza i dati che consentono a un PC Windows di avviarsi più velocemente dopo uno spegnimento; tuttavia, questi dati a volte possono causare problemi di avvio. In tal caso, si consiglia di disattivare la funzionalità di avvio rapido in Windows.
- Apri il Pannello di controllo cercandolo nella ricerca di Windows.
- Nel Pannello di controllo, modifica Visualizza per in Icone grandi .
- Successivamente, apri le Opzioni risparmio energia
- Quindi apri Scegli cosa fanno i pulsanti di accensione dal riquadro di sinistra.
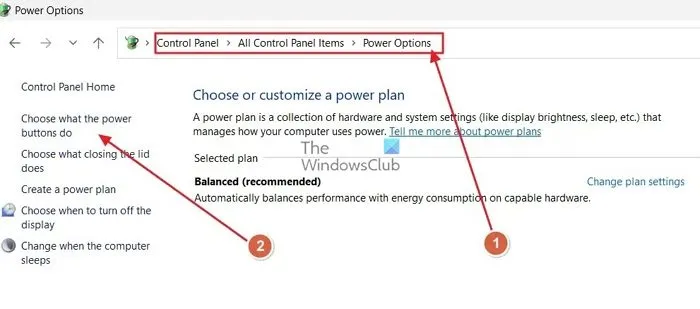
- Ora, fai clic sull’opzione Modifica impostazioni attualmente non disponibili .

- Infine, deseleziona l’ opzione Avvio rapido e fai clic su Salva modifiche .
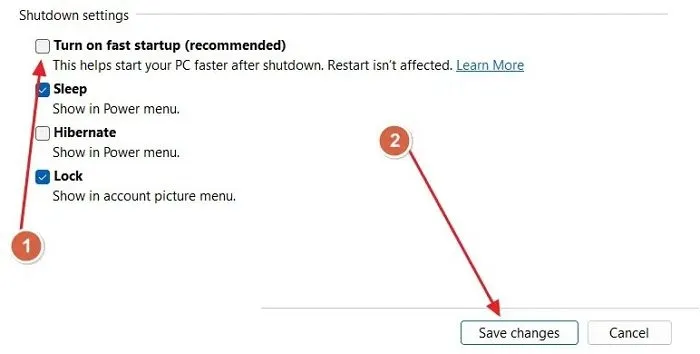
2] Utilizzare il pulsante di ripristino hardware

Alcuni modelli Lenovo e dispositivi di altri produttori dispongono di un piccolo foro stenopeico che consente di ripristinare il PC dopo un avvio non riuscito o di accedere alle impostazioni del firmware UEFI. Il pulsante si trova solitamente vicino alle porte USB, al jack da 3,5 mm o al pulsante di accensione .
Fare riferimento al manuale utente del PC per ulteriori informazioni sul pulsante di ripristino hardware. Il pulsante di ripristino dell’hardware ripristina le impostazioni hardware predefinite, risolvendo il problema del riavvio del PC solo ogni due volte.
3] Ricostruisci il file BCD
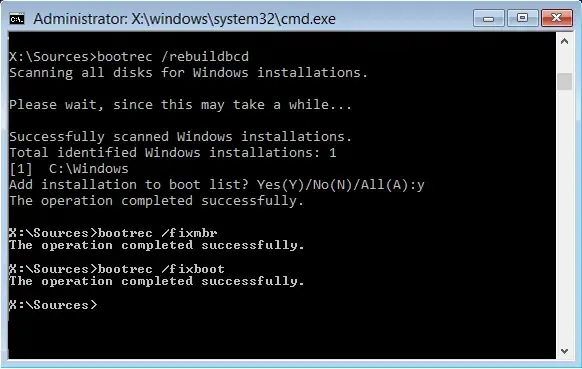
Ricostruisci il file BCD e vedi se questo aiuta.
3] Sostituisci la RAM
Una RAM lenta, vecchia o difettosa può avere problemi a memorizzare le istruzioni per il normale funzionamento del PC. In tal caso, si consiglia di aggiornare la RAM del PC con una RAM più moderna e più veloce.
Se stai utilizzando i requisiti minimi di RAM per il sistema operativo, valuta la possibilità di espandere la dimensione della RAM. Controlla se il tuo PC dispone di slot RAM aggiuntivi per la sostituzione o l’aggiornamento della RAM. In tal caso, puoi farlo fai da te con l’aiuto delle istruzioni del produttore. Se il tuo PC è dotato di RAM saldata, contatta un tecnico.
4] Scollegare la batteria CMOS

Una batteria CMOS scarica o difettosa avrà problemi a memorizzare le informazioni del BIOS e ad alimentare il BIOS, causando l’avvio del PC solo occasionalmente. Per sostituire la batteria CMOS, devi aprire il tuo cabinet.
Nei laptop, questo processo può essere complicato. La batteria CMOS si trova generalmente vicino allo slot della scheda grafica e solitamente è presente uno slot positivo o separato per la batteria CMOS. Istruzioni dettagliate per la rimozione e la sostituzione della batteria CMOS sulla scheda madre sono disponibili sul sito Web del produttore e nel manuale dell’utente.
Spero che il post aiuti a risolvere il problema e che tu possa accendere il PC con un solo clic.
Perché a volte Windows non si avvia?
Controlla se la memoria principale (RAM) è inserita correttamente. Se sei sicuro che la tua RAM sia installata correttamente e continui ad avere problemi, potrebbe trattarsi di un problema hardware con uno dei moduli. In una situazione del genere, dovresti provare a rimuovere una delle barre e a riavviare il computer.
Perché il mio PC si avvia 2 volte?
In genere, la causa di questo comportamento è una funzionalità di avvio rapido o di avvio rapido.
Lascia un commento