Nvgpucomp64.dll continua a mandare in crash i giochi: 5 modi per risolverlo
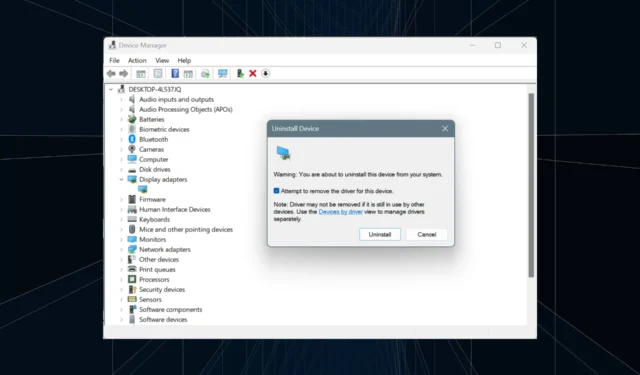
Negli ultimi giorni, abbiamo riscontrato numerose segnalazioni di arresti anomali dei giochi e di nvgpucomp64.dll visualizzato come nome del modulo in errore. Il file DLL (Dynamic Link Library) è collegato al driver grafico NVIDIA.
I giochi interessati da nvgpucomp64.dll includono Palworld, Lords of the Fallen, Lies of P, Rocket League, Apex Legends e FiveM, tra gli altri.
Per cominciare, utilizza uno strumento di riparazione DLL efficace che identificherà automaticamente eventuali DLL problematiche, eliminerà la copia esistente e ne registrerà una nuova sul PC. Tuttavia, se il problema non è collegato alla DLL ma al sistema, vai alle soluzioni elencate di seguito.
Cosa posso fare se nvgpucomp64.dll è il modulo in errore?
1. Modificare il moltiplicatore della CPU
- Spegni il computer, quindi accendilo e premi ripetutamente il tasto F1, F10, F12, Esco Delper accedere al BIOS, a seconda del produttore.
- Nel BIOS, cerca le Impostazioni della CPU, quindi vai alle Impostazioni di frequenza avanzate (o l’equivalente nel tuo caso).
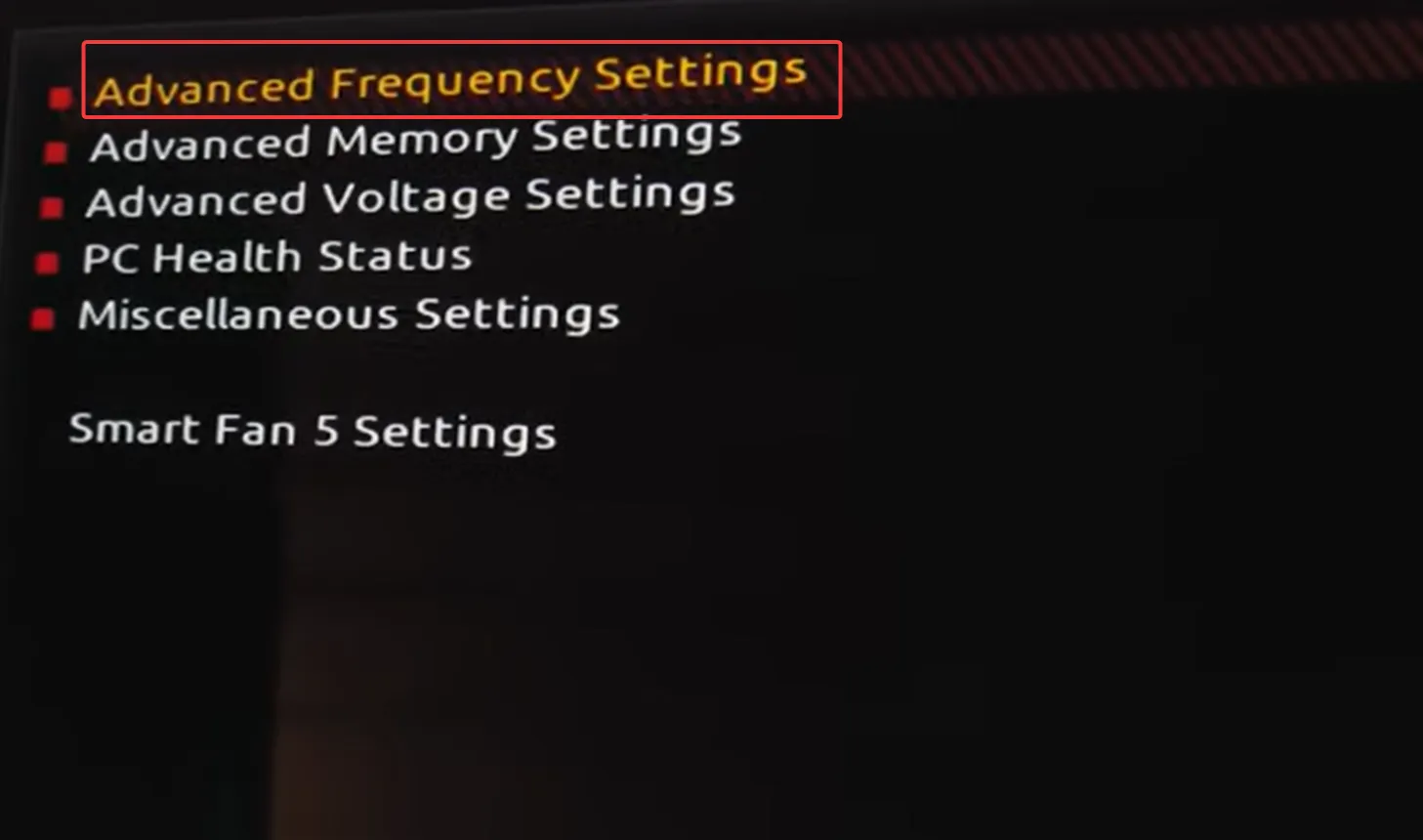
- Ora, individua il rapporto di clock della CPU o l’opzione del moltiplicatore della CPU e diminuiscilo di 1 .
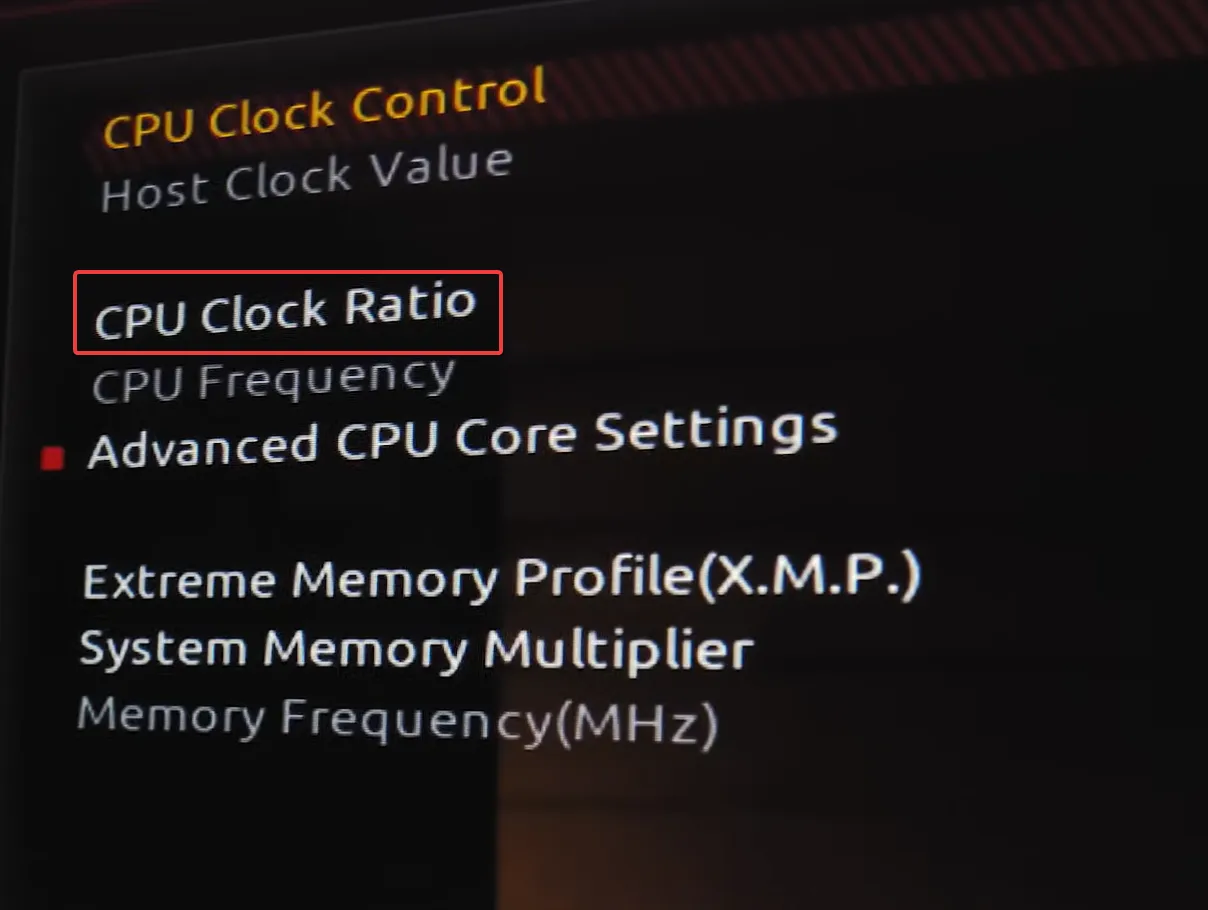
- Riavvia il PC e controlla se nvgpucomp64.dll blocca ancora i tuoi giochi.
- Se sì, diminuisci ulteriormente il moltiplicatore della CPU finché le cose non si risolvono.
Per alcuni, diminuire il moltiplicatore della CPU da 56 a 54 o da 53 a 51 ha funzionato. Quindi, dovrai sperimentare le diverse impostazioni!
Inoltre, non apportare altre modifiche nel BIOS, poiché ciò potrebbe influire sulla stabilità del PC.
2. Ripristinare il BIOS alle impostazioni predefinite
- Accedi al BIOS del tuo PC.
- Ora cerca l’ opzione Predefinito o Carica predefinito ottimizzato e fai clic su di essa.
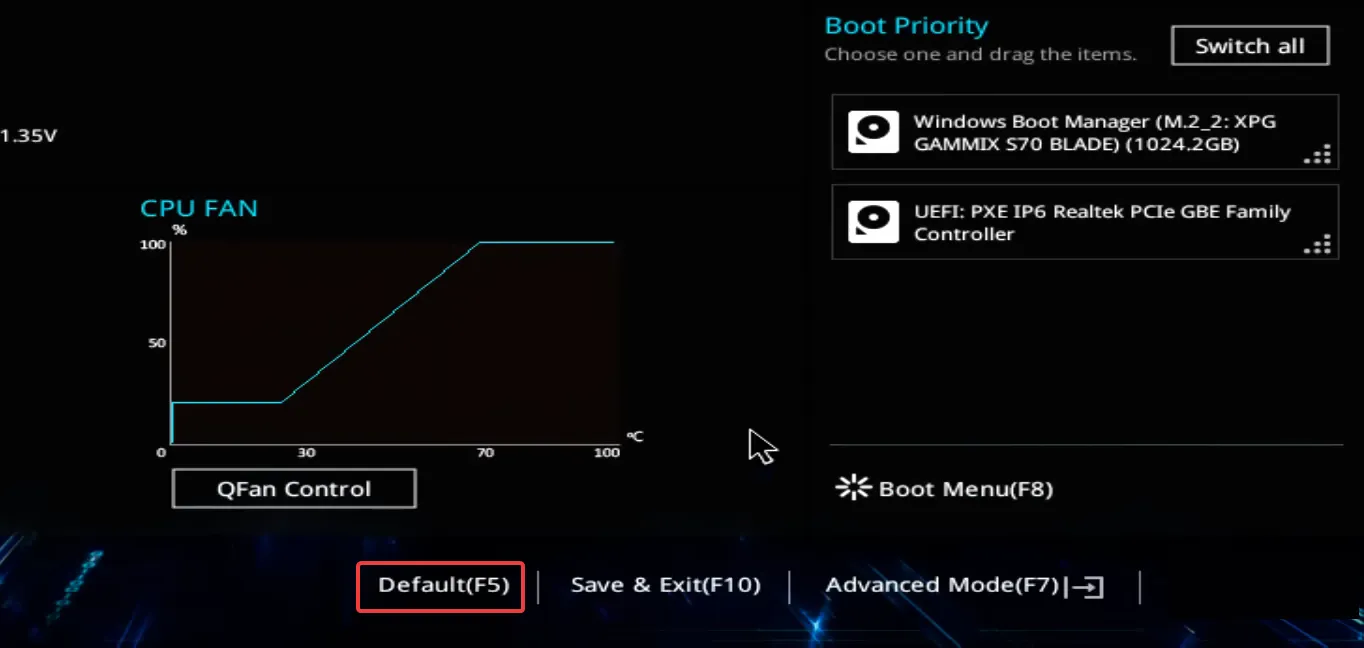
- Fare clic su OK nella richiesta di conferma per confermare.
Se hai una buona conoscenza dei componenti hardware, rimuovendo la batteria CMOS e ricollegandola si ripristinerà anche il BIOS. Questo metodo è applicabile a tutti i produttori!
3. Svuota la cache dello shader NVIDIA
3.1. Disabilitare la dimensione della cache dello shader
- Avvia il Pannello di controllo NVIDIA e vai a Gestisci impostazioni 3D dal riquadro di sinistra.
- Selezionare Disabilitato dal menu a discesa Dimensioni cache shader e fare clic su Applica per salvare le modifiche.
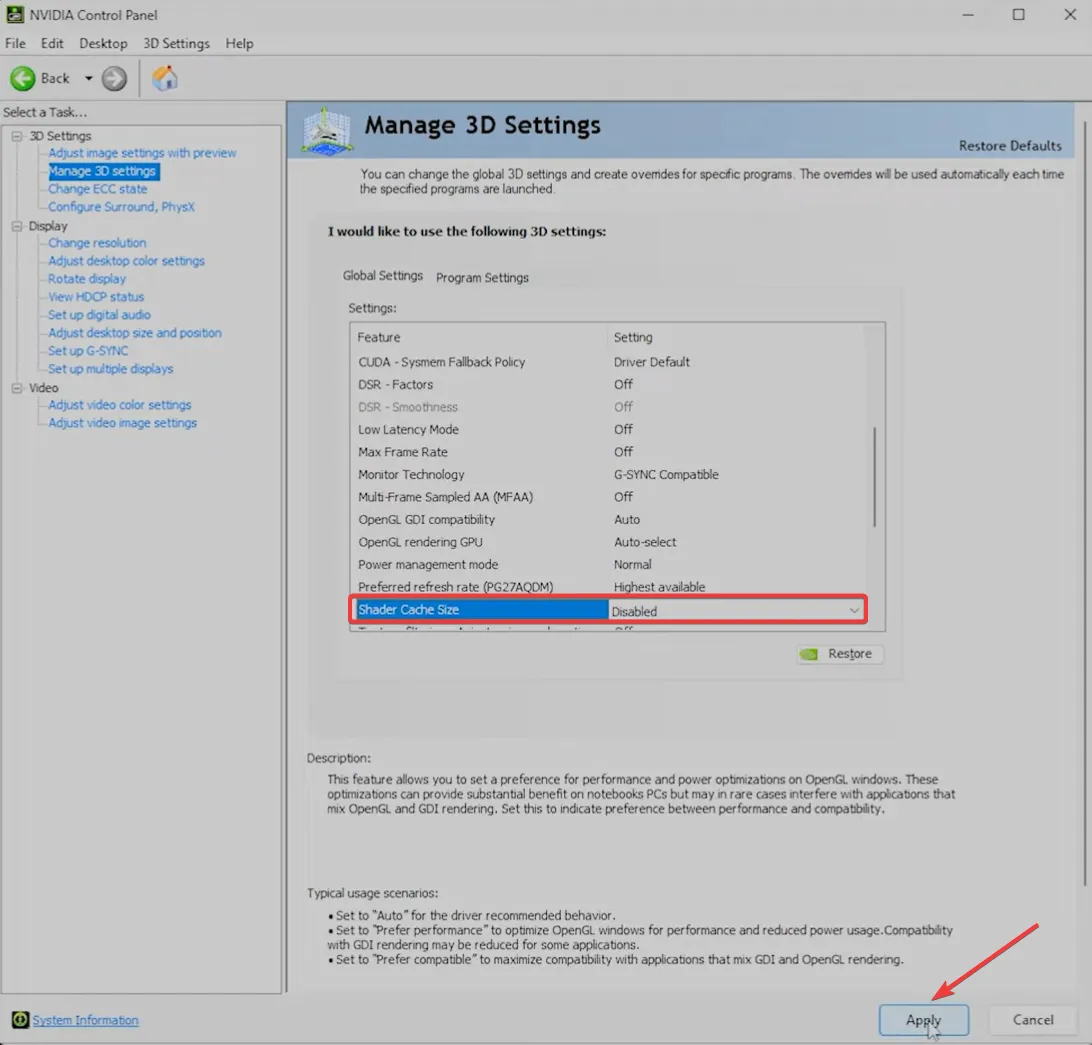
3.2. Cancellazione dei file rimanenti con Pulizia disco
- Premi Windows+ Sper aprire la ricerca, digita Pulizia disco nel campo di testo e fai clic sul risultato della ricerca pertinente.
- Seleziona l’unità di sistema (dove è installato Windows) dal menu a discesa e fai clic su OK. Per la maggior parte di voi, sarebbe l’ unità C:.

- Assicurati che sia selezionata solo la casella di controllo DirectX Shader Cache e fai clic su OK.

- Fare clic su Elimina file nella richiesta di conferma.
3.3. Eliminazione della cache dello shader NVIDIA
- Premi Windows + E per aprire Esplora file, incolla il seguente percorso nella barra degli indirizzi e premi Enter:
%localappdata%
- Apri qui la cartella NVIDIA e poi vai alla cartella GLCache.
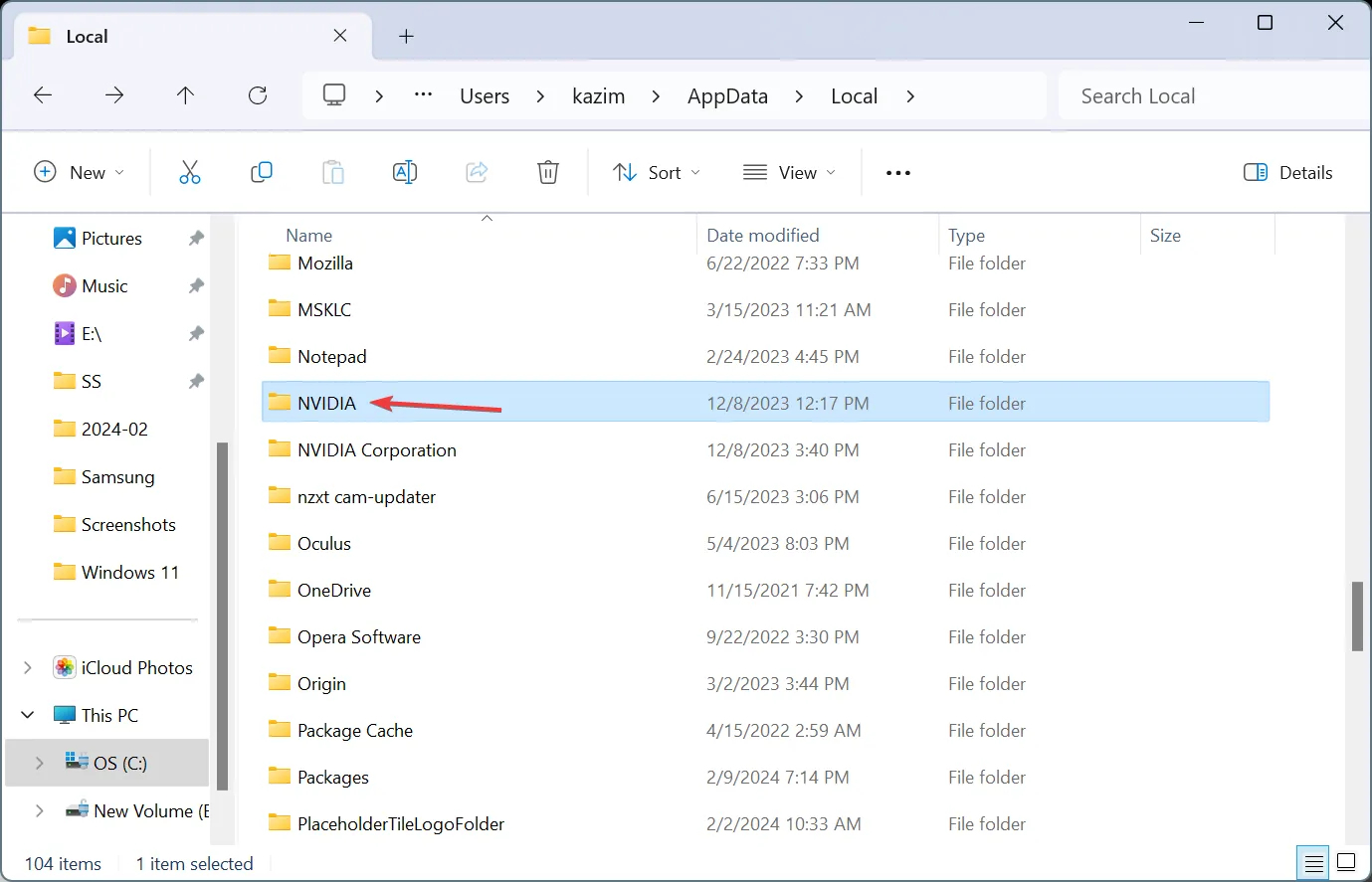
- Premi Ctrl+ Aper selezionare tutti i file/cartelle, quindi premi Deleteper cancellarli.
- Allo stesso modo, elimina tutti i file nella cartella D3DSCache .
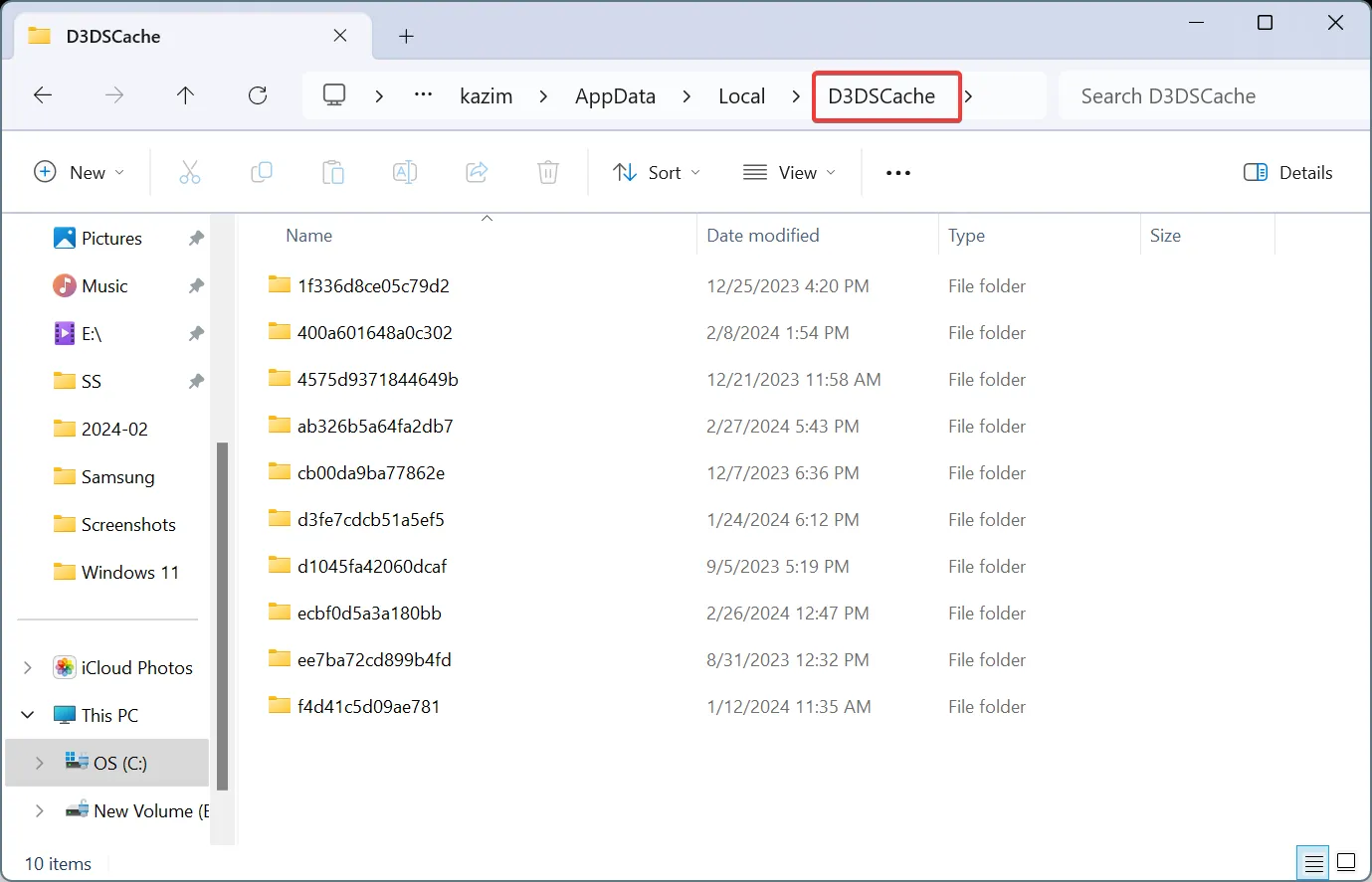
- Ora segui il seguente percorso sostituendo il nome utente con il nome del profilo effettivo:
C:\Users\Username\AppData\LocalLow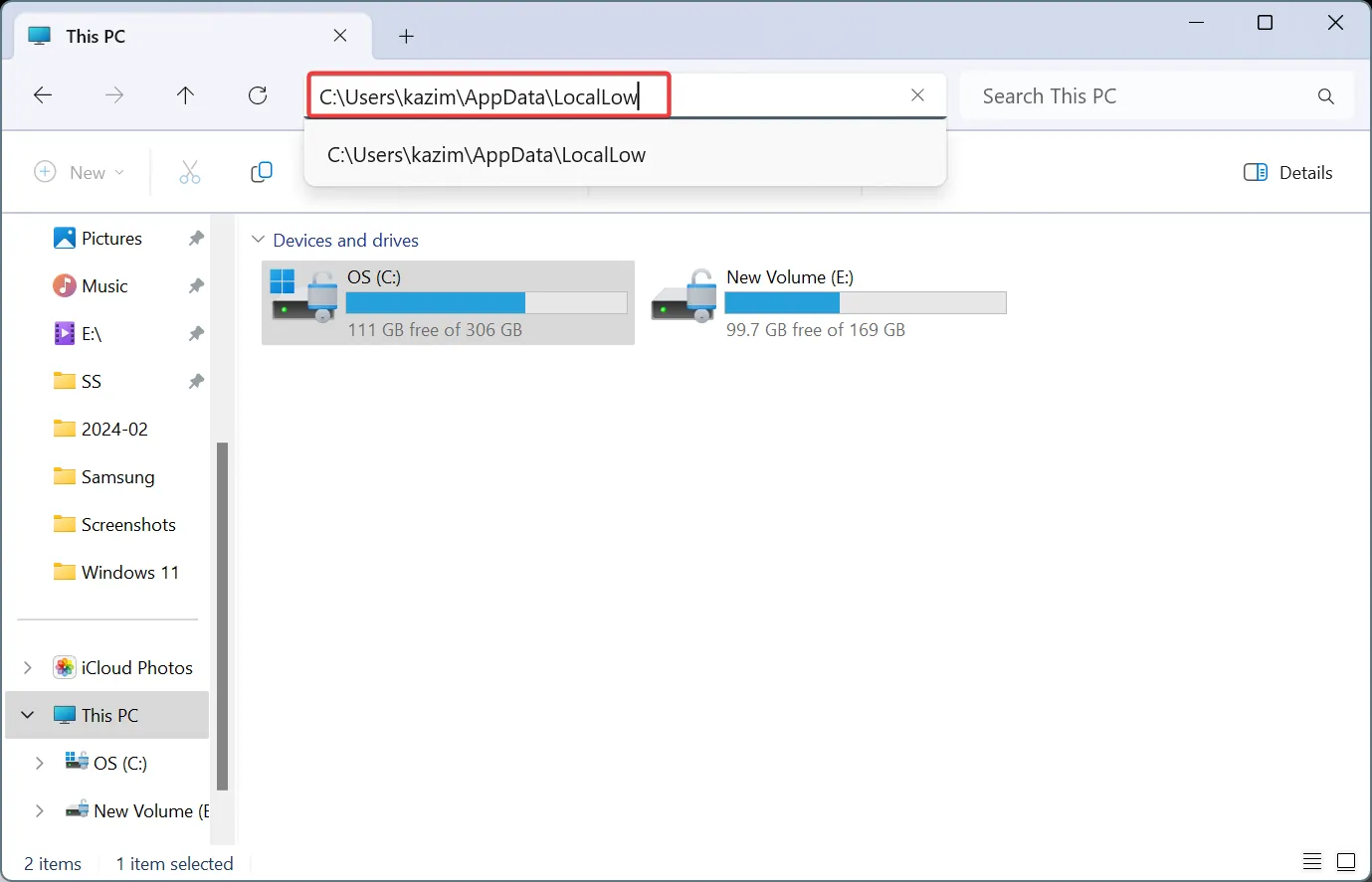
- Seleziona la cartella NVIDIA , scegli PerDriverVersion, fai doppio clic su DXCache ed elimina tutti i file qui.
3.4. Riattivazione delle dimensioni della cache dello shader
- Avvia il Pannello di controllo NVIDIA e vai su Gestisci impostazioni 3D.
- Selezionare Driver Default da Dimensione cache shader e fare clic su Applica in basso per salvare le modifiche.
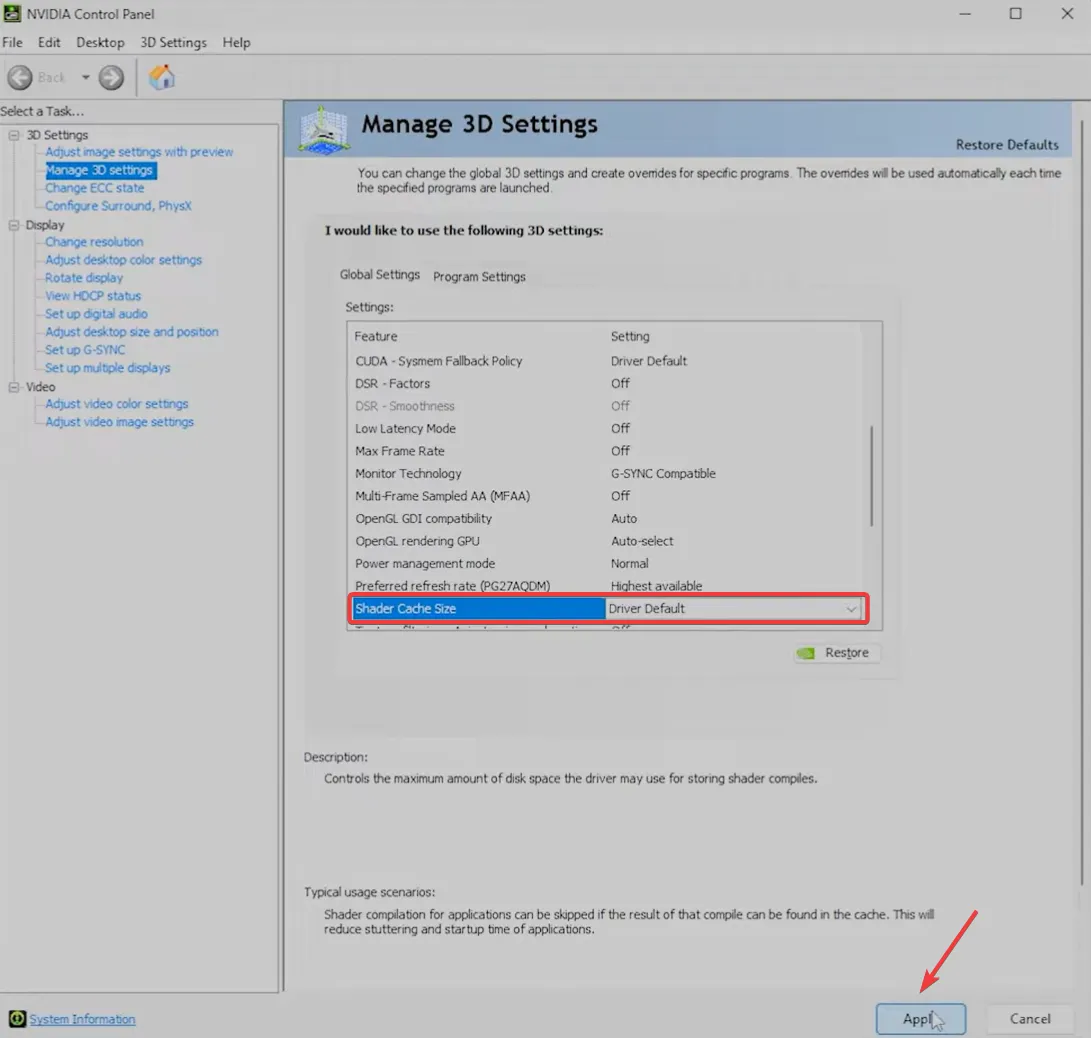
L’eliminazione della cache dello shader aiuta anche quando Metal Gear Solid 5 continua a bloccarsi sul PC.
4. Reinstallare il driver NVIDIA
- Premi Windows+ Xper aprire il menu Power User e seleziona Gestione dispositivi dall’elenco di opzioni.
- Espandi la voce Schede video , fai clic con il pulsante destro del mouse sull’adattatore NVIDIA e seleziona Disinstalla dispositivo .
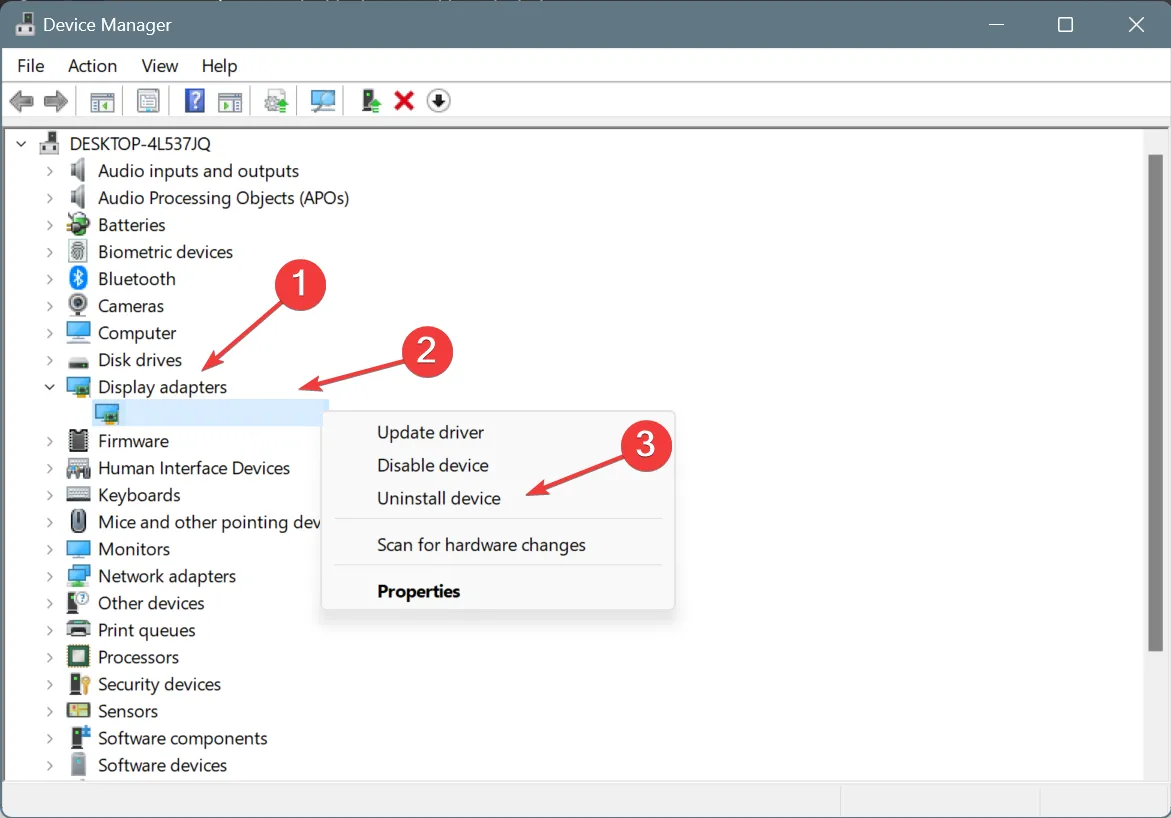
- Selezionare la casella Tentativo di rimuovere il driver per questo dispositivo e fare clic su Disinstalla.
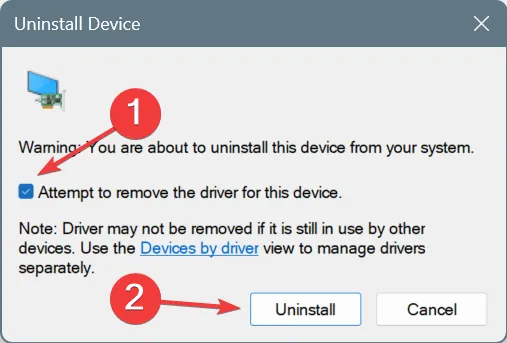
- Una volta terminato, riavvia il computer, lascia che Windows installi automaticamente una nuova copia del driver e verifica i miglioramenti.
Se il problema persiste, avvia Windows in modalità provvisoria , quindi esegui DDU per disinstallare il driver grafico NVIDIA e, infine, reinstalla il driver utilizzando NVCleanstall anziché l’app GeForce Experience. In questo modo otterrai solo i componenti richiesti senza alcun software aggiuntivo.
Inoltre, aggiorna il driver grafico NVIDIA per correggere gli arresti anomali di nvgpucomp64.dll in Windows. Il problema è diffuso e potrebbe essere in corso una patch!
5. Reinstallare i giochi interessati
- Premi Windows + R per aprire Esegui, digita appwiz.cpl nel campo di testo e premi Enter.
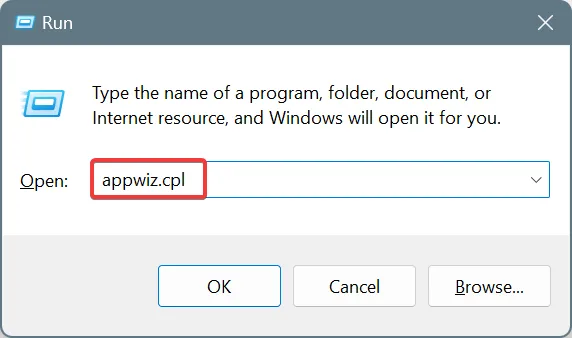
- Seleziona il gioco che si blocca a causa del modulo difettoso nvgpucomp64.dll e fai clic su Disinstalla .
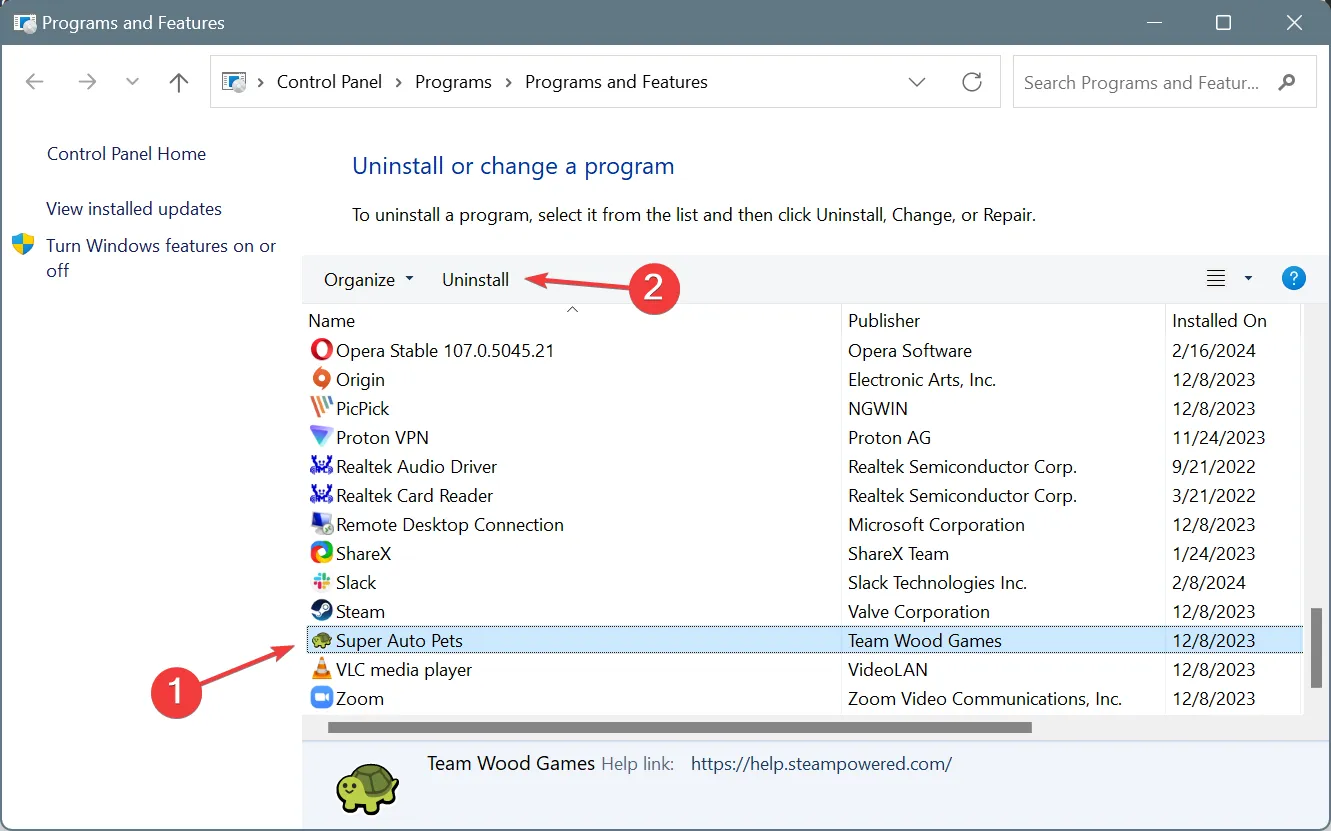
- Seguire le istruzioni visualizzate sullo schermo per completare il processo.
- Una volta terminato, riavvia il PC, quindi reinstalla il gioco dalla fonte ufficiale.
Se il problema persiste, utilizza uno strumento di disinstallazione software efficace per eliminare eventuali file rimanenti e voci di registro che potrebbero essere ancora in conflitto con i componenti del driver NVIDIA.
Con ogni probabilità, non dovresti più trovare nvgpucomp64.dll come nome del modulo in errore per il crash del gioco .
Per qualsiasi domanda o per condividere quale soluzione ha funzionato per te, lascia un commento qui sotto.



Lascia un commento