Il clic destro non funziona in Word o PowerPoint [fissare]
![Il clic destro non funziona in Word o PowerPoint [fissare]](https://cdn.thewindowsclub.blog/wp-content/uploads/2024/02/right-click-not-working-in-word-or-powerpoint-1-640x350.webp)
Alcuni utenti di Office hanno segnalato che il clic con il pulsante destro del mouse non funziona correttamente in Word e PowerPoint . Ogni volta che fanno clic con il pulsante destro del mouse su uno spazio vuoto o su un elemento nel documento, non ottengono alcun menu contestuale con opzioni come Opzioni Incolla, Carattere, Formato sfondo, Formato immagine, Nuovo commento, ecc. Alcuni utenti lo hanno segnalato quando si preme il tasto destro, il menu contestuale viene visualizzato per 1-2 secondi e scompare rapidamente prima di fare clic su qualsiasi opzione.

Perché il clic con il pulsante destro del mouse non funziona in Microsoft Office?
Se il clic con il pulsante destro del mouse non funziona nelle app di Office come Word, PowerPoint, ecc., in genere sono i componenti aggiuntivi di terze parti a causare ciò. Può essere causato dal fatto che il mouse non funziona correttamente o non è collegato correttamente al computer. Se l’accelerazione grafica hardware è abilitata, ciò potrebbe verificarsi. ci sono alcune altre potenziali ragioni alla base di questo problema. Inoltre, se l’app di Office è danneggiata, potresti riscontrare questo problema.
Il clic destro non funziona in Word o PowerPoint
Se il clic con il pulsante destro del mouse non funziona in Microsoft Word o PowerPoint, utilizzare le soluzioni seguenti per risolvere il problema:
- Controlla se il clic con il tasto destro funziona in altre applicazioni.
- Avvia Word o PowerPoint in modalità provvisoria e controlla se si tratta di un problema con il componente aggiuntivo
- Aggiorna il driver del mouse.
- Esegui Word o PowerPoint in modalità provvisoria.
- Disabilita l’accelerazione grafica hardware.
- Ripara Microsoft Office.
1] Controlla se il clic con il tasto destro funziona in altre applicazioni
Prima di tutto, conferma se questo problema si verifica in alcune app di Office o in altre app. Quindi, apri altre app e verifica se il clic con il pulsante destro del mouse funziona correttamente o meno . In caso contrario, controlla se il mouse è collegato correttamente al tuo laptop o PC. È possibile scollegare la periferica del mouse e ricollegarla per verificare se il problema è stato risolto.
Potrebbe anche essere che il mouse o il tasto destro del mouse siano rotti. Quindi, prova a utilizzare un altro mouse che funzioni correttamente.
2] Avvia Word o PowerPoint in modalità provvisoria e controlla se si tratta di un problema con il componente aggiuntivo
Se il problema si verifica specificamente nell’app Word o PowerPoint, potrebbe essere causato da un componente aggiuntivo esterno. Alcuni componenti aggiuntivi o plug-in di terze parti potrebbero interferire con la funzionalità del tasto destro del mouse dell’app. Per verificare se questa è la causa, puoi avviare l’app in modalità provvisoria. Ecco come:
Innanzitutto, premi Win+R per richiamare la finestra di comando Esegui.
Ora, inserisci il comando seguente nella casella Apri per aprire rispettivamente Word e PowerPoint in modalità provvisoria:
winword /safe powerpnt /safe
Ora puoi provare a fare clic con il pulsante destro del mouse sull’app e vedere se il problema è stato risolto. Se sì, puoi essere sicuro che un componente aggiuntivo di terze parti sta attivando questo problema. Quindi, in tal caso, puoi disabilitare i tuoi componenti aggiuntivi in Word o PowerPoint per risolvere il problema. Ecco come farlo:
- Innanzitutto, apri l’app problematica (Word o PowerPoint) e vai al menu File.
- Successivamente, seleziona Opzioni e passa alla scheda Componenti aggiuntivi nella finestra di dialogo aperta.
- Ora tocca il pulsante Vai presente accanto all’opzione Gestisci componenti aggiuntivi COM.
- Successivamente, disabilita i componenti aggiuntivi deselezionando le rispettive caselle di controllo.
- Per disinstallare permanentemente un componente aggiuntivo, selezionalo e premi il pulsante Rimuovi .
- Una volta terminato, fare clic sul pulsante OK per salvare le modifiche.
- Infine, riavvia l’app e controlla se il clic con il pulsante destro del mouse funziona correttamente o meno.
Vedere: Il clic con il pulsante destro del mouse con due dita non funziona in Windows .
3] Aggiorna il driver del mouse
Potrebbe essere il driver obsoleto del mouse o del touchpad a causare il problema. Sebbene i driver vengano installati automaticamente quando il dispositivo è connesso, puoi anche verificare manualmente la presenza di aggiornamenti e aggiornare i driver del mouse per risolvere questo problema. Ecco come:
- Innanzitutto, apri Gestione dispositivi utilizzando Windows Search.
- Ora espandi la categoria Mouse e altri dispositivi di puntamento .
- Successivamente, fai clic con il pulsante destro del mouse e scegli l’ opzione Aggiorna driver dal menu contestuale.
- Successivamente, fai clic sull’opzione Cerca automaticamente i driver e segui le istruzioni richieste.
- Una volta aggiornato, controlla se il problema è stato risolto.
4] Disabilita l’accelerazione grafica hardware
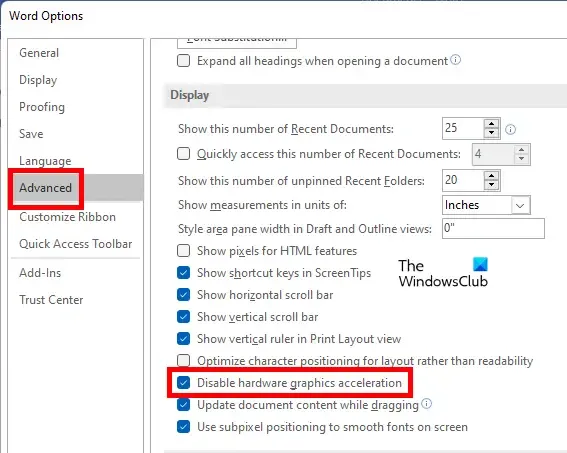
Alcuni utenti interessati hanno segnalato che il problema potrebbe essere causato dalla funzionalità di accelerazione grafica hardware abilitata in Word o PowerPoint. Pertanto, se lo scenario è applicabile, puoi disabilitare l’accelerazione grafica hardware in Word o PowerPoint per verificare se il problema è stato risolto.
Ecco i passaggi per farlo:
- Innanzitutto, apri Word/PowerPoint e vai su File > Opzioni .
- Nella finestra Opzioni, vai alla scheda Avanzate .
- Successivamente, individua l’ opzione Disattiva accelerazione grafica hardware e deseleziona la rispettiva casella di controllo.
- Infine, fai clic sul pulsante OK e riavvia l’app per verificare se il problema è stato risolto.
5] Ripara Microsoft Office
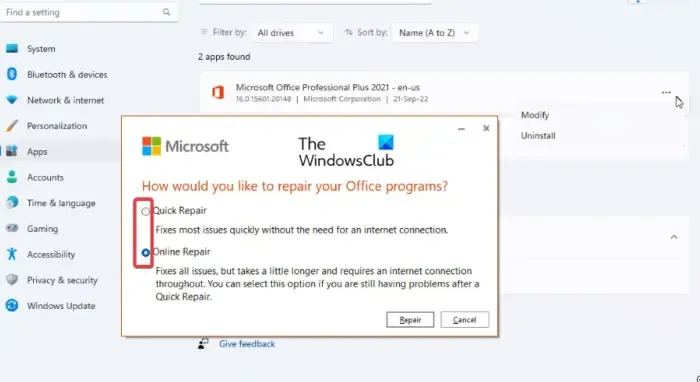
La corruzione dell’app può essere un’altra causa di questo problema. Quindi, puoi riparare il pacchetto Microsoft Office per correggere la corruzione in Word, PowerPoint e altre app di Office. Ecco come puoi farlo:
- Innanzitutto, chiudi tutte le app di Office, quindi apri l’ app Impostazioni utilizzando Win+I.
- Ora vai alla scheda App e fai clic sull’opzione App installate .
- Successivamente, scorri verso il basso fino al software Office e seleziona il pulsante del menu a tre punti accanto ad esso.
- Successivamente, scegli l’ opzione Modifica , quindi scegli l’opzione Riparazione rapida o Riparazione online .
- Ora premi il pulsante Ripara per avviare la riparazione delle app di Office.;
- Una volta terminato, riavvia l’app e controlla se puoi fare clic con il pulsante destro del mouse sull’app.
Spero che queste soluzioni risolvano il problema per te.
Come si ripristina un documento Microsoft Word mancante nel menu contestuale del tasto destro?
Se l’opzione Documento di Microsoft Word non è presente nel menu contestuale del tasto destro del mouse sul tuo PC Windows, puoi ripristinare l’opzione. Per questo, apri l’app Editor del Registro di sistema e vai alla posizione HKEY_CLASSES_ROOT\.docx nella barra degli indirizzi. Ora controlla se è presente una sottochiave ShellNew in questa cartella. In caso contrario, fare clic con il pulsante destro del mouse su. docx, selezionare Nuovo > Chiave e denominare la nuova chiave come ShellNew. Inoltre, controlla se è presente un valore stringa NullFile ed elimina se esiste.



Lascia un commento