Come utilizzare gratuitamente Microsoft Office sul Chromebook
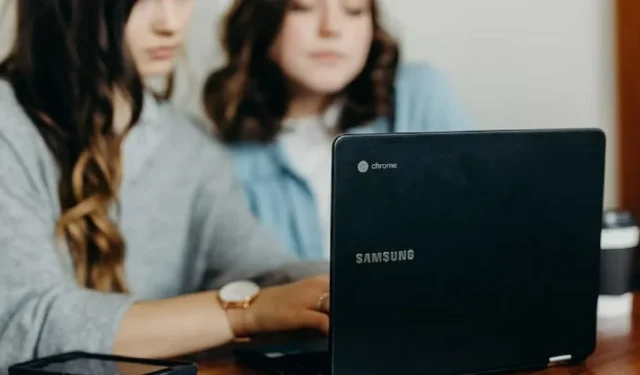

ChromeOS funziona meglio con Chrome Web Store e app Android, ma ciò non significa che non puoi utilizzare Microsoft Office su un Chromebook gratuitamente. Potresti non essere in grado di installarlo come faresti su un PC Windows, ma hai comunque delle opzioni.
Tramite app Android di Microsoft Office (non più valide)
Microsoft ha interrotto il supporto per questo metodo a partire dal 18 settembre 2021. Tuttavia, se hai già scaricato l’app o l’hai trasferita ora, sei ancora libero di utilizzarla, ma non ci saranno più aggiornamenti.
Il sideloading significa abilitare la modalità sviluppatore, che invalida la garanzia e rimuove tutti i dati dal dispositivo. Riduce inoltre l’efficacia di molte funzionalità di sicurezza . Puoi disattivare questa modalità dopo aver installato l’app. Ti consiglio di farlo solo sui Chromebook che hanno raggiunto la data di scadenza e non ricevono più aggiornamenti.
Utilizzo di Microsoft Office in linea
Il modo più semplice per utilizzare gratuitamente Microsoft Office su un Chromebook è utilizzare la versione online. Microsoft Office in linea . Questa versione online ti consente di accedere alla modifica e può anche condividere file di Office direttamente nel tuo browser. L’unico svantaggio è che devi disporre di una connessione Internet prima di utilizzare MS Office sul tuo Chromebook.

Queste sono alcune delle app che puoi utilizzare online con Microsoft Office:
- Eccellere in linea
- Una guida
- OneNote in linea
- Outlook.com
- PowerPoint in linea
- Microsoft Sway
- Parola in linea
Questa è la versione completamente gratuita di Office, pertanto alcune funzionalità potrebbero non essere disponibili. Dovresti eseguire l’aggiornamento a Office 365 per tutte le funzionalità.
Utilizzo delle app PWA
Microsoft potrebbe aver interrotto il supporto per le app Android per Chromebook, ma la società ha invece introdotto le PWA (app Web progressive). Una PWA non si installa tecnicamente come una normale app. Invece, è essenzialmente solo una finestra del browser autonoma che si apre direttamente sull’app desiderata, quindi non devi preoccuparti di problemi di archiviazione locale, aggiornamento di un’app, ecc.
Accedi al tuo account Microsoft Office online. Se non disponi già di un account online, dovrai crearne uno. Questo è solo per la versione gratuita di Office, ma funziona anche con la versione premium.
Fai clic sull’icona di download a destra della barra degli indirizzi.
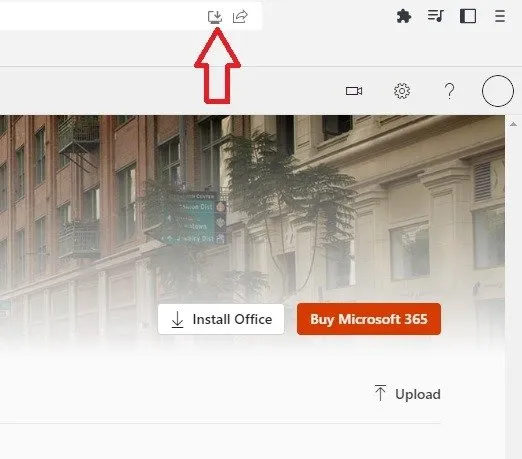
Consenti a Office di “installarsi”, che dovrebbe richiedere solo pochi secondi. Inoltre, se desideri app individuali, apri la singola app, quindi fai clic sull’icona di download.
Troverai le app elencate con altri software installati e potrai aggiungerle alla barra delle applicazioni per un accesso più semplice. Le app funzionano esattamente come la loro versione Web, poiché tecnicamente sono la versione Web.
Utilizzo dell’estensione Office Chrome
A partire da gennaio 2024, Microsoft ha ufficialmente interrotto il supporto per l’estensione del browser Office . Se è già installato, potrebbe continuare a funzionare, ma non riceverà alcun aggiornamento e potrebbe smettere di funzionare in qualsiasi momento.
L’estensione ti consente di utilizzare gratuitamente Microsoft Office su un Chromebook offrendo scorciatoie alla versione web gratuita di Office. Tuttavia, sono apparse alcune altre estensioni per sostituire questa, ma non sono ufficiali, quindi potrebbero esserci alcuni problemi.
Aggiungi semplicemente l’estensione al tuo Chromebook e potrai accedere rapidamente a Outlook, PowerPoint, Word, Excel, OneNote e OneDrive direttamente dal tuo browser.
Personalmente mi piace la nuova estensione (appena rilasciata nel febbraio 2024), MS Office 365 Apps di OUBRECHT . Tocca l’icona dell’estensione, seleziona la tua app e il gioco è fatto. Anche il Keyboard Launcher per MS Office Online è carino. Abilita le scorciatoie da tastiera per accedere rapidamente a Word, Excel e PowerPoint.
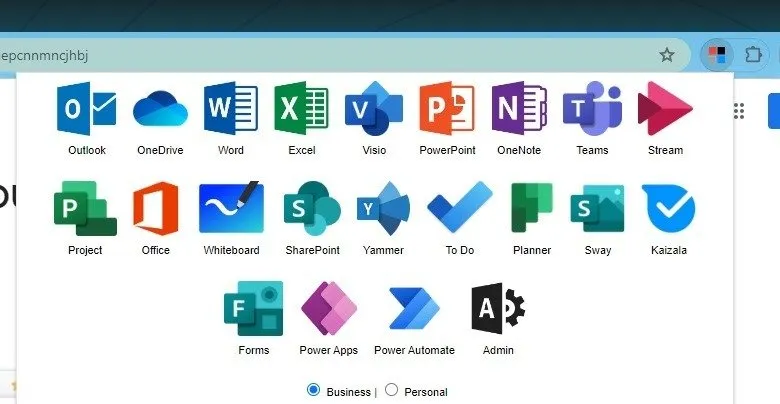
Dovrai accedere al tuo account Microsoft la prima volta che avvii un’app.
Utilizzo di Microsoft Teams
Se desideri avere un ambiente più collaborativo, potresti anche voler utilizzare Microsoft Teams insieme a Microsoft Office. Anche se prima era solo un’opzione premium, ora puoi installarlo gratuitamente per uso personale.
Il metodo più semplice è la versione del browser. Vai a teams.microsoft.com e accedi utilizzando il tuo account Microsoft.
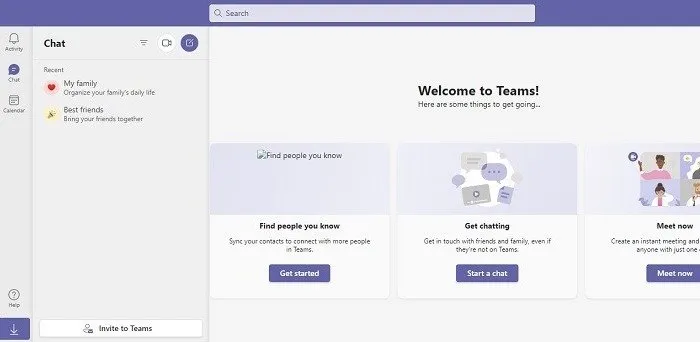
Aggiungi un collegamento alla schermata iniziale per aprire facilmente Teams quando vuoi. Per impostare la scorciatoia, apri il menu del browser Chrome in alto a destra, seleziona Altri strumenti e scegli Crea una scorciatoia . Aggiungi un nome e posiziona la scorciatoia dove vuoi.
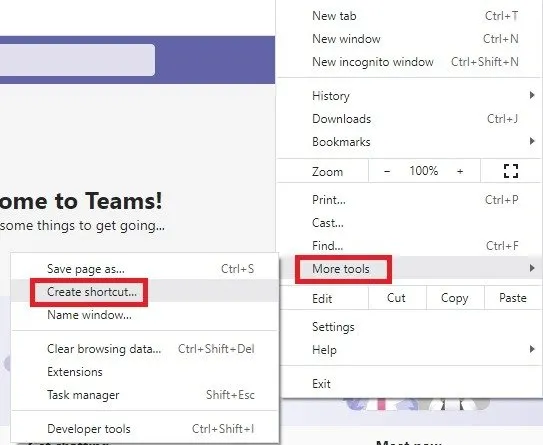
Sebbene l’app Microsoft Teams non funzioni altrettanto bene, soprattutto sui tablet, puoi scaricare Teams dal Google Play Store, se il tuo Chromebook supporta le app Android. Microsoft non ha interrotto il supporto per questa app come ha fatto con le app di Office.
Fai riferimento a questo elenco per vedere gli attuali modelli di Chromebook che supportano le app Android ora o lo faranno presto.
Connettiti a Windows
Questo è un metodo più complicato che ti consentirà di utilizzare Microsoft Office su un Chromebook gratuitamente. Utilizzerai un desktop remoto sul Chromebook per connetterti al tuo PC Windows, quindi a tutte le app installate su Windows, incluse le app di Office.
La connessione a Windows è la soluzione migliore per gli utenti che hanno un desktop Windows a casa ma viaggiano con un Chromebook. Il tuo PC deve essere sempre acceso per poter accedere in qualsiasi momento dal tuo Chromebook. Ovviamente, per utilizzare Microsoft Office sul Chromebook utilizzando questo metodo, è necessario che sia installato sul tuo PC Windows.
Sul tuo PC Windows, apri il browser Chrome e accedi utilizzando lo stesso account Google del tuo Chromebook. Visita Chrome Remote Desktop nel tuo browser.
Seleziona Accedi al mio computer oppure fai clic sull’icona di installazione a destra della barra degli indirizzi per installare la versione PWA di Chrome Remote Desktop. Entrambi funzionano allo stesso modo. Installerai comunque l’app nel passaggio successivo.
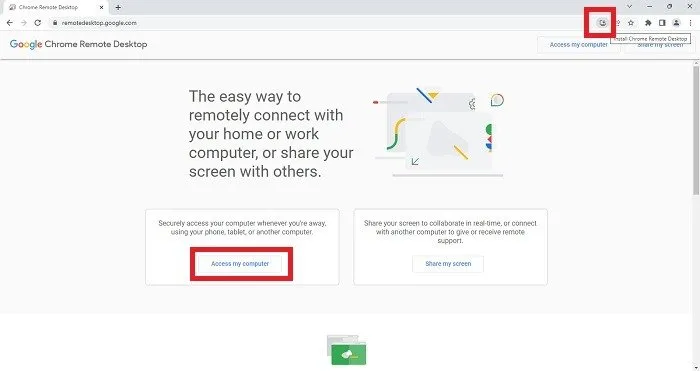
Se hai fatto clic su Accedi al mio computer , scarica e installa Chrome Remote Desktop come richiesto.
Ti verrà richiesto di inserire un nome per il tuo computer e selezionare un PIN. Il PIN è una funzionalità di sicurezza per garantire che non tutti possano connettersi al tuo PC.
Esegui la stessa procedura sul Chromebook per installare Chrome Remote Desktop. Puoi anche visitare il Chrome Web Store per scaricare Chrome Remote Desktop . Per qualche motivo non sono riuscito ad accedervi direttamente dal Chrome Web Store sul mio PC senza seguire la procedura descritta sopra, ma ha funzionato perfettamente sul mio Chromebook.
Apri Chrome Remote Desktop sul tuo Chromebook. Dovresti vedere il tuo PC Windows in Accesso remoto.
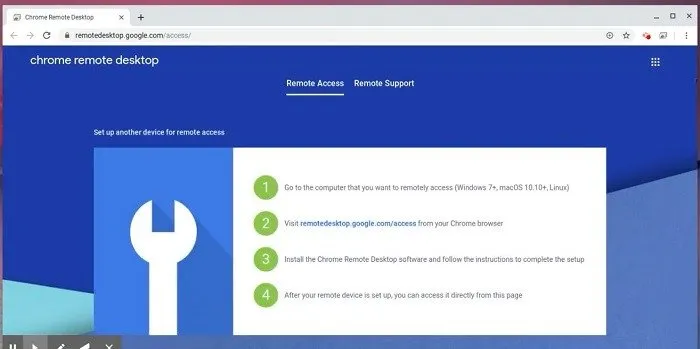
Rimani produttivo sul Chromebook
Sebbene alcuni metodi per utilizzare gratuitamente Microsoft Office su un Chromebook non funzionino più, le app Web funzionano benissimo e non c’è nulla da installare. Se ami i giochi, scopri come installare Steam su un Chromebook . Oppure rimani connesso imparando a usare WhatsApp sul tuo Chromebook .
Credito immagine: Unsplash . Tutti gli screenshot sono di Crystal Crowder .



Lascia un commento