Come utilizzare la funzione FILTRO di Excel con più criteri
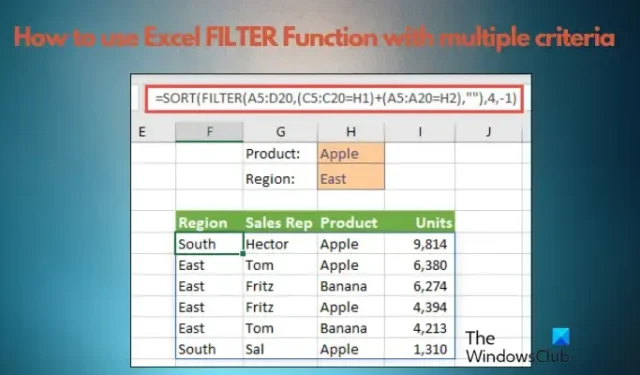
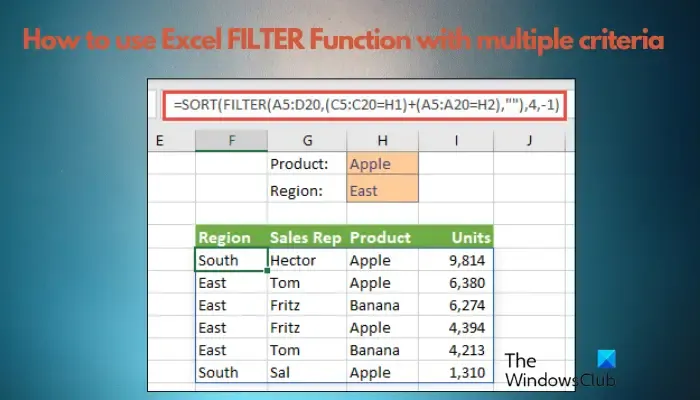
La funzione FILTRO in Excel è un potente strumento che consente di estrarre dati specifici da un intervallo, da elenchi di dati o da un array in base a più criteri. Utilizzando questa funzione, puoi facilmente filtrare e visualizzare solo le informazioni di cui hai bisogno, risparmiando tempo e fatica nella ricerca e nell’organizzazione dei tuoi dati.
Qual è la funzione FILTRO in Excel?
La sintassi di base per filtrare un intervallo, un elenco o una matrice di dati utilizzando criteri singoli o multipli è la seguente:
=FILTER(array, include, [if_empty])
Pertanto, se desideri estrarre dati specifici da un ampio insieme di dati, ad esempio da 1000 righe, questa formula di funzione filtro semplifica le cose. In precedenza, per filtrare i dati utilizzavamo solo elenchi a discesa con caselle di controllo, ma ciò non sarebbe stato d’aiuto con criteri complessi.
Detto questo, ci sono tre argomenti di input per la funzione Filtro Excel:
- Matrice: l’intervallo di celle che desideri filtrare.
- Includi: il criterio per filtrare i dati che dovrebbero essere sotto forma di un’equazione booleana. Ad esempio, l’input dovrebbe essere sì o no utilizzando simboli come = , > , < , ecc.
- [Se_vuoto]: questo input facoltativo ( ” “ o N/D o Nessun risultato ) indica a Excel di inserire un valore o una stringa di testo quando il filtro restituisce una tabella vuota.
Utilizzando la formula base della funzione filtro di Excel
Prima di spiegare come utilizzare la funzione di filtro di Excel con più criteri, è importante capire come funziona la formula della funzione di filtro di Excel.
Ecco un esempio di una formula di base della funzione di filtro di Excel, ad esempio, filtra il numero di dipendenti che rimangono in Florida (fare riferimento alla tabella):
=FILTER(C5:E19, E5:E19=I1,"Florida")
La formula estrae il risultato nell’intervallo di celle ( H4:J9 ) senza alterare i dati originali.
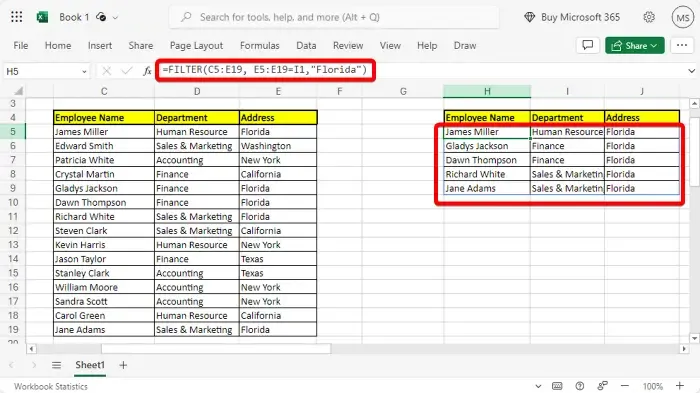
In alternativa, puoi anche utilizzare la funzione Filtro integrata per semplificare le cose. Seleziona semplicemente l’intervallo di dati, vai su Home e fai clic sull’icona Ordina e filtra .
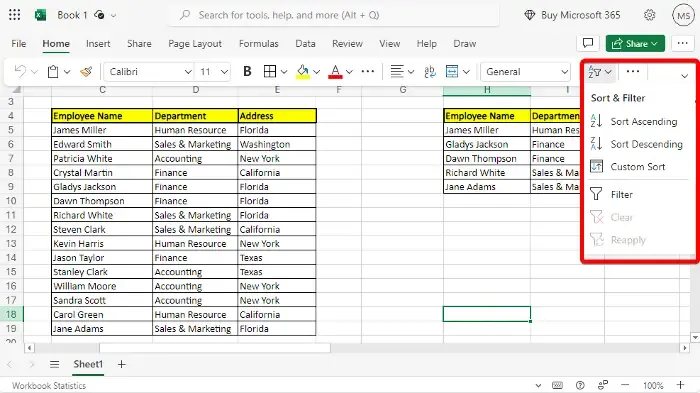
Seleziona Filtra dal menu per aggiungere menu a discesa all’intervallo selezionato.
Successivamente, vai alla colonna Indirizzo , seleziona il menu a discesa, deseleziona Seleziona tutto e seleziona solo Florida .
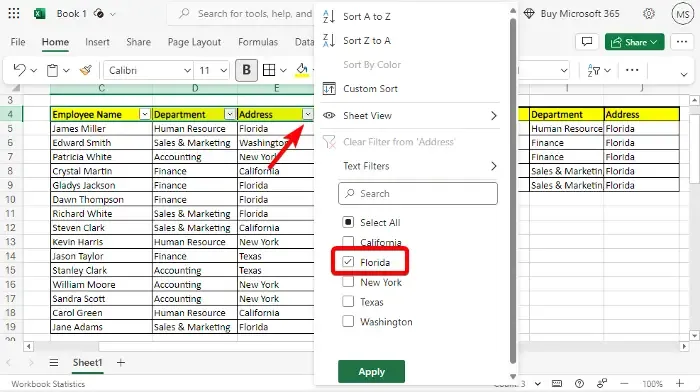
Le celle ora mostreranno solo i nomi delle persone della Florida e dei rispettivi Dipartimenti .
Ma se riscontri errori SPILL in Excel , fai riferimento al nostro post collegato per le soluzioni.
Come utilizzare la funzione di filtro di Excel con più criteri
Ora che hai capito come utilizzare la funzione di filtro di base in Excel, ecco un tutorial di Microsoft Excel sull’utilizzo della funzione di filtro con più criteri.
Per utilizzare più di un criterio per il filtraggio dei dati, è possibile eseguire l’ operazione AND o OR .
1] Utilizzo dell’operazione AND con più criteri
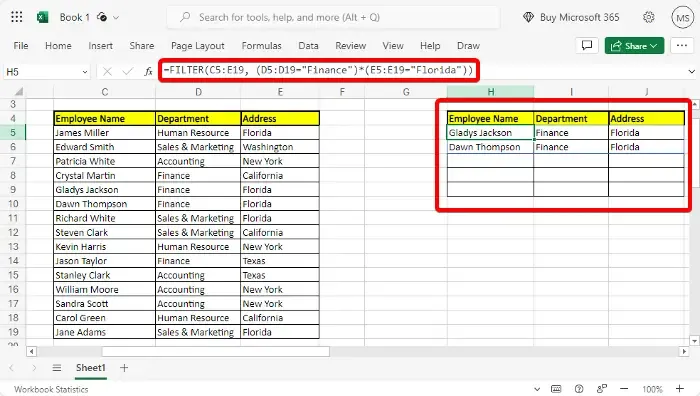
Mentre la funzione AND richiede che tutti i criteri siano True per includere la riga nel risultato del filtro, la funzione OR richiede che almeno uno dei criteri sia True per includere la riga nel risultato del filtro.
Quindi, ecco un esempio che mostra come utilizzare la funzione logica AND nella funzione FILTRO di Excel per recuperare dati da un intervallo di celle specifico con due criteri:
=FILTER(C5:E19, (D5:D19="Finance")*(E5:E19="Florida"))
Ciò estrarrà quanti dipendenti del dipartimento finanziario provengono dalla Florida.
2] Utilizzo dell’operazione OR con più criteri
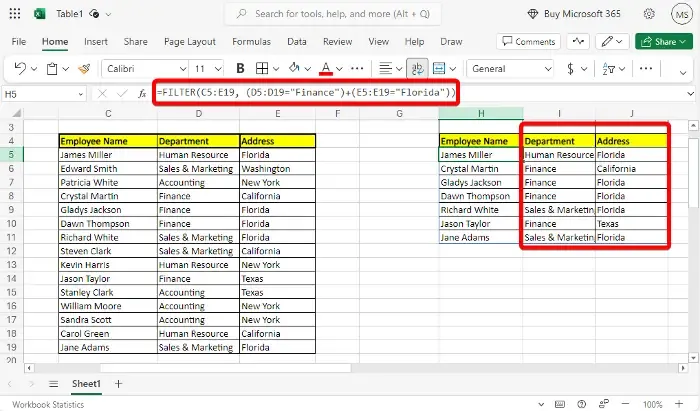
L’ operazione OR è soddisfatta quando uno o più criteri sono soddisfatti. Quindi, ad esempio, se vuoi scoprire quanti dipendenti provengono da Contabilità O Finanza, tutto ciò che devi fare è utilizzare la formula sopra e sostituire l’ operatore * con + come dimostrato di seguito:
=FILTER(C5:E19, (D5:D19="Finance")+(E5:E19="Florida"))
Questo è tutto e dovrebbe restituire i due risultati in due colonne separate.
Ma se preferisci utilizzare Microsoft Access, ecco come ordinare e filtrare i record in Access .
Come si inseriscono più condizioni in un filtro?
Per utilizzare un filtro con più condizioni, puoi combinarle utilizzando operatori logici come AND e OR . Ad esempio, in un foglio di calcolo, potresti utilizzare la formula =FILTRO(intervallo, (condizione1) + (condizione2), “”) per l’ operatore OR . In alternativa, è possibile utilizzare la formula =FILTRO(intervallo, (condizione1) * (condizione2), “”) per l’ operatore AND . Inoltre, assicurati che le condizioni siano impostate in modo appropriato per ottenere risultati accurati.
Come eseguire selezioni multiple nel filtro Excel?
Per effettuare una selezione multipla nel filtro Excel, fare clic sulla freccia a discesa nell’intestazione della colonna. Quindi seleziona Filtra per colore o Filtri testo per specificare i tuoi criteri. Per selezionare elementi non contigui, tieni premuto Ctrl e fai clic su ciascun elemento. Per gli elementi continui, fare clic sul primo elemento, tenere premuto Maiusc e fare clic sull’ultimo elemento. Ciò applica in modo efficace più filtri per l’ordinamento avanzato dei dati.



Lascia un commento