3DSMax non si apre: ecco la soluzione
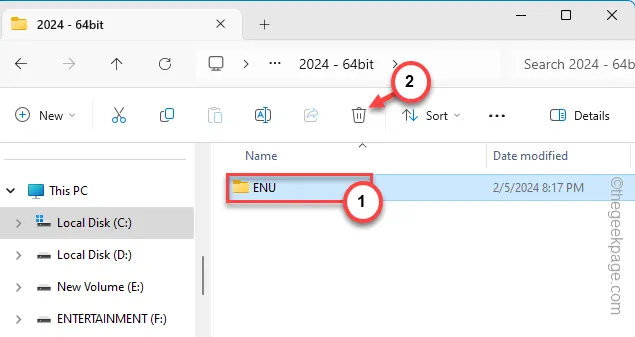
Il 3DSMax si blocca continuamente sul tuo computer? Assistere a difficoltà durante l’apertura di 3DSMax sul sistema non è una novità. Di solito, 3DSMax impiega molto tempo per caricarsi ed è praticamente normale. Ma se il 3DSMax rimane bloccato nella schermata di caricamento per troppo tempo, non è normale e il software sembra non funzionare correttamente. Seguendo queste semplici guide potrai uscire velocemente da questa situazione.
Correzione 1 – Elimina il componente 3DSMax
Ogni volta che avvii l’utility 3DSMax, vengono create alcune cartelle nella cartella AppData localmente sul tuo computer. L’eliminazione dovrebbe aiutarti a risolvere il problema.
Passaggio 1: riduci a icona o chiudi l’istanza corrente dell’app 3DSMax sul tuo computer.
Passaggio 2: successivamente, premi insieme i tasti Windows+R .
Passaggio 3: inseriscilo e fai clic su ” OK “.
control folders
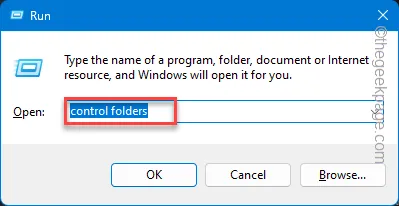
Passaggio 4: successivamente, vai alla scheda della barra ” Visualizza “.
Passaggio 5: quindi, trova il menu File e cartelle nascosti. Impostalo su ” Mostra file, cartelle e unità nascoste “.
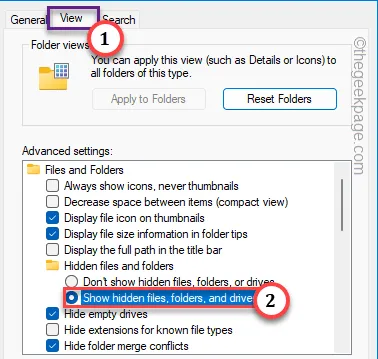
Passaggio 6: verranno visualizzati tutti i file nascosti archiviati localmente sul tuo sistema. Tocca il pulsante “ Applica ” e, nuovamente, fai clic su “ OK ” per salvare le modifiche.
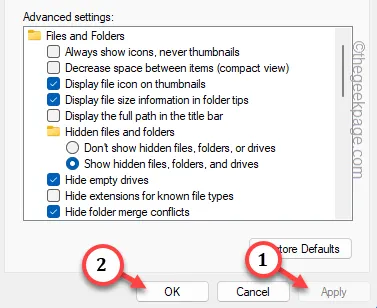
Passaggio 7: ora inizializza File Explorer .
Passaggio 8 – Successivamente, segui questo percorso per arrivare lì –
C:\Users\%username%\AppData\Local\AutoDeskDSMax\
Passaggio 9: ora apri la cartella denominata ” 2024-64 bit ” lì dentro. Il nome di questa cartella specifica dipende dalla versione effettiva di 3DSMax installata sul tuo sistema. Quindi, può essere diverso sulla tua macchina.
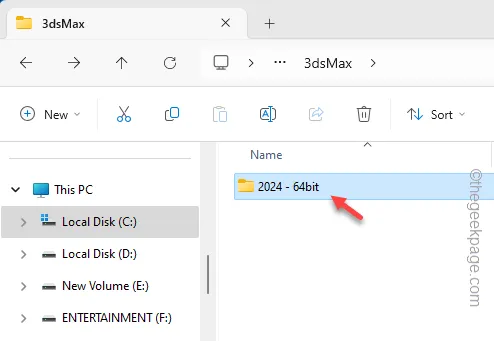
Passaggio 10: all’interno possono essere presenti uno o più file o cartelle. Seleziona la cartella ” ENU ” e tocca ” Elimina ” per rimuovere la cartella dal sistema.
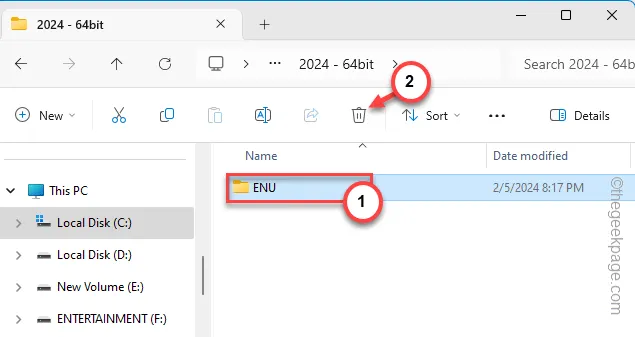
Dopo aver fatto ciò, riavvia l’applicazione 3DSMax sul tuo sistema e testala.
Correzione 2: chiudi le app in background
3DSMax è un’applicazione molto assetata di energia. Se nel cortile sono in esecuzione applicazioni di terze parti, ciò può limitare le risorse per l’app 3DSMax.
Passaggio 1: quindi, fai clic con il pulsante destro del mouse sull’icona di Windows .
Passaggio 2 : quindi toccare per scegliere ” Task Manager ” per accedervi.
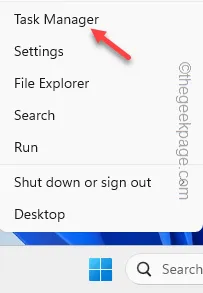
Passaggio 3: mentre il Task Manager si apre, controlla se sul tuo sistema è in esecuzione qualche altra applicazione affamata di risorse.
Passaggio 4 : se riesci a vedere tali applicazioni lì, tocca con il pulsante destro del mouse sull’applicazione e tocca ” Termina attività “.
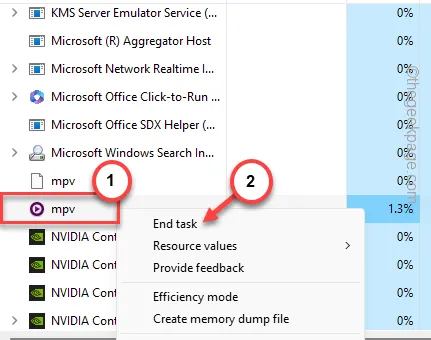
Fai lo stesso per qualsiasi altra applicazione in esecuzione sul tuo computer.
Successivamente, riavvia nuovamente l’app 3DSMax e guarda tu stesso i risultati.
Correzione 3 – Ripara il 3DSMax
Ripara l’applicazione 3DSMax sul tuo sistema.
Passaggio 1: iniziare premendo insieme i tasti Start+R .
Passaggio 2 : quando si apre la casella Esegui , incollalo . Successivamente, premere il tasto Invio .
appwiz.cpl
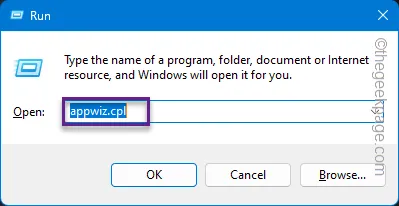
Passaggio 3: nella schermata Programmi e funzionalità, cerca l’applicazione ” 3DSMax “.
Passaggio 4: successivamente, fai clic con il pulsante destro del mouse sull’app e tocca ” Cambia “.
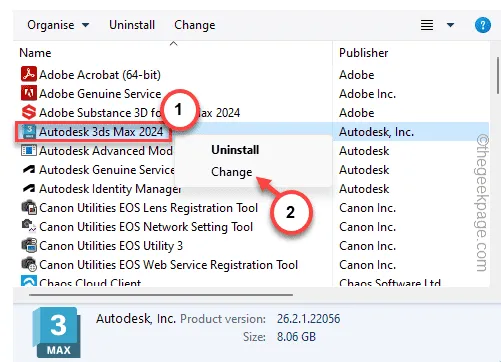
Passaggio 5: segui rapidamente i passaggi principali e scegli la modalità ” Ripara “.
Passaggio 6: toccare il pulsante ” Avanti ” per avviare il processo di riparazione dell’applicazione 3DSMax.
Passaggio 7: toccare ” Fine ” per completare l’intero processo.
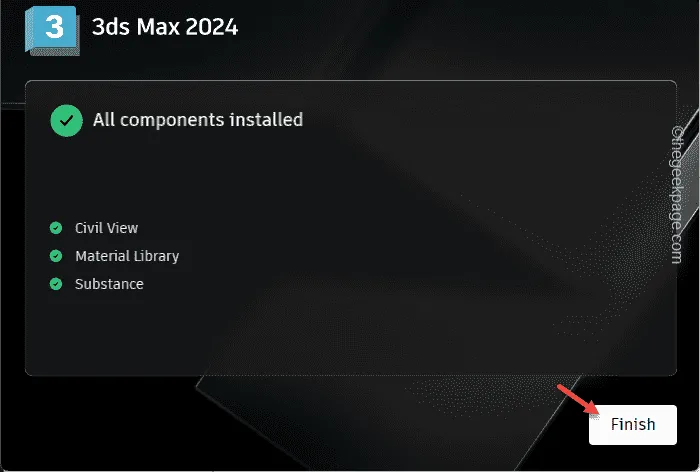
Lascia che il 3DSMax venga riparato. Successivamente, riavvia l’applicazione 3DSMax e controlla di nuovo.
Correzione 4: esegui 3DS Max come amministratore
Esegui l’applicazione 3DSMax come amministratore di sistema.
Passaggio 1: cercare ” 3DSMax ” dalla casella di ricerca.
Passaggio 2 – Successivamente, tocca con il pulsante destro del mouse l’app ” 3DSMax ” e tocca ” Apri posizione file “.
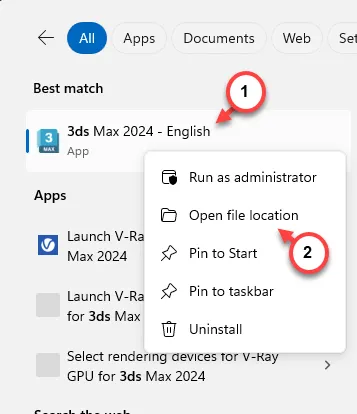
Passo 3 – Successivamente, fai clic con il pulsante destro del mouse sul file di collegamento ” 3DSMax ” e fai clic su ” Apri posizione file ” per accedere alla directory principale.
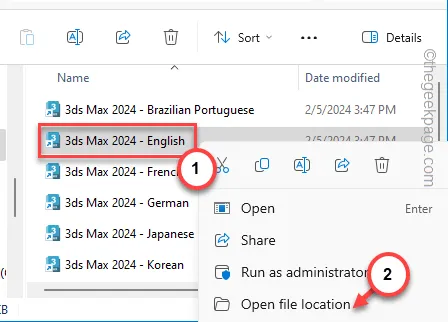
Passaggio 4 – Infine, puoi fare clic con il pulsante destro del mouse sull’app ” 3DSMax ” e toccare ” Proprietà “.
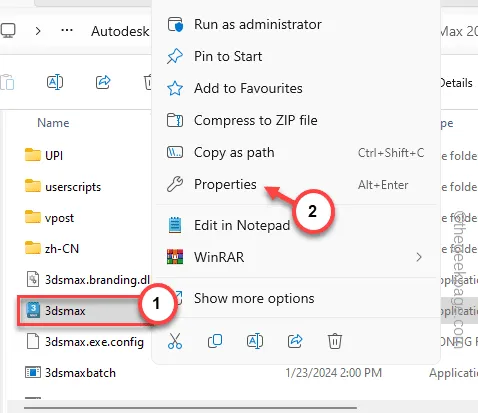
Passaggio 5: vai alla scheda ” Compatibilità “. Spunta la casella ” Esegui come amministratore “.
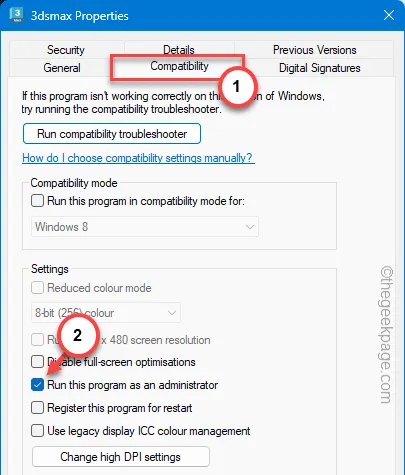
Passaggio 6: fare clic sul pulsante “Applica”.
Passaggio 7: successivamente toccare ” OK ” per salvare le modifiche.
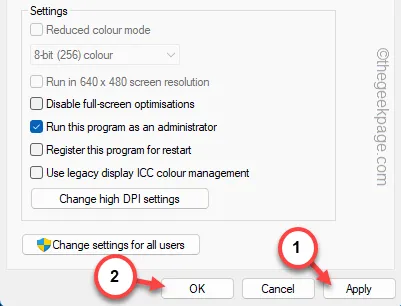
Riavvia l’applicazione 3DSMax ancora una volta e riprova.
Correzione 5 – Disinstalla e reinstalla l’app 3DSMax
Se la riparazione dell’app 3DSMax non funziona, disinstalla completamente l’applicazione e reinstalla la stessa.
Passaggio 1: devi aprire la pagina Programmi e funzionalità. Quindi, fai clic sui tasti Win + R.
Passaggio 2: scrivere questo e fare clic su ” OK “.
appwiz.cpl
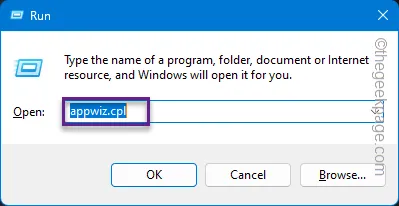
Questo aprirà la scheda Programmi e funzionalità.
Passaggio 3: filtra lì l’applicazione ” 3DS Max “.
Passaggio 4: quindi toccare con il pulsante destro del mouse sull’app e toccare ” Disinstalla “.
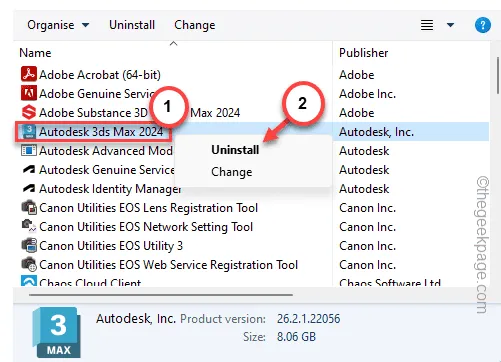
Il resto dei passaggi sono molto semplici. Basta seguire i passaggi visualizzati sullo schermo per disinstallare tutti i componenti dell’applicazione 3DSMax.
Passaggio 5: quindi visitare il sito Web di AutoDesk . Devi accedere utilizzando le credenziali del tuo account.
Passaggio 6: cercare l’ applicazione ” 3DS Max ” Toccare il pulsante ” Installa ” e scegliere ” Scarica ” per ottenere il programma di installazione.

Passaggio 7: aprire Esplora file. Esegui il programma di installazione 3DS sul tuo sistema.
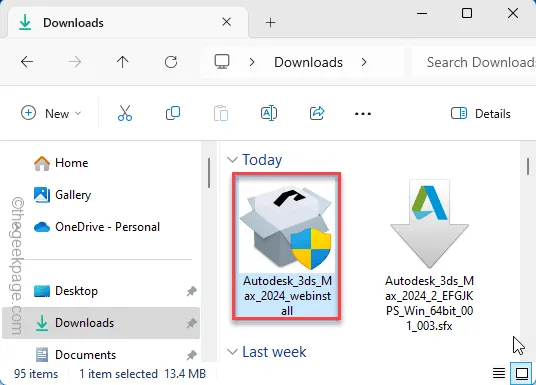
Il resto dei passaggi sono molto semplici. Segui i passaggi visualizzati sullo schermo e completa il processo di installazione.
Ora avvia 3DSMax e controlla ancora una volta.
Correzione 6: aggiorna il tuo sistema
Uno dei possibili motivi per cui 3DSMax impiega troppo tempo per avviarsi è l’utilizzo di apparecchiature di fascia bassa. Il requisito principale per un funzionamento regolare in 3DSMax è la RAM e la VRAM. Sebbene 4 GB di RAM siano il minimo, un dispositivo di fascia alta può effettivamente aiutarti a ridurre i tempi di avvio e migliorare le prestazioni complessive del 3DSMax.
Spero che queste soluzioni ti abbiano aiutato a risolvere il problema.



Lascia un commento