Come correggere l’errore di aggiornamento 0x800f0922 in Windows 11/10

L’errore di aggiornamento di Windows 11/10 0x800f0922 è un problema relativo all’aggiornamento che si verifica quando si installa un nuovo aggiornamento sul PC. Di recente, questo problema si verifica durante l’aggiornamento del sistema operativo a KB5012170.
Questo errore si è verificato per la prima volta durante o dopo l’installazione dell’aggiornamento cumulativo KB3213986 su Windows 10. Se si verifica questo problema e non si sa come risolverlo, leggere questo articolo fino alla fine.
Cosa sta causando il fallimento dell’aggiornamento con il codice di errore 0x800f0922?
Uno sguardo più da vicino a questo problema rivela che ciò si verificava principalmente durante l’installazione di aggiornamenti di sicurezza/patch non di sicurezza in sospeso. Ciò deve essere dovuto a problemi di connettività di rete. Assenza. NET Framework o il tuo sistema in esecuzione su uno spazio di partizione riservato di sistema piccolo può anche causare questo codice di errore.
In alcuni scenari, questo errore può verificarsi anche a causa di file o cartelle infetti. Quando viene visualizzato, gli utenti ricevono un messaggio di errore nel formato specificato −
Some updates were not installedError(s) found:Code: 0x800F0922 Windows Update ran into a problem.
Correzione: errore di aggiornamento 0x800f0922 su Windows 11/10
Se stai lottando per risolvere questo codice di errore sul tuo PC, prova le seguenti soluzioni e vedi se qualcuno risolve questo problema.
1] Controlla la connessione Internet e disabilita la VPN
Come affermato in precedenza, questo errore può apparire quando si è connessi a una rete instabile, ci si connette a un adattatore diverso e si verifica se il problema è stato risolto in questo modo.
Oppure puoi provare a spegnere e riaccendere il router. Se stai utilizzando una VPN, disabilitala e controlla di nuovo se puoi aggiornare Windows ora.
2] Disabilita Windows Defender Firewall.
Il firewall, che è uno strumento di sicurezza, è disponibile gratuitamente su tutti i dispositivi Windows 11/10. Il suo compito principale è proteggere il sistema da attacchi dannosi. Tuttavia, a volte può bloccare i file originali e quindi causare l’errore di aggiornamento 0x800f0922. Quindi, la scelta migliore qui è disabilitare temporaneamente Windows Defender Firewall e riprovare a installare gli aggiornamenti sul tuo PC. Ecco come completare questo compito −
sul tuo sistema. Ecco la guida corretta –
Passaggio 1: fare clic sull’icona “Cerca” e digitare ” Pannello di controllo “, fare clic sul risultato corrispondente per avviare questa applicazione.
Passaggio 2: nella sezione Sistema e sicurezza , seleziona l’ opzione Windows Defender Firewall .
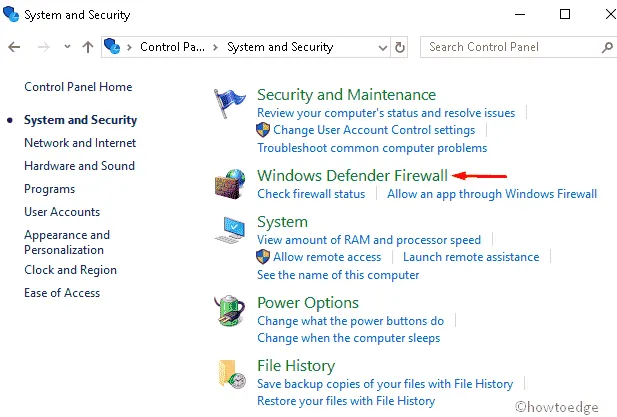
Passaggio 3: ora vai al riquadro di sinistra e fai clic su ” Attiva o disattiva Windows Defender Firewall “.
Passaggio 4: qui, seleziona la casella Abilita o disabilita Windows Firewall nelle sezioni private e pubbliche. Guarda l’istantanea qui sotto:
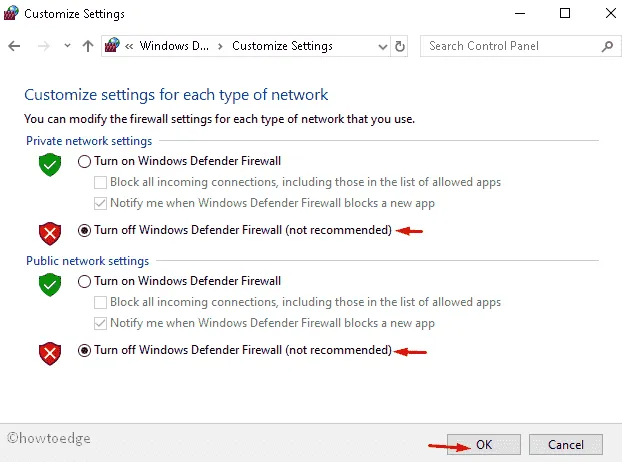
Passaggio 5: fare clic su OK per salvare questa configurazione, quindi chiudere la finestra corrente.
Seguendo i passaggi precedenti, puoi aggiornare il tuo PC senza ricevere l’errore di interruzione 0x800f0922.
Nota. Non è necessario attivare Windows Firewall manualmente. Non appena il computer si riavvia, il firewall si accende da solo.
3] Esegui lo strumento di risoluzione dei problemi di Windows Update.
Lo strumento di risoluzione dei problemi di aggiornamento è essenzialmente uno strumento integrato progettato specificamente per indagare sui problemi relativi agli aggiornamenti di Windows o problemi simili. L’avvio di questo strumento è abbastanza semplice e facile da eseguire.
Ecco come risolvere i problemi in Windows 11 −
- Premi Win + I per avviare Impostazioni e vai al percorso indicato di seguito −
Settings > System > Troubleshoot > Other troubleshooters
- Individua Windows Update nella sezione Più frequenti e fai clic sul pulsante Esegui disponibile su di esso.
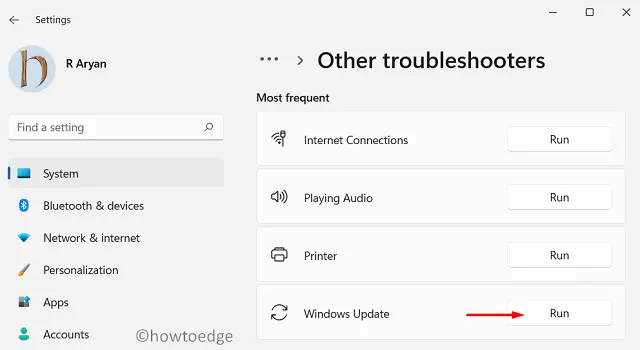
- Consenti allo strumento di risoluzione dei problemi di diagnosticare e correggere le cause principali sul tuo PC. Dopo un avvio riuscito, riavvia il tuo PC Windows 11.
Per risolvere i problemi di Windows Update in Windows 10, attenersi alla seguente procedura:
- Innanzitutto, avvia l’ app Impostazioni premendo Win + I.
- Seleziona Aggiornamento e sicurezza , quindi Risoluzione dei problemi dal riquadro di sinistra.
- Spostarsi sul lato destro e scorrere verso il basso per trovare Windows Update .
- Una volta trovato, fai clic una volta per espandere la sua casella.
- Fai clic su “Esegui lo strumento di risoluzione dei problemi” per avviare il processo di risoluzione dei problemi.
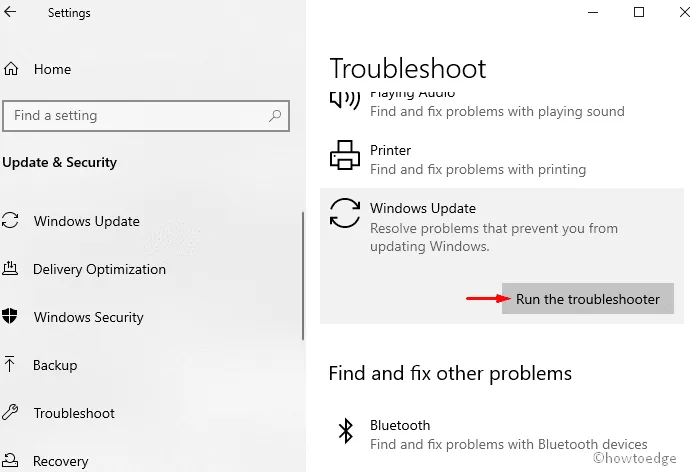
- Riavvia nuovamente il computer e installa nuovamente l’ LCU.
4] Aggiorna la piattaforma. NET sul tuo PC.
Piattaforma di settembre 2022. NET è ora disponibile per tutte le versioni di Windows 11 e 10. Poiché questo errore può verificarsi 0x800F0922 a causa della piattaforma mancante. NET, dovresti passare ad esso.
Se una. NET Framework è disabilitato sul tuo PC, devi prima abilitarlo seguendo questi semplici passaggi:
- Premi Win + R per aprire la finestra di dialogo Esegui.
- Nel campo di ricerca, digita “Pannello di controllo” e premi Invio .
- Quando si apre il Pannello di controllo, fare clic su Programmi > Programmi e funzionalità.
- Quindi fai clic su Attiva o disattiva le funzionalità di Windows nel riquadro di sinistra.
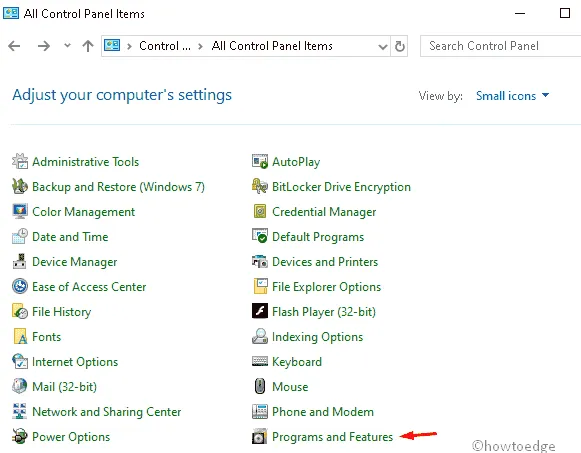
Nota. Se non vedi questa opzione, seleziona ” Icone piccole ” nella View by:sezione ” “.
- Quindi selezionare la casella di controllo .Net Framework nella pagina delle funzionalità di Windows e fare clic sul pulsante OK .
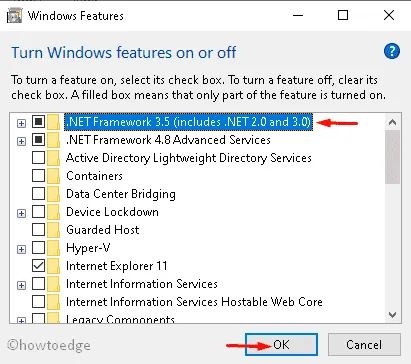
- Infine, riavvia il computer per salvare le modifiche.
5] Configurare il programma di installazione attendibile utilizzando la riga di comando
Se continui a ricevere lo stesso codice di errore durante l’aggiornamento di Windows, puoi provare a configurare un programma di installazione affidabile utilizzando CMD. Ecco cosa devi fare per completare questo compito −
- Digita cmd nel campo di ricerca e fai clic con il pulsante destro del mouse sull’opzione della riga di comando visualizzata.
- Dal menu contestuale, seleziona Esegui come amministratore .
- Apparirà immediatamente una finestra di conferma, fare clic su ” Sì ” per continuare.
- Al prompt dei comandi con privilegi elevati, digitare la seguente riga di comando e premere il tasto Invio :
SC config trustedinstaller start=auto
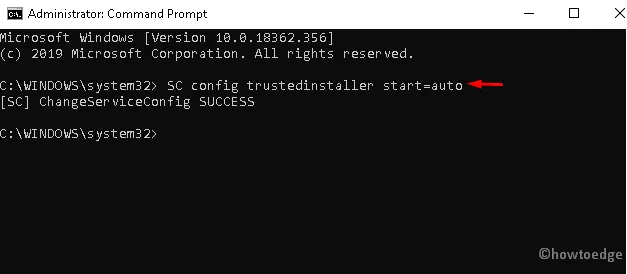
- Successivamente, riavvia il computer.
- Dopo il prossimo accesso, vai su Impostazioni > Aggiornamento e sicurezza e scarica gli aggiornamenti previsti.
6] Elimina tutti i tuoi file temporanei
La presenza di cache spazzatura o file temporanei può anche causare l’errore 0x800f0922 per interferire con il processo di aggiornamento. L’eliminazione di questi file temporanei risolverà questo problema. Ecco una guida completa per eliminare i file temporanei sul tuo PC −
- Fare clic con il pulsante destro del mouse sull’icona di Windows e selezionare l’ opzione Esegui .
- Immettere %temp% nel campo vuoto , quindi fare clic sul pulsante OK .
- Verrà avviata una cartella contenente un elenco di file temporanei.
- Elimina qualsiasi contenuto esistente all’interno e riavvia il computer.
Ora puoi aggiornare il tuo sistema operativo esistente con l’ultimo aggiornamento cumulativo.
7] Ripara il file di installazione
La presenza di file di sistema danneggiati può anche causare il codice di errore 0x800f0922 durante l’aggiornamento di Windows 10. In tal caso, la riparazione di documenti dannosi utilizzando il comando SFC aiuterà notevolmente a evitare problemi critici. Ecco i passaggi su cui lavorare −
- Vai su “Cerca” e digita ” Prompt dei comandi ” nella casella di testo.
- Fare clic con il pulsante destro del mouse sul risultato e selezionare Esegui come amministratore.
- Se viene visualizzato Controllo dell’account utente, fare clic su Sì per concedere l’autorizzazione.
- Digita
sfc /scannowuna console con privilegi elevati e premi il tasto Invio .
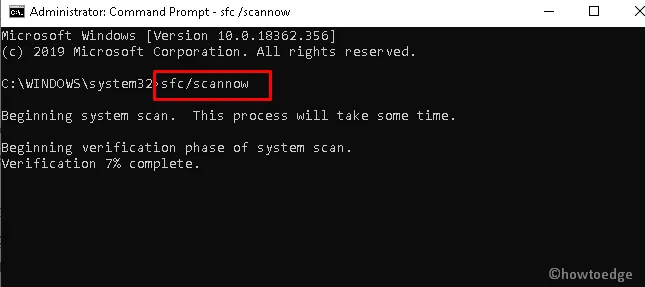
- Questo avvierà il processo di scansione.
- Al termine, riavvia il dispositivo e scarica di nuovo gli aggiornamenti cumulativi.
8] Ripara le immagini di Windows danneggiate
Se la tua installazione è danneggiata, potresti anche riscontrare l’errore 0x800f0922 di Windows 10 sul tuo display. In questo caso, si consiglia di utilizzare lo strumento da riga di comando DISM. Se non sai come eseguirlo, segui le istruzioni dettagliate di seguito.
- Innanzitutto, apri la finestra di dialogo Esegui utilizzando i tasti di scelta rapida Win e R.
- Nel campo vuoto, digita cmd e premi Ctrl+Maiusc+Invio contemporaneamente .
- Questo aprirà un prompt dei comandi con privilegi elevati.
- Quindi riceverai una richiesta UAC, fai clic su Sì .
- Copia/incolla il codice sottostante all’interno di CMD e premi Invio −
DISM /Online /Cleanup-Image /RestoreHealth
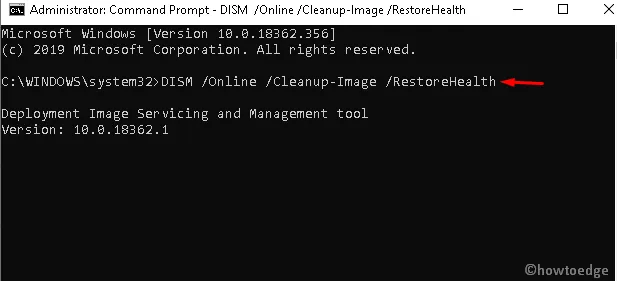
- Ci vorranno circa 20 minuti, quindi attendi pazientemente.
- Successivamente, riavvia il computer e controlla gli aggiornamenti.
9] Ripristina i componenti di Windows Update
Se l’errore 0x800f0922 continua a comparire sullo schermo e non sei ancora in grado di aggiornare il tuo sistema, è possibile che qualcosa non vada storto all’interno dei componenti principali. Per risolvere questo errore, svuota la cache del database da tutti i file scaricati e ripristina i componenti di aggiornamento procedendo come segue:
Passaggio 1: premere i tasti di scelta rapida Win e R contemporaneamente per aprire la finestra di dialogo Esegui .
Passaggio 2: nel campo di testo, immettere services.msce fare clic su OK .
Passaggio 3: ora scorri verso il basso e cerca Windows Update Services.
Passaggio 4: una volta trovato, fai clic con il pulsante destro del mouse e scegli Interrompi dal menu di scelta rapida.
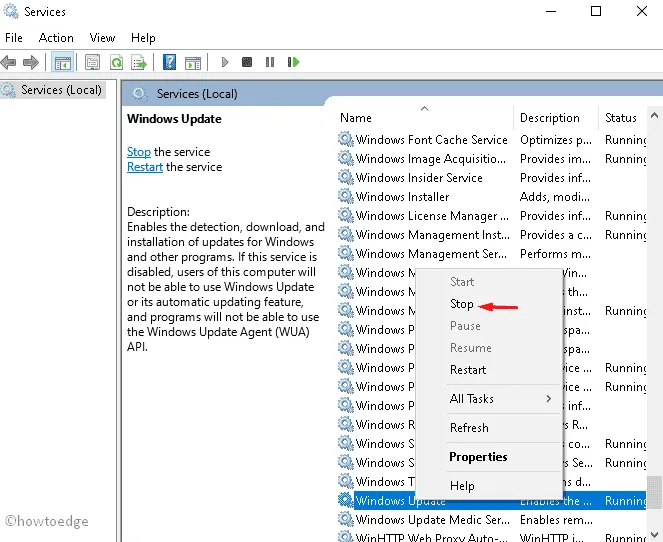
Passaggio 5: ripetere i passaggi 3 e 4 per BITS e Superfetch (ora denominato SysMain) per interrompere tutti i servizi relativi all’aggiornamento.
Passaggio 6: dopodiché, premi Win + E per aprire Esplora file.
Passaggio 7: qui, vai alla cartella C:\Windows\SoftwareDistribution\Download ed elimina tutto all’interno. Per completare questa attività, premi Ctrl + A per selezionare tutti gli elementi e fai clic sul pulsante Elimina.
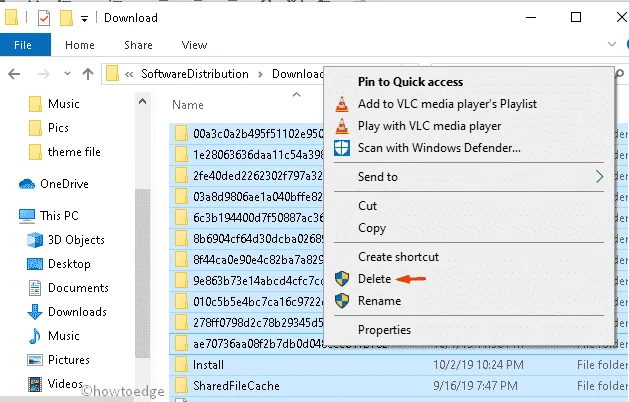
Passaggio 8: andando avanti, passa ai servizi Window Update, BITS e Superfetch uno per uno e riavviali di nuovo.
Passaggio 9: ora chiudi tutte le schede aperte e riavvia il computer.
Passaggio 10: ora aggiorna il computer senza interruzioni.
10] Eseguire un avvio pulito
A volte anche la presenza di programmi di terze parti può causare questo conflitto e quindi impedire l’aggiornamento regolare di Windows. L’esecuzione di un avvio pulito ti aiuterà sicuramente a diagnosticare le cause del codice di errore di aggiornamento 0x800f0922. Ecco come va il processo –
- Fare clic con il pulsante destro del mouse sul pulsante Start e selezionare l’ opzione Esegui .
- Immettere la casella di testo e fare clic su OK .
msconfig - Fare clic sulla scheda Servizi , selezionare e selezionare la casella accanto a Nascondi tutti i servizi Microsoft .
- Quindi, fai clic sul pulsante Disattiva tutto .
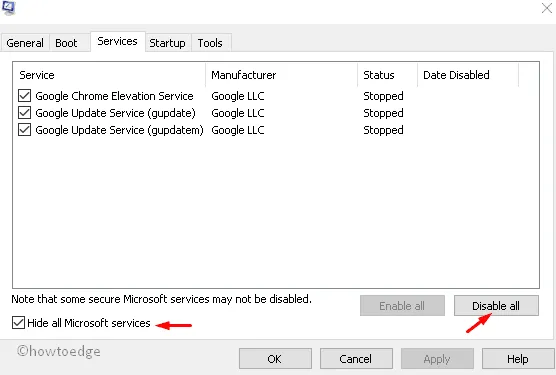
- Vai alla scheda Avvio e fai clic sul collegamento ” Apri Task Manager “.
- Disabilita i servizi non essenziali che vengono visualizzati come “Abilitati” nella sezione “Stato”.
- Riavvia il computer per rendere effettive le modifiche.
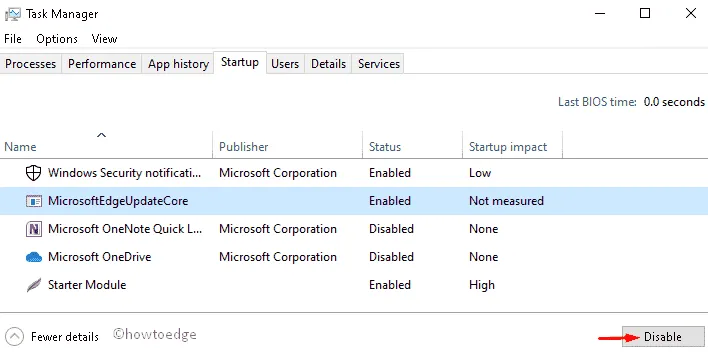
- Ecco fatto, ora puoi aggiornare il tuo dispositivo senza riscontrare errori o errori di aggiornamento di Windows.
11] Modifica registro
Se ricevi ancora il codice di errore 0x800f0922, la modifica di alcune voci chiave nel registro potrebbe risolvere questo problema di aggiornamento sul tuo computer. Tuttavia, questo compito è relativamente difficile, poiché qualsiasi modifica errata può danneggiare l’intero sistema operativo. Quindi, fai un po’ di attenzione prima di seguire questi passaggi:
- Apri la ricerca di Windows premendo Win + S.
- Immettere
regeditil campo di testo e premere Invio . - Se viene visualizzato un messaggio UAC, fare clic su Sì per consentire l’accesso.
- Quando si apre l’Editor del Registro di sistema, passare a quanto segue:
HKEY_LOCAL_MACHINE\SOFTWARE\Microsoft\Windows\CurrentVersion\WINEVT\Publishers
- Fare clic con il pulsante destro del mouse sulla cartella Editori e selezionare Esporta dal menu di scelta rapida.
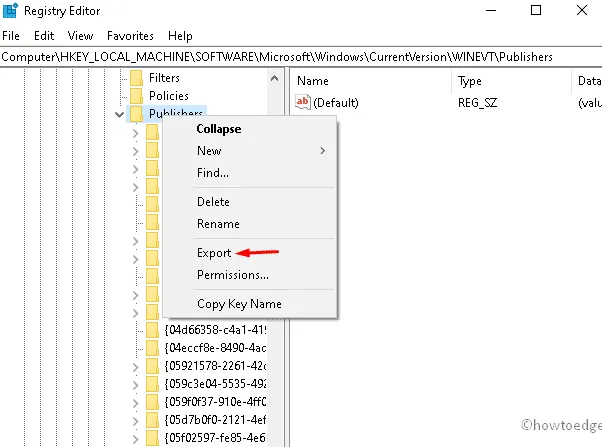
- Selezionare la posizione in cui si desidera esportare questo valore chiave, quindi immettere il nome file desiderato.
- Fare clic su Salva per confermare le modifiche.
- Riavvia il computer e prova a installare nuovamente gli aggiornamenti cumulativi in sospeso.
Spero che tu sia stato in grado di risolvere questo codice di errore di aggiornamento 0x800f0922 sul tuo computer. Facci sapere nella casella dei commenti se hai difficoltà a seguire questa guida.
Fonte: Howtoedge



Lascia un commento