Usa il PC senza mouse o solo con la voce; Usa il mouse senza fare clic

In questo post ti mostreremo come utilizzare il PC senza mouse o solo parlando oppure utilizzare il mouse senza fare clic spostandolo solo. Windows offre modalità integrate per navigare sullo schermo senza utilizzare il mouse o la tastiera . Puoi abilitare la tastiera su schermo se la tastiera non funziona, attivare la funzione Tasti mouse per controllare il cursore utilizzando il tastierino numerico in caso di guasto del mouse o utilizzare la digitazione vocale come alternativa agli input sia del mouse che della tastiera.

Tuttavia, gli strumenti di terze parti a volte possono offrire vantaggi rispetto alle alternative integrate di Windows per l’input da tastiera o mouse. In questo post tratteremo tre strumenti appositamente progettati per migliorare l’accessibilità per gli utenti con disabilità o con esigenze di input uniche.
Utilizza il PC senza mouse o solo con la voce in Windows 11/10
Per aiutarti a utilizzare il PC senza mouse o solo con la voce oppure utilizzare il mouse senza fare clic, abbiamo selezionato i seguenti strumenti di terze parti:
- Mouse senza clic
- Lavora tramite discorso
- Aspirante tastiera
Tutti gli strumenti di cui sopra sono progetti open source distribuiti con licenza MIT, quindi puoi scaricarli gratuitamente per uso personale. Diamo un’occhiata a loro in dettaglio.
Usa il mouse senza fare clic sul PC Windows
1] Mouse senza clic
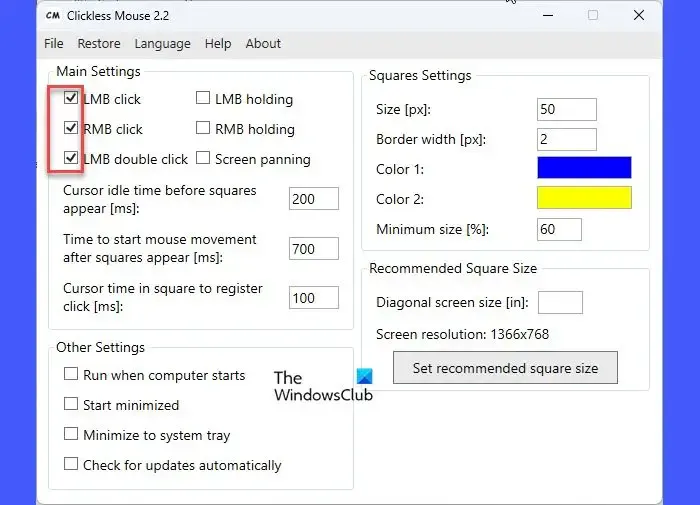
Clickless Mouse è progettato principalmente per le persone con disabilità (lesioni da sforzi ripetitivi, sindrome del tunnel carpale, disabilità motorie, ecc.), ma può essere utilizzato da chiunque in caso di guasto del pulsante del mouse. Funziona simulando i clic sinistro/destro del mouse, il mantenimento del pulsante sinistro/destro del mouse e il doppio clic sinistro del mouse su determinati movimenti del mouse predefiniti dall’utente.
Puoi scaricare Clickless Mouse da GitHub . Lo strumento richiede diritti di amministratore e può funzionare solo con programmi e giochi eseguiti in modalità senza bordi o con finestre. Una volta eseguito Clickless Mouse, puoi ridurlo a icona nell’area della barra delle applicazioni e continuare a lavorare sulla tua app principale. Poi, quando vuoi fare un clic con il mouse, devi fermare il movimento del mouse per un secondo e aspettare che appaiano i quadrati (ogni quadrato avrà un doppio bordo giallo e blu). Successivamente, è necessario spostare il cursore su un riquadro specifico, come descritto di seguito, per eseguire l’azione desiderata:
- Per fare doppio clic con il pulsante sinistro del mouse , portare il cursore nel riquadro in alto (al centro).
- Per fare clic con il pulsante sinistro del mouse , portare il cursore sul quadrato che si trova a sinistra del quadrato in alto (il quadrato in alto a sinistra)
- Per fare clic con il pulsante destro del mouse , portare il cursore sul quadrato che si trova a destra del quadrato in alto (il quadrato in alto a destra)
- Per tenere premuto il pulsante sinistro del mouse , portare il cursore sul quadrato nell’angolo in basso a sinistra. Usalo come interruttore di accensione/spegnimento.
- Per tenere premuto il pulsante destro del mouse , portare il cursore sul quadrato nell’angolo in basso a destra. Usalo come interruttore di accensione/spegnimento.
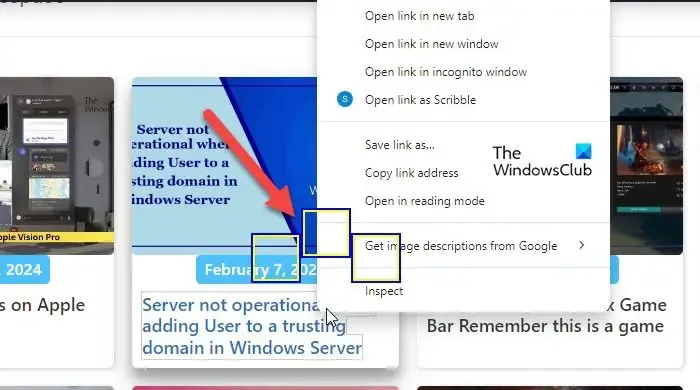
Ecco come Clickless Mouse ti aiuta a fare clic/tenere premuto il pulsante del mouse semplicemente spostando il mouse. Tieni presente che per impostazione predefinita è abilitato solo il clic sinistro del mouse, quindi devi abilitare tutte le altre opzioni nelle Impostazioni principali dell’app per intraprendere le azioni appropriate. Per ridurre al minimo l’app al sistema, puoi utilizzare l’opzione disponibile in Altre impostazioni .
2] Lavoro tramite parola
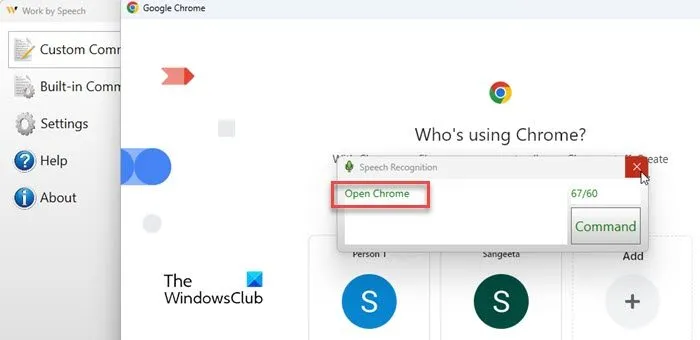
Work by Speech ti consente di utilizzare il tuo computer senza mouse o tastiera. Utilizza il motore di riconoscimento vocale di Windows per convertire la voce dell’utente in comandi che possono essere utilizzati al posto dell’input del mouse o della tastiera. Lo strumento funziona bene con solo due corsi di formazione vocale , il cui completamento richiede circa 7 minuti.
È possibile scaricare Work by Speech da GitHub facendo clic su questo collegamento . Il file di download viene fornito come programma di installazione e richiede i diritti di amministratore per essere eseguito. Prima di poter utilizzare lo strumento, devi addestrare il tuo computer a riconoscere la tua voce. Per questo è necessario un microfono headset o un microfono con una buona sensibilità (circa -40 dB con un SNR elevato). È inoltre necessario impostare l’inglese (Stati Uniti/India/Regno Unito/Australia/Canada) come lingua di visualizzazione predefinita e lingua di riconoscimento vocale.
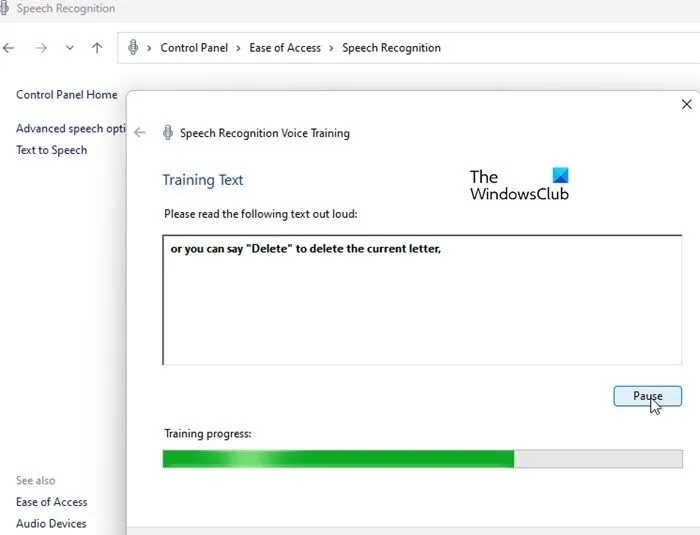
Puoi iniziare andando alla sezione Facilità di accesso all’interno del Pannello di controllo e addestrando il tuo computer a comprendere i tuoi schemi vocali (assicurati che il microfono sia collegato e funzionante). Dopo aver completato due corsi di formazione vocale, puoi avviare Work by Speech e iniziare a utilizzare l’app.
Work by Speech funziona in 3 diverse modalità:
- Spento: questa è la modalità predefinita dell’app ed è rappresentata da un’icona rossa del microfono. L’unico comando accettabile in questa modalità è “avvia riconoscimento vocale”.
- Comando: rappresentata da un’icona verde con microfono, questa modalità utilizza i comandi vocali per gli input da tastiera/mouse.
- Dettatura: questa modalità è rappresentata da un’icona blu del microfono e converte il parlato in testo utilizzando lo strumento di dettatura di Windows.
L’app avvia un piccolo messaggio all’avvio, insieme alla finestra principale del programma. La richiesta consente di modificare la modalità del programma in base alle proprie esigenze. Per velocizzare le attività ripetitive, puoi anche creare comandi personalizzati nell’app.
Per i movimenti del mouse l’app mostra una griglia del mouse che divide lo schermo in un massimo di 2550 cifre. Ogni figura contiene fino a 2 personaggi. Per leggerli, devi conoscere l’alfabeto mousegrid descritto nel documento Mousegrid Alphabet (puoi trovare il collegamento nella sezione Aiuto nella finestra principale del programma). La lettura di una stringa all’interno di una figura sposta il cursore del mouse al centro di quella stringa ed esegue l’azione del mouse scelta in precedenza tramite un comando vocale.
3] Aspirante tastiera
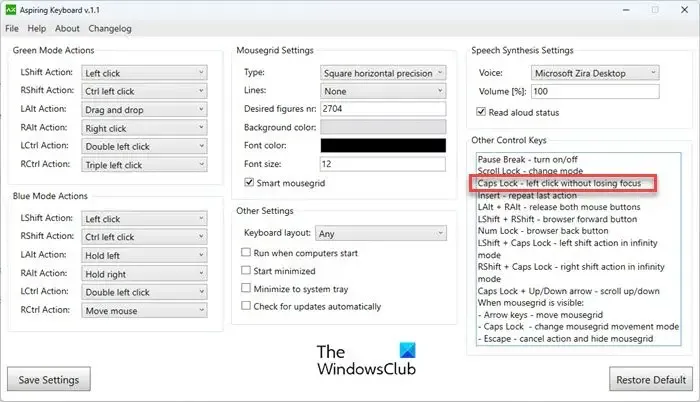
L’ultima della lista è Aspiring Keyboard , un’altra app simile che ti consente di utilizzare il tuo PC Windows 11/10 senza mouse. Potresti considerarlo come un sottoinsieme dell’app Work by Speech. Per scaricare Aspiring Keyboard dalla sua fonte ufficiale su GitHub, puoi fare clic su questo collegamento . L’app è disponibile sia in versione portatile che in versione di installazione e può essere eseguita utilizzando i privilegi di amministratore.
Aspiring Keyboard funziona anche sul concetto di una griglia del mouse che divide lo schermo in un massimo di 2704 cifre per qualsiasi layout di tastiera e fino a 3364 cifre per il layout di tastiera inglese USA/internazionale USA. Ogni figura nella griglia del mouse è composta da 2 caratteri . Digitando una stringa all’interno di una figura della griglia del mouse si sposta il cursore al centro di quella stringa ed esegue un’azione del mouse scelta in precedenza premendo un tasto.
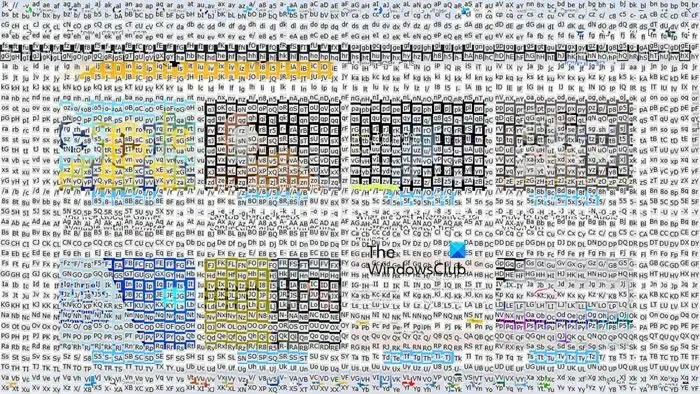
Ad esempio, dopo aver eseguito lo strumento, puoi richiamare la griglia del mouse premendo Caps Lock . Lo schermo si trasformerà immediatamente in una griglia di figure, ciascuna contenente 2 caratteri. Puoi quindi digitare i caratteri corrispondenti alla posizione in cui desideri spostare il cursore. Successivamente, il cursore si sposterà automaticamente nella posizione desiderata (senza bisogno del mouse) ed eseguirà l’azione associata al tasto Bloc Maiusc (che per impostazione predefinita è un clic con il pulsante sinistro del mouse).
Lo strumento offre una serie predefinita di comandi in due diverse modalità: Verde e Blu.
Imparare gli strumenti di cui sopra richiede un po’ di sperimentazione e una corretta comprensione della loro base di conoscenza.
Come si fa a fare clic con il tasto destro su un PC senza mouse?
Puoi utilizzare la tastiera su schermo di Windows per emulare le azioni del mouse, incluso il clic con il pulsante destro del mouse. Fare clic sull’icona del pulsante Start e selezionare Impostazioni . Seleziona Accessibilità > Tastiera . Attiva il tasto di attivazione/disattivazione accanto alla Tastiera su schermo . Verrà visualizzata la tastiera su schermo di Windows. Posiziona il cursore nella posizione in cui desideri fare clic con il pulsante destro del mouse e fai clic sull’icona del menu sulla tastiera su schermo (icona a destra del tasto freccia destra).
Posso disattivare il clic del mouse?
Sebbene non sia possibile disattivare il clic del pulsante sinistro del mouse, è possibile modificare la configurazione del pulsante e rendere il pulsante destro del mouse quello da utilizzare per le funzioni primarie. Apri il Pannello di controllo e modifica l’ opzione Visualizza per in Icone grandi . Fare clic sul mouse . Si aprirà la finestra Proprietà del mouse . Fai clic sulla casella di controllo Cambia pulsanti primari e secondari nell’angolo in alto a sinistra. Fare clic su Applica > OK per salvare le modifiche.



Lascia un commento