Il controllo ortografico in Teams non funziona: come risolvere

Il correttore ortografico è parte integrante di Microsoft Teams e funziona piuttosto bene. Ma alcuni utenti di Teams si permettono di dissentire. Dopo che Microsoft ha rilasciato la nuova versione di Microsoft Teams, molti utenti si sono lamentati di avere problemi con il controllo ortografico nello strumento di videoconferenza. Se sei uno di quegli utenti, puoi risolvere questo problema seguendo queste semplici soluzioni.
Correzione 1: reimposta l’app Teams
La reimpostazione dell’app Microsoft Teams dovrebbe risolvere il problema con l’operazione di controllo ortografico.
Passaggio 1: è necessario chiudere l’istanza corrente di Microsoft Teams .
Passaggio 2: Successivamente, dovresti aprire il pulsante di overflow dell’angolo della barra delle applicazioni.
Passaggio 3: successivamente, fai clic con il pulsante destro del mouse sull’app ” Teams ” e fai clic su ” Esci ” per uscire completamente dall’app Teams.
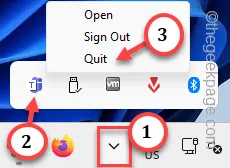
Passaggio 4: successivamente è possibile premere brevemente i tasti Windows+I .
Passaggio 5: quindi fare clic sulla sezione ” App “.
Passaggio 6: successivamente, apri le ” App installate ” nel riquadro di destra.

Passaggio 7: cerca ” Team ” direttamente dalla casella di ricerca.
Passaggio 8: questo risolverà i ” Microsoft Teams “. Successivamente, fai semplicemente clic sul pulsante punto accanto ad esso e tocca ” Opzioni avanzate ” per accedervi.
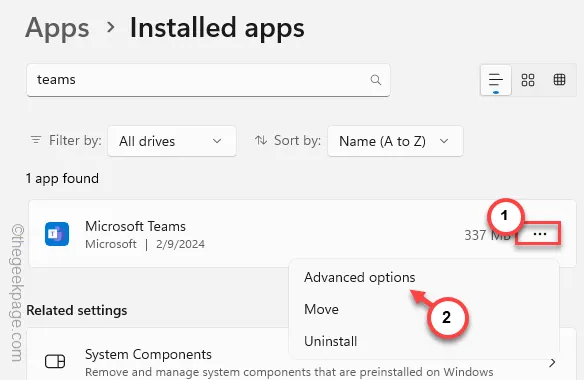
Passaggio 9: dopo aver aperto le impostazioni di Microsoft Teams, trova la sezione Ripristina.
Passaggio 10: provare a riparare i team utilizzando l’opzione ” Ripara “.
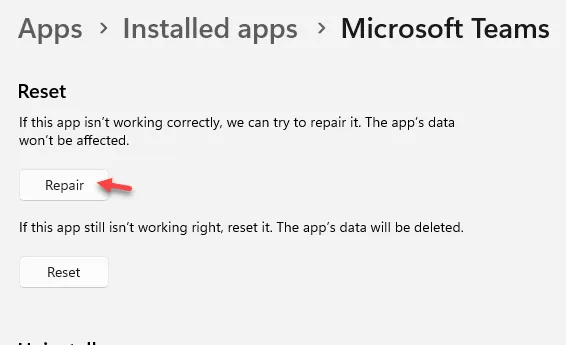
Attendi il completamento del processo di riparazione. Riceverai un segno di spunta una volta completato
Passaggio 10: quindi toccare l’opzione ” Ripristina “.
Passaggio 11: a breve verrà visualizzata un’altra richiesta di conferma. Quindi, tocca ” Ripristina ” ancora una volta per ripristinare l’app Teams.

Chiudi la pagina Impostazioni .
Successivamente, avvia Microsoft Teams. Ora, dopo aver ripristinato l’app sul tuo computer, potresti dover utilizzare le credenziali dell’account Microsoft per accedere.
I team potrebbero impiegare del tempo per creare il profilo utente (poiché lo hai reimpostato), ma non appena viene avviato, puoi utilizzare nuovamente MS Teams. Invia un messaggio a qualcuno e prova il controllo ortografico.
Correzione 2 – Abilita il controllo ortografico
Lo strumento di controllo ortografico deve essere abilitato in Teams affinché la funzionalità funzioni correttamente.
Passaggio 1: avvia Microsoft Teams sul tuo sistema.
Passaggio 2: se si avvia in modalità Mini, fai clic sul pulsante ” Ingrandisci ” per ingrandire il pannello Teams.
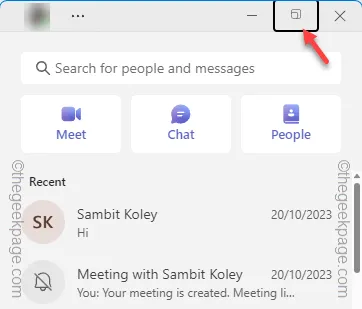
Avrai la visualizzazione completa del pannello Teams .
Passaggio 3: successivamente, fai clic sul pulsante punto accanto all’immagine del tuo account e tocca ” Impostazioni ” per aprire le impostazioni di Teams.
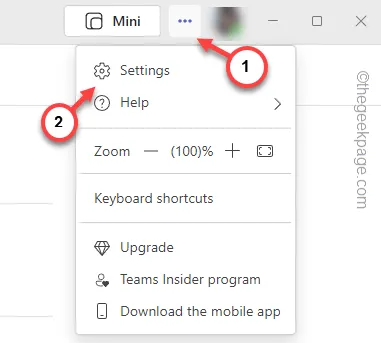
Passaggio 4: nelle impostazioni di Teams, devi trovarti nella scheda ” Generale “.
Passaggio 5: ora, se guardi nel riquadro di destra, vai al controllo ortografico e seleziona la casella ” Abilita controllo ortografico (richiede il riavvio di Teams) “.
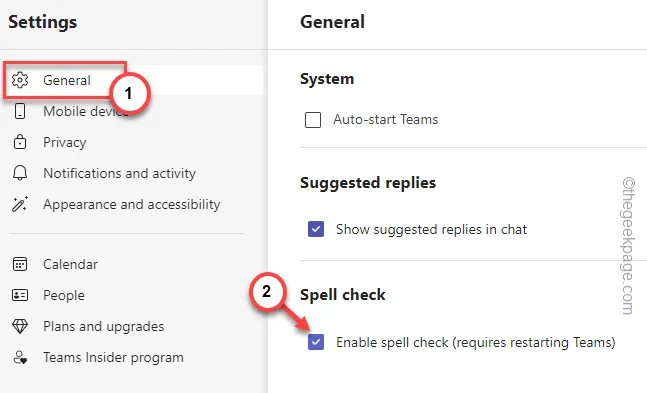
Successivamente, chiudi la pagina delle impostazioni di Teams. È necessario chiudere e riavviare l’app Teams per funzionare correttamente.
Quando l’app Teams si riavvia, digita un semplice messaggio e controlla se Teams sta controllando o meno l’ortografia delle parole.
Correzione 3: controlla le impostazioni della lingua
Forse la funzione di controllo ortografico non è disponibile per la lingua che stai utilizzando in Teams.
Passaggio 1: dopo aver aperto le Impostazioni, vai alla barra ” Ora e lingua “.
Passaggio 2 – Successivamente, vai ad aprire l’impostazione ” Lingua e regione “.
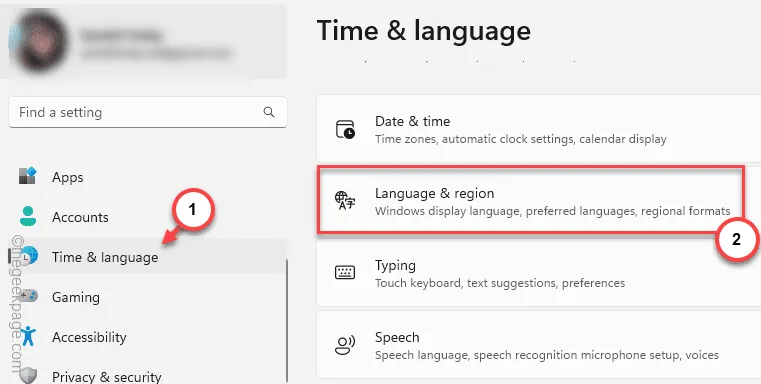
Passaggio 3: vai alla lingua preferita e fai clic su ” Aggiungi una lingua ” per aprirla.
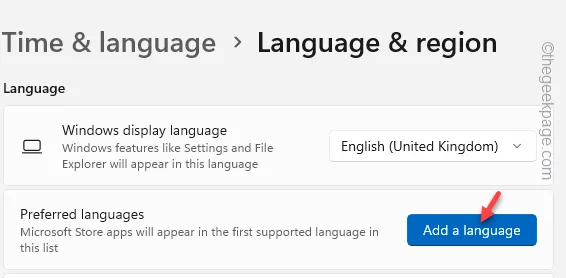
Passaggio 4: questa volta cerca una nuova lingua e seleziona la lingua che desideri ottenere.
Passaggio 5 – Successivamente, fare clic su ” Avanti ” per scaricare la lingua.
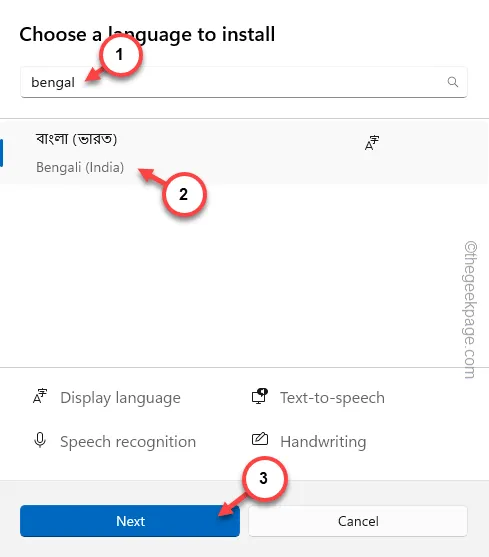
Passaggio 6: infine, fare clic su ” Installa ” per avviare l’installazione del pacchetto lingua.
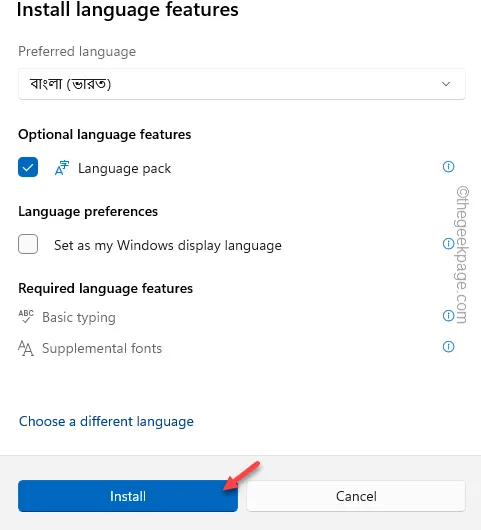
Attendi qualche istante affinché Windows scarichi il pacchetto della lingua sul tuo computer.
Successivamente, non ci saranno più problemi con l’utilizzo del servizio di controllo ortografico in Teams.
Correzione 4: elimina la cache di Teams
Alcuni degli utenti interessati hanno contribuito a svuotare la cache di Teams sul proprio sistema.
Passaggio 1: uscire dall’applicazione Microsoft Teams.
Passaggio 2: assicurati di chiudere l’app Teams dal pulsante nell’angolo della barra delle applicazioni.
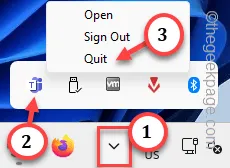
Passaggio 3: successivamente, apri una casella Esegui e fai clic su ” OK ” per aprire la cartella Teams.
%appdata%\Microsoft\Teams
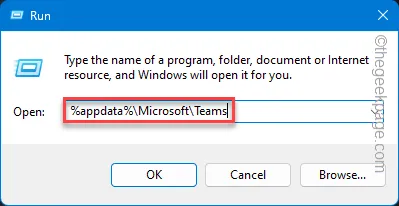
Passaggio 4: cancella tutto ciò che è all’interno di quella cartella.
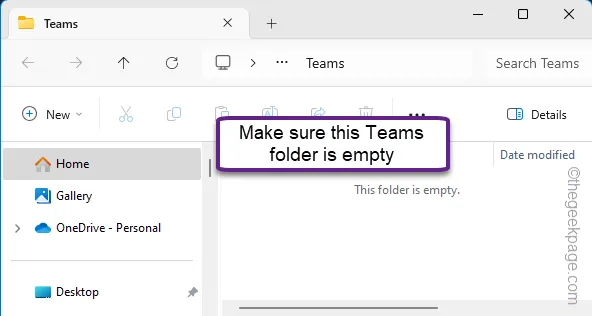
Chiudilo e riavvia il computer. Riavviare il sistema è molto importante. Quindi, quando torni, dai un’altra occhiata al sistema di controllo ortografico in Teams.
Correzione 5: correzione automatica o evidenziazione delle parole
Ogni macchina Windows dispone di impostazioni di controllo ortografico che possono funzionare in tutto il sistema operativo, anche su MS Teams.
Passaggio 1: aprire le Impostazioni .
Passaggio 2: quindi vai alla scheda ” Ora e lingua “.
Passaggio 3: nella scheda di destra, scorrere verso il basso e fare clic per aprire le impostazioni di ” Digitazione “.
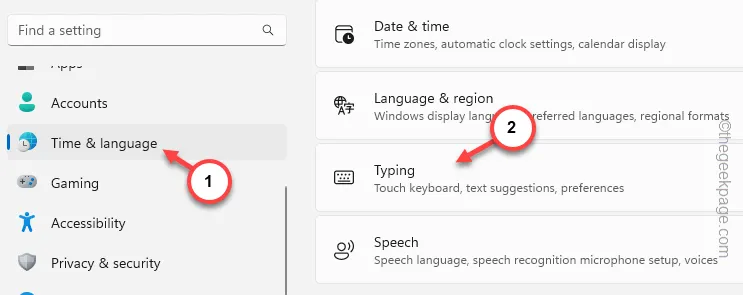
Passaggio 4: tutte le impostazioni di digitazione sono disponibili qui. Assicurati solo di impostare queste due opzioni sulla modalità ” On “.
Autocorrect misspelt words
Evidenzia le parole errate

Successivamente chiudi la scheda Impostazioni .
Poiché la correzione automatica e l’evidenziazione delle parole sbagliate, dovrebbero funzionare perfettamente in MS Teams. Anche se il controllo ortografico predefinito non funziona in Teams, dovrebbe essere utile.
Correzione 5: disinstalla e reinstalla Teams
Se il ripristino dei dati dell’app Teams non risolve il correttore ortografico, disinstalla MS Teams e reinstalla lo stesso.
Passaggio 1: premere una volta il tasto Windows . Verrà visualizzata la casella di ricerca.
Passaggio 2: vedrai ” Microsoft Teams ” nei risultati della ricerca. Fare clic con il pulsante destro del mouse su ” Microsoft Teams ” e toccare “Disinstalla.

Passaggio 3: mentre scorri l’intero elenco delle app, trova l’ app ” Microsoft Teams “.
Passo 4 – Quindi, fai clic sul pulsante punto accanto e fai clic su ” Disinstalla “.
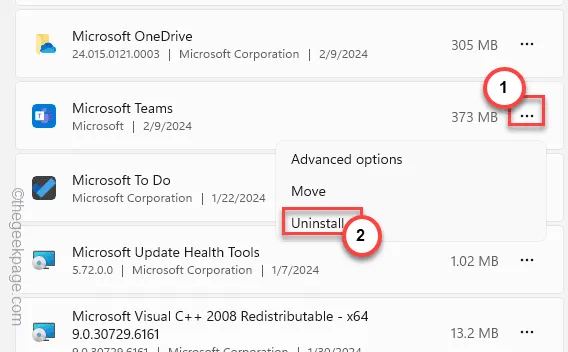
Passaggio 5: conferma la tua scelta facendo nuovamente clic sul pulsante ” Disinstalla “.
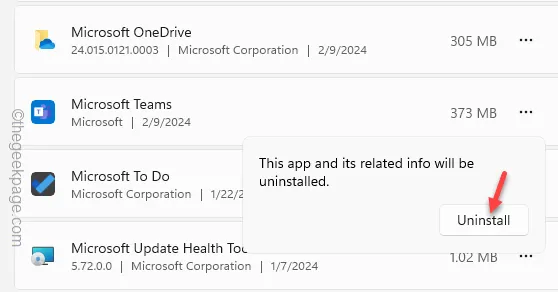
Passaggio 6: vai alla pagina Web di MS Teams .
Passaggio 7: quindi toccare ” Scarica ora ” per scaricare la versione più recente di Teams.
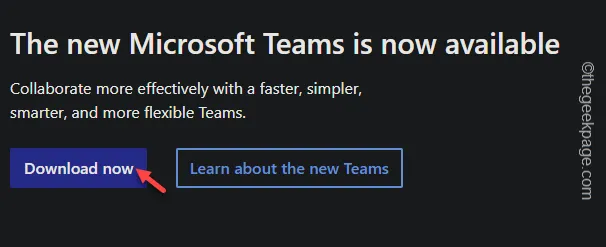
Passaggio 8: eseguire il programma di installazione desktop di Teams e completare l’installazione dell’ultima versione di Teams.
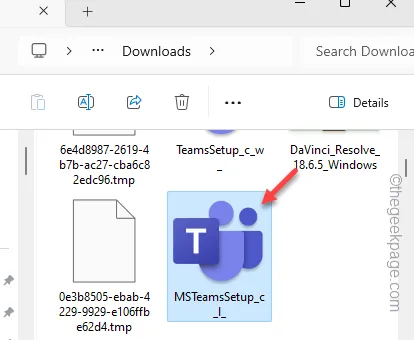
Ci vorrà solo un minuto per completare il processo di installazione.
Successivamente, usa Teams e prova il correttore ortografico al suo interno.
Se utilizzi Teams nell’applicazione Web, puoi utilizzare Grammarly per correggere automaticamente i tuoi testi in Teams.



Lascia un commento