Il tasto Windows funge da tasto Riproduci e Pausa

Se il tasto Windows funge da tasto Riproduci e Pausa sul tuo computer, utilizza i suggerimenti forniti in questo articolo per risolvere questo problema. Secondo i rapporti, il tasto Windows non avvia il menu Start. Funziona invece come un pulsante multimediale di riproduzione e pausa.
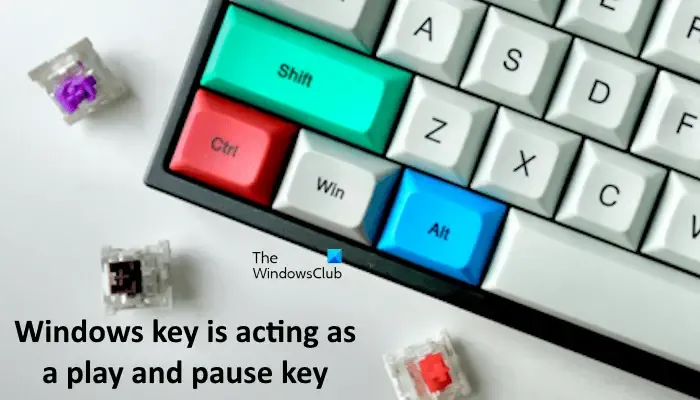
Il tasto Windows funge da tasto Riproduci e Pausa
Questo articolo mostra cosa puoi fare se il tasto Windows funge da tasto Riproduci e Pausa sul tuo computer Windows 11/10. Prima di procedere, riavvia il computer e verifica se funziona.
- Reinstallare il driver della tastiera
- Hai installato Acer NitroSense?
- Risolvere i problemi in uno stato di avvio pulito
- Reimposta la tastiera
- Mappa le tue chiavi
- Ripristina il tuo sistema
Vediamo nel dettaglio tutti questi fix.
1] Reinstallare il driver della tastiera
Il driver della tastiera potrebbe essere danneggiato a causa del quale il tasto Windows funge da tasto di riproduzione e pausa. Reinstallare il driver della tastiera seguendo i passaggi forniti di seguito:
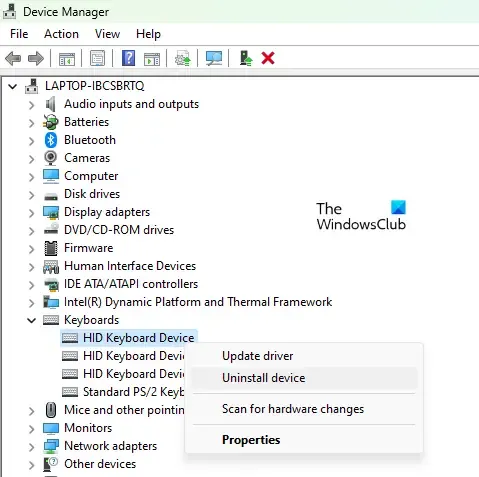
- Apri Gestione dispositivi .
- Espandi il ramo Tastiere .
- Fare clic con il tasto destro sul driver della tastiera e selezionare Disinstalla dispositivo .
- Riavvia il computer o esegui una scansione per eventuali modifiche hardware .
Se disponi di una tastiera da gioco, puoi anche scaricare l’ultima versione del driver della tastiera dal sito Web ufficiale.
2] Hai installato Acer NitroSense?
Il software NitroSense è sviluppato da Acer per i computer Acer. Utilizzando questo software, gli utenti possono monitorare le temperature della CPU e della GPU, modificare le impostazioni del piano di alimentazione e regolare la velocità della ventola. Se hai installato il software Acer NitroSense, potresti riscontrare questo problema a causa di esso. Controlla le sue impostazioni per confermarlo.
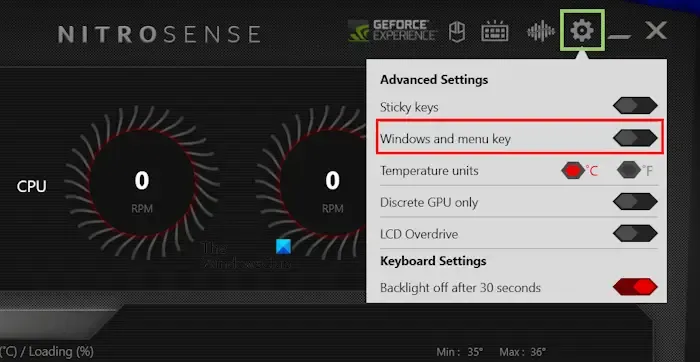
- Apri il software NitroSense.
- Clicca sull’icona a forma di ingranaggio in alto a destra.
- Attiva il pulsante ” Tasto Windows e menu “.
Dopo aver attivato questa funzione, il problema dovrebbe essere risolto.
3] Risoluzione dei problemi in uno stato di avvio pulito
Un’applicazione o un servizio in background di terze parti potrebbe attivare questo problema sul tuo PC. Per confermarlo, avvia il computer in uno stato di avvio parziale e verifica se il problema persiste.

Se il problema scompare nello stato di avvio parziale, è necessario identificare l’applicazione o il servizio di terze parti problematico. Per fare ciò, abilita alcune delle app di avvio e riavvia il computer. È possibile utilizzare Task Manager per abilitare le app di avvio. Controlla se il problema persiste. Se si verifica il problema, una delle app che hai appena abilitato è il colpevole. Seguendo la stessa procedura è possibile identificare il servizio di terze parti problematico.
4] Reimposta la tastiera
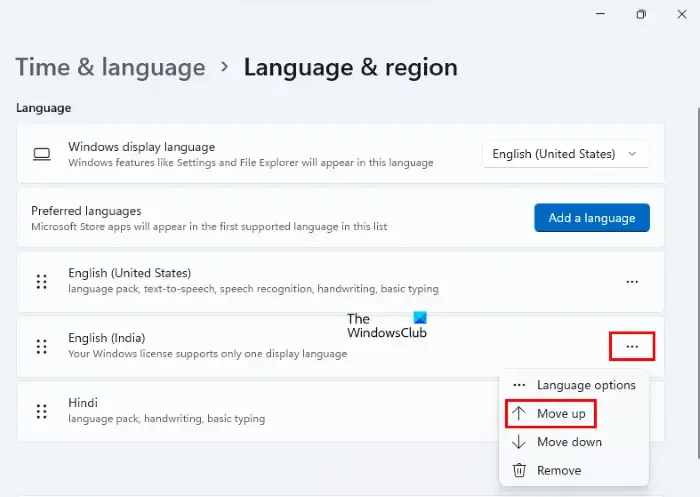
Ti consigliamo inoltre di ripristinare le impostazioni predefinite della tastiera. Per ripristinare le impostazioni predefinite della tastiera , devi seguire una semplice procedura. Per prima cosa, sposta la tua lingua preferita verso il basso e poi spostala in alto.
5] Mappa le tue chiavi
Puoi anche utilizzare un software di mappatura dei tasti della tastiera per mappare i tasti della tastiera. Utilizzando questo software è possibile assegnare una funzione particolare ai tasti della tastiera. Sono disponibili molti strumenti gratuiti che ti consentono di mappare i tasti della tastiera .
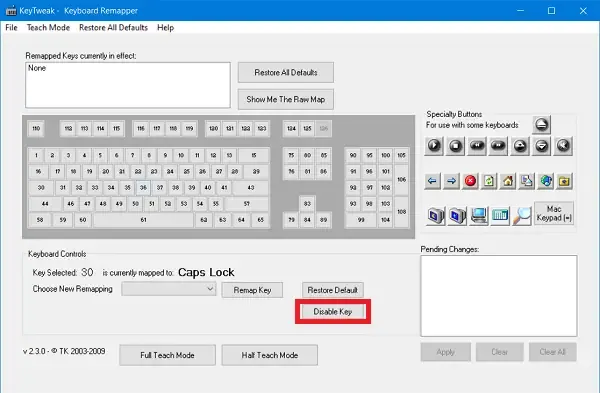
Puoi anche utilizzare Microsoft PowerToys per mappare i tasti della tastiera. I seguenti passaggi ti guideranno in questo:
- Apri Microsoft PowerToys.
- Seleziona Gestione tastiera dal lato sinistro.
- Fare clic su Rimappa una chiave sul lato destro.
- Ora fai clic su Aggiungi rimappatura tasti .
- Fare clic sul pulsante Seleziona e premere il tasto Win . Fare clic su OK .
- Ora, fai clic sul menu a discesa sul lato destro e seleziona la chiave Win . Fare clic su OK .
Quando si preme il tasto Windows e lo si seleziona per la mappatura, il software mostra il tasto premuto. Se il tasto Riproduci e Pausa è mappato sul tasto Windows, il software mostrerà il tasto Riproduci e Pausa quando si preme il tasto Windows. Se il software mostra il tasto Win dopo aver premuto il tasto Windows, non è possibile utilizzare il software di mappatura della tastiera o PowerToys. Questo perché non è possibile mappare le stesse chiavi.
6] Ripristina il tuo sistema
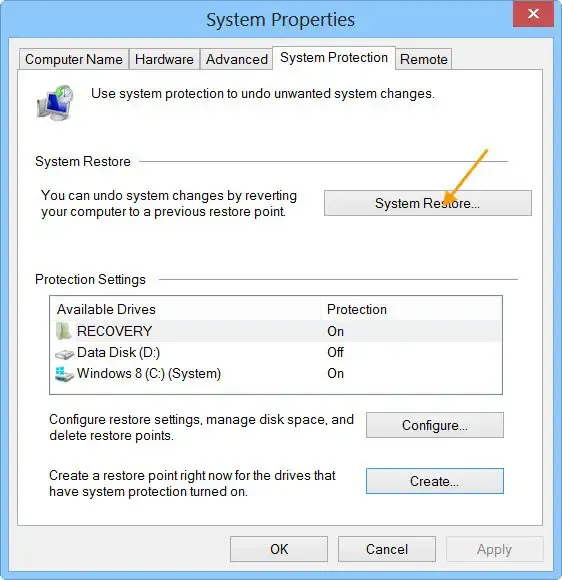
Il Ripristino configurazione di sistema consente agli utenti di ripristinare i propri sistemi a un punto precedente. Se il problema persiste, ti consigliamo di eseguire un Ripristino configurazione di sistema . Mentre esegui questa azione, seleziona il punto di ripristino creato nella data in cui la tastiera funzionava normalmente.
Come disabilito il tasto finestra durante il gioco?
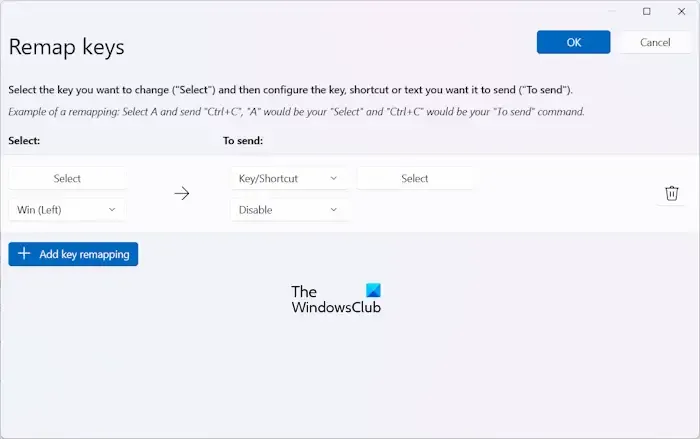
Puoi disabilitare qualsiasi tasto della tastiera, incluso il tasto Windows, utilizzando Microsoft PowerToys. Apri Microsoft PowerToys, quindi seleziona Gestione tastiera. Ora, fai clic sull’opzione Rimappa una chiave. Successivamente, seleziona il tasto Windows e quindi seleziona Disabilita . Fare clic su OK per salvare le modifiche.
Come posso rimappare i tasti della tastiera?
Puoi rimappare i tasti della tastiera utilizzando il software di mappatura dei tasti della tastiera. Ci sono molti strumenti gratuiti disponibili online. Puoi installarne uno qualsiasi. Microsoft PowerToys ha anche la funzionalità di mappatura dei tasti.


Lascia un commento