Manca il driver del touchscreen compatibile HID: risolto
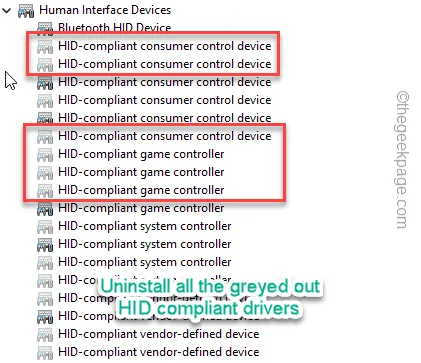
I driver del touchscreen conformi a HID registrano l’input tattile dal touchpad sul computer. Quindi, la mancanza di questo driver cruciale può lasciarti sgomento, se non hai un mouse esterno di riserva nelle vicinanze. Ma niente di cui preoccuparsi. Esistono diversi modi per risolvere questo problema.
Correzione 1: riattivare il mouse
Forse hai disabilitato il driver del mouse sul tuo computer. Quindi, riattivarlo potrebbe essere d’aiuto.
Passaggio 1: devi premere insieme i pulsanti Win+X .
Passaggio 2: quindi utilizzare i tasti freccia o il mouse esterno per aprire ” Gestione dispositivi “.

Passaggio 3: esiste una sezione separata per ” Dispositivi di interfaccia umana “. Attivalo una volta.
Passaggio 4 – Controlla se un disabile ha questo segno con il nome⚠️ o ⬇. Questo segnale indica che c’è un problema con quel driver.
Passaggio 5: quindi, fai clic con il pulsante destro del mouse su qualsiasi dispositivo di questo tipo e tocca ” Abilita dispositivo ” per riattivarlo.
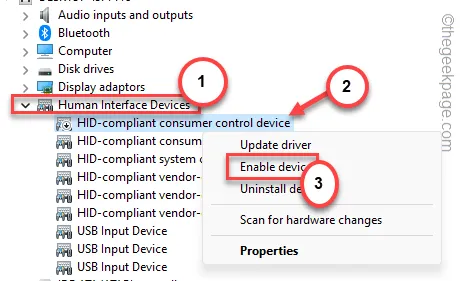
Fai la stessa cosa anche per il resto dei dispositivi HID.
Correzione 2: disinstallare e reinstallare il driver
Disinstallare il driver e riavviare il computer. Ciò reinstallerà automaticamente il driver del dispositivo.
Passaggio 1: premi insieme i pulsanti Win+R .
Passaggio 2: inserisci ” cmd ” e utilizza insieme i tasti Ctrl , Maiusc ed Esc per accedere al terminale con diritti amministrativi.
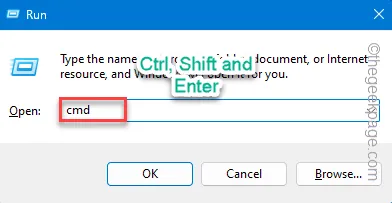
Passaggio 3: per visualizzare tutti i dispositivi, eseguire questo codice dal terminale.
set devmgr_show_nonpresent_devices=1
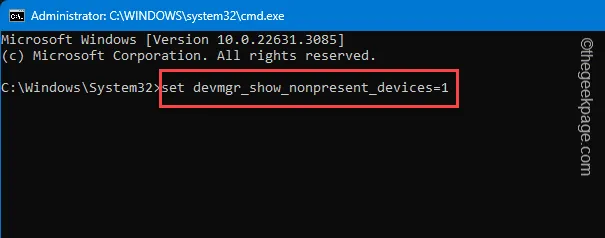
Questo ti mostrerà tutti i dispositivi nascosti in Gestione dispositivi.
Passaggio 4: utilizzare insieme i tasti Win+X .
Passaggio 5: aprire ” Gestione dispositivi ” per accedervi.
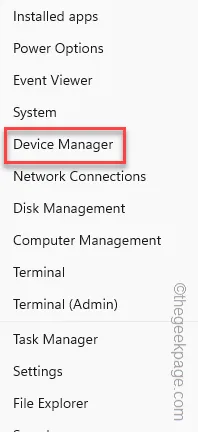
Passaggio 6: vai al menu ” Visualizza ” e attiva ” Mostra dispositivi nascosti” dall’elenco per visualizzare i dispositivi nascosti.
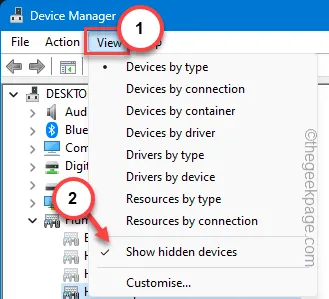
Passaggio 7: espandere il pannello ” Dispositivi di interfaccia umana “.
Passaggio 8: controlla se riesci a vedere eventuali voci disattivate. Fare clic con il pulsante destro del mouse su tali voci e fare clic su ” Disinstalla dispositivo “.
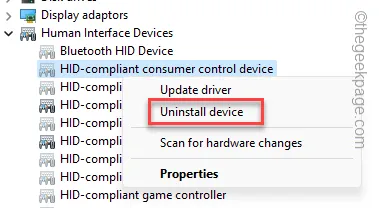
Passaggio 9: in questo modo, disinstalla tutti i dispositivi disattivati da Gestione dispositivi .

Dopo aver disinstallato questi dispositivi, è necessario riavviare il dispositivo una volta. Il driver del touchscreen funzionerà nuovamente normalmente.
Correzione 3: utilizzare lo strumento di risoluzione dei problemi hardware
Lo strumento di risoluzione dei problemi hardware può identificare e risolvere il problema con l’hardware del touchpad.
Passaggio 1: premere brevemente i tasti Windows+R insieme.
Passaggio 2: quindi digita questo e premi Invio .
msdt.exe -id DeviceDiagnostic
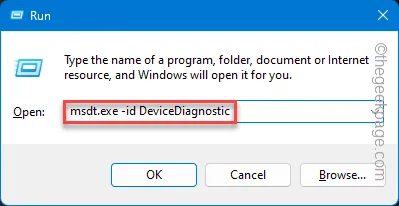
Passaggio 3: toccare ” Avanti ” nella pagina di risoluzione dei problemi hardware e dispositivo.
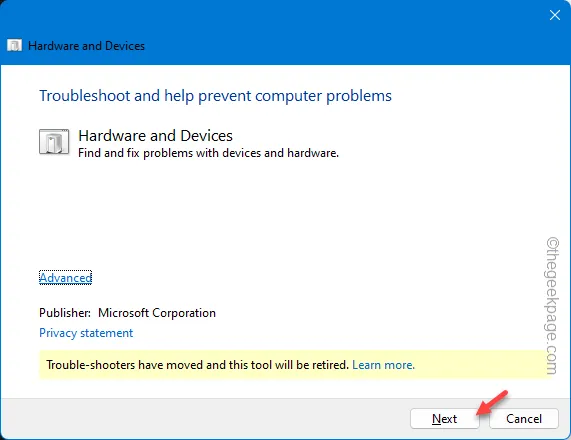
Lo strumento di risoluzione dei problemi identificherà il problema e prescriverà una soluzione da applicare.
Passaggio 4: toccare ” Applica questa correzione ” per applicare la soluzione.
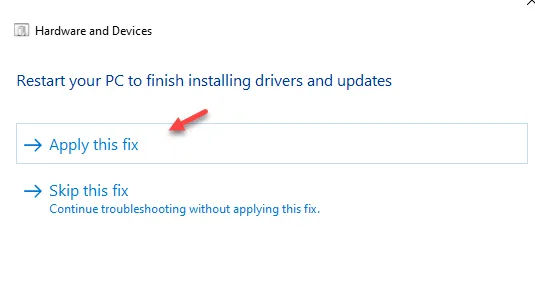
Dopo aver applicato la correzione, puoi utilizzare il touchpad sul tuo computer.
Correzione 4: rimuovere qualsiasi hardware indesiderato
A volte le periferiche esterne possono causare disturbi al corretto funzionamento del dispositivo HID.
Passaggio 1: disconnetti tutti gli adattatori obsoleti (come adattatori Bluetooth, lettori di impronte digitali o altri adattatori meno recenti) dal tuo computer.
Passaggio 2: quindi riprovare il touchpad.
Senza l’interferenza di altri parametri, dovrebbe funzionare normalmente.
Correzione 5 – Aggiorna il driver
Su tutti i laptop, i dispositivi HID come il Touchpad vengono aggiornati tramite gli aggiornamenti di Windows. Quindi, devi installare tutti gli aggiornamenti sul tuo sistema.
Passaggio 1: cercare ” Windows Update ” dalla casella di ricerca.
Passaggio 2: quindi, fai clic sull’opzione ” Impostazioni di Windows Update ” dai risultati della ricerca per accedervi.
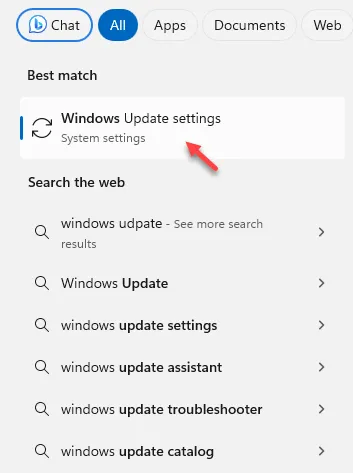
Passaggio 3: lascia che ti porti alla pagina Impostazioni . Nella sezione a destra, fai clic su ” Opzioni avanzate “.
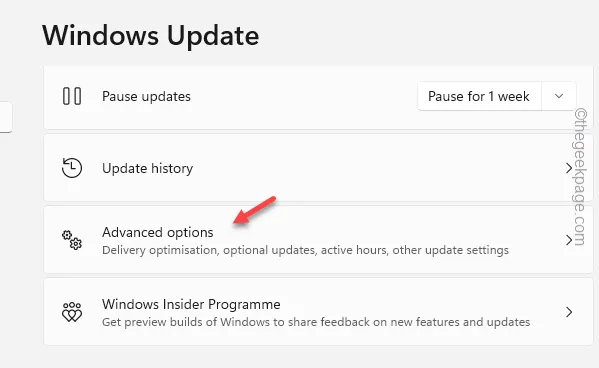
Passaggio 4: da lì puoi accedere alle impostazioni degli “ Aggiornamenti opzionali ”. Aprilo .
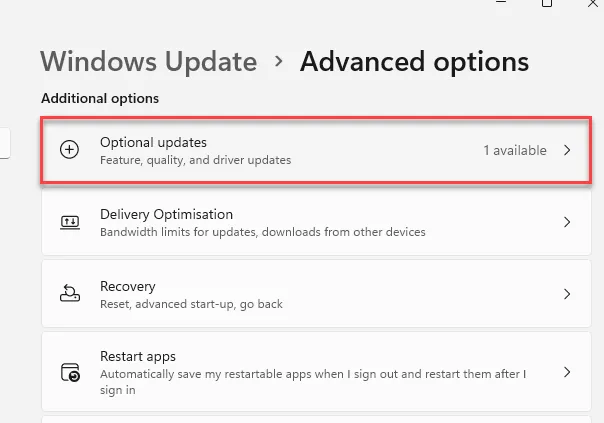
Passaggio 5: è necessario installare tutti gli aggiornamenti al suo interno. Seleziona semplicemente le caselle e tocca ” Scarica e installa ” per scaricare e installare gli aggiornamenti.
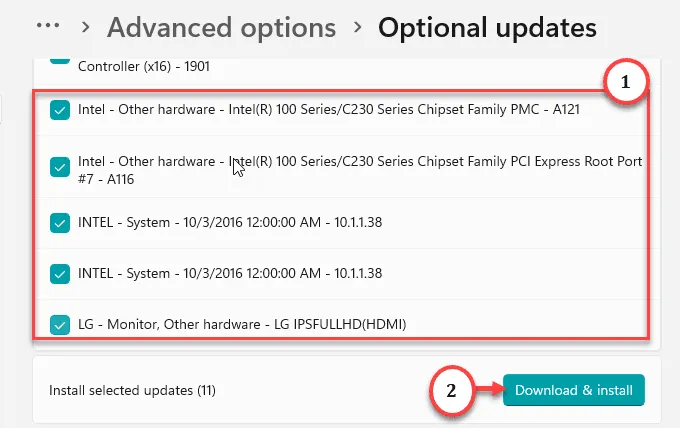
Riavvia il sistema, anche se il sistema non ti chiede di farlo.


Lascia un commento