Il computer si blocca durante la connessione a Internet
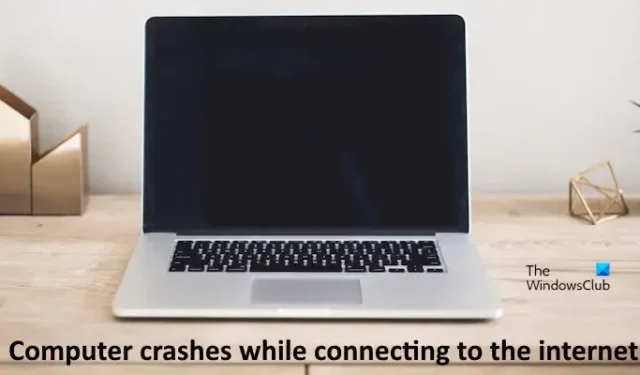
Se il tuo computer si blocca durante la connessione a Internet , le soluzioni fornite in questo articolo ti aiuteranno. Secondo i rapporti, il computer Windows si blocca ogni volta che gli utenti lo collegano a Internet tramite WiFi.
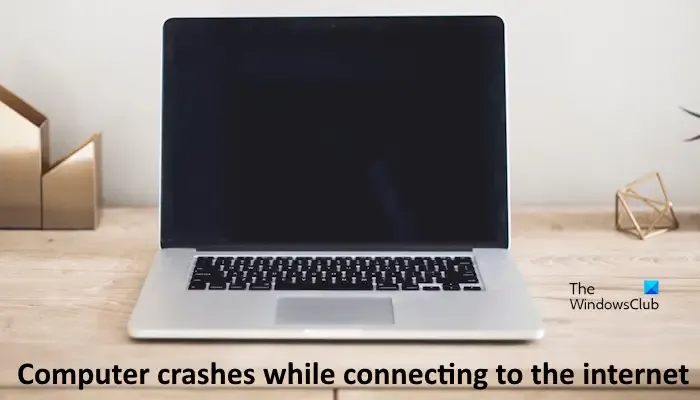
Il computer si blocca durante la connessione a Internet
I seguenti suggerimenti ti aiuteranno se il tuo computer Windows si blocca durante la connessione a Internet. Prima di procedere, ti suggeriamo di verificare manualmente la disponibilità degli aggiornamenti di Windows e di installare gli stessi se disponibili. Microsoft corregge i bug nel sistema operativo Windows con ogni Windows Update. Pertanto, l’installazione dell’ultimo aggiornamento può risolvere questo problema.
- Spegni e riaccendi il router
- Ripristina il driver di rete
- Reinstallare o aggiornare il driver di rete
- Installa un’altra versione del driver di rete
- Disinstallare Windows Update (se applicabile)
- Esegui il ripristino della rete
- Ripristina il tuo sistema
- Eseguire un aggiornamento sul posto
Vediamo nel dettaglio tutti questi fix.
1] Spegni e riaccendi il router
Il primo passo è spegnere e riaccendere il router. Le seguenti istruzioni ti guideranno in questo:
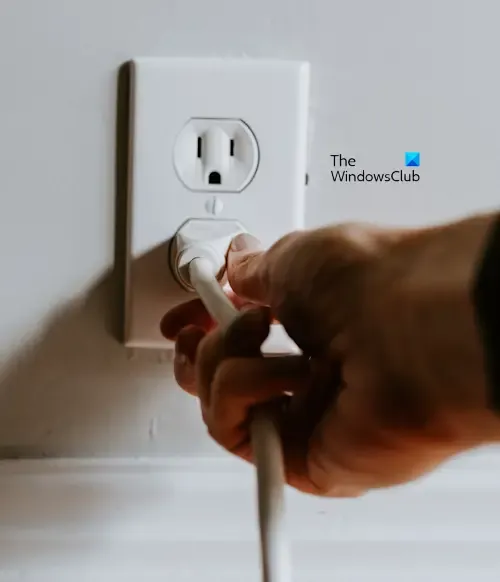
- Spegni il router WiFi.
- Scollegare l’alimentatore dalla presa a muro.
- Aspetta qualche minuto.
- Collega l’alimentatore alla presa a muro e accendi il router.
Ora collega il tuo computer a Internet e guarda cosa succede.
2] Ripristina il driver di rete
Ti consigliamo di installare la versione precedente del driver di rete utilizzando l’opzione Roll Back. Le seguenti istruzioni ti guideranno in questo:

- Apri Gestione dispositivi .
- Espandi il ramo Schede di rete .
- Fare clic con il tasto destro sul driver di rete e selezionare Proprietà .
- Vai alla scheda Autista .
- Se l’ opzione Rollback Driver è disponibile, fai clic su di essa e segui le istruzioni visualizzate.
Ora connettiti a Internet e verifica se il tuo computer si blocca questa volta o meno.
3] Reinstalla o aggiorna il driver di rete
Se l’opzione Ripristina driver non è disponibile o il problema persiste dopo il ripristino del driver di rete, aggiornalo o reinstallalo. Per reinstallare il driver di rete, fare clic con il pulsante destro del mouse su di esso e selezionare Disinstalla dispositivo . Dopo aver disinstallato il driver di rete, riavvia il computer o esegui una scansione per individuare eventuali modifiche hardware . Entrambe queste azioni reinstallano il driver mancante sul sistema.
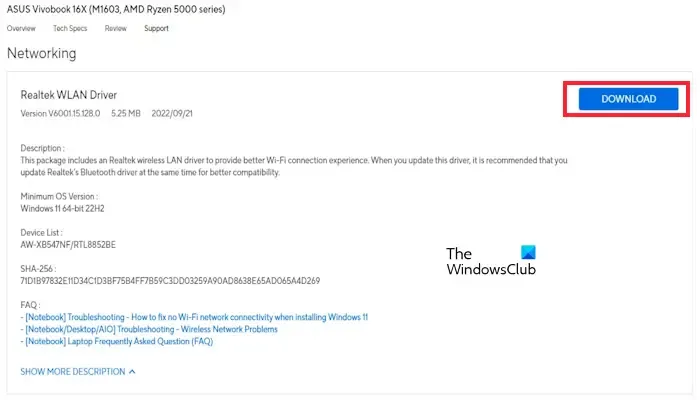
Ti consigliamo inoltre di installare l’ultima versione del driver di rete dal sito Web ufficiale del produttore del tuo computer. Visita il sito Web ufficiale del produttore del tuo computer, cerca il driver di rete e scarica la versione più recente. Ora disinstalla il driver attualmente installato ed esegui il file di installazione per installare il driver di rete.
4] Installa un’altra versione del driver di rete
Puoi anche provare a installare un’altra versione del driver di rete. Prima di procedere, ti suggeriamo di creare un punto di ripristino del sistema. Questo ti aiuterà a ripristinare il tuo sistema alle statistiche precedenti se si verifica il problema. I seguenti passaggi ti aiuteranno in questo:
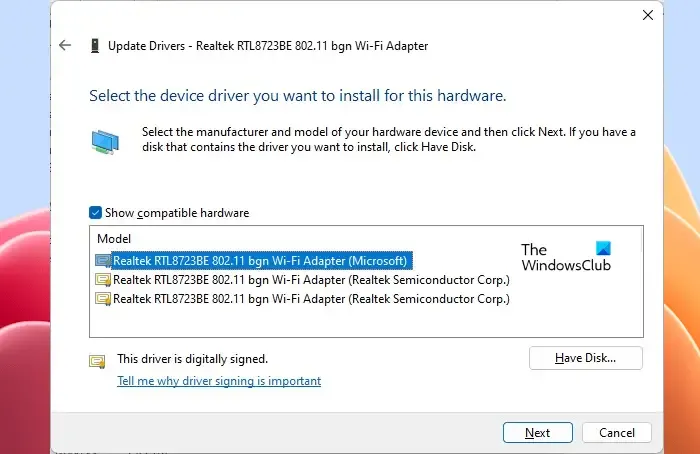
- Apri Gestione dispositivi.
- Fare clic con il tasto destro sul driver di rete e selezionare Aggiorna driver .
- Seleziona Cerca i driver nel mio computer .
- Ora seleziona Fammi scegliere da un elenco di driver disponibili sul mio computer .
- Seleziona la casella di controllo Mostra hardware compatibile .
- Seleziona un’altra versione del driver di rete dall’elenco (se disponibile).
- Fare clic su Avanti e seguire le istruzioni visualizzate sullo schermo.
5] Disinstalla Windows Update (se applicabile)
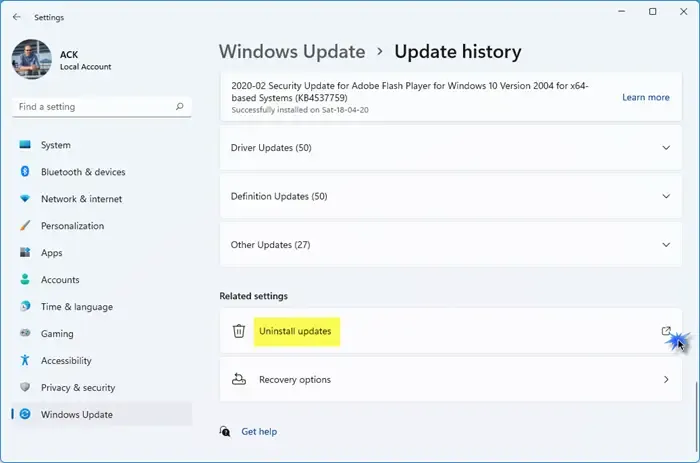
Se il problema ha iniziato a verificarsi dopo l’installazione di un Windows Update, è possibile disinstallare quel particolare Windows Update .
6] Esegui il ripristino della rete

Esegui il ripristino della rete e vedi se questo aiuta. Dovresti sapere che il ripristino perderà tutte le informazioni Ethernet, la VPN dovrà essere collegata nuovamente e tutte le modifiche ai componenti di rete verranno scartate.
6] Ripristina il tuo sistema
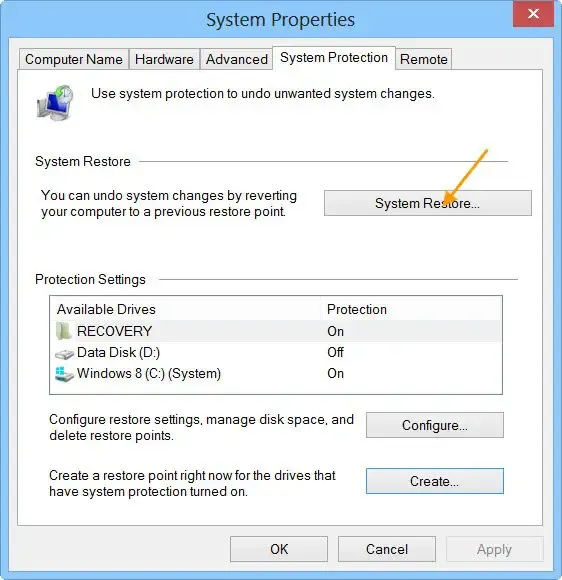
Se il problema persiste, puoi eseguire un Ripristino configurazione di sistema . Durante il ripristino del sistema, vedrai diversi punti di ripristino e le date in cui sono stati creati. Selezionare il punto di ripristino prima del quale il problema non esisteva.
8] Esegui un aggiornamento sul posto

Il Ripristino configurazione di sistema dovrebbe funzionare. Se non funziona, esegui un aggiornamento sul posto . L’aggiornamento sul posto reinstallerà il sistema operativo Windows senza disinstallare il sistema operativo Windows attualmente installato. Pertanto, non vi è alcuna perdita di dati in questo processo. Ma ti consigliamo di eseguire il backup dei tuoi dati prima di procedere.
Questo è tutto.
Perché il mio laptop si blocca quando è connesso al Wi-Fi?
Possono esserci molti motivi per cui il tuo laptop si blocca quando colleghi il computer alla rete WiFi. La causa più comune di questo problema è il driver di rete danneggiato. Aggiorna il driver di rete e vedi se aiuta. Il problema potrebbe anche essere associato alla tua scheda WiFi.
Perché il mio Wi-Fi continua a disattivare Windows 10?
Se il WiFi continua a spegnersi su Windows 11/10 o il tuo computer Windows 11/10 continua a disconnettersi dal WiFi, il problema potrebbe valere per il tuo driver di rete. Oltre a ciò, il tuo router WiFi potrebbe non funzionare correttamente.



Lascia un commento