Come risolvere il codice di errore di aggiornamento 0x80240031 in Windows 10
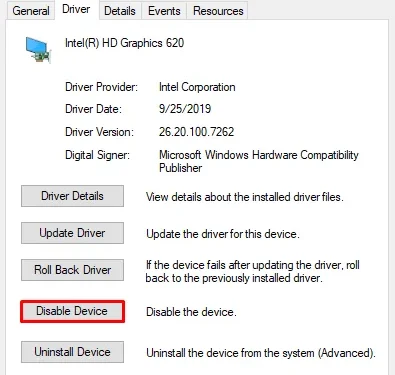
Alcuni utenti hanno riscontrato il codice di errore 0x80240031 durante il tentativo di aggiornare il proprio sistema operativo Windows 10 a una build più recente. Questo codice di errore si verifica generalmente a causa di file di sistema danneggiati o file di registro danneggiati.
In precedenza questo errore era associato solo a Windows 8 e Windows 8.1, ma al giorno d’oggi è diventato un serio problema per Windows 10. Se stai cercando una soluzione per evitare questo problema, questo articolo potrebbe aiutarti.
In questo articolo, abbiamo incluso alcune soluzioni alternative efficaci che potrebbero aiutarti a risolvere questo problema. Vediamo quindi come correggere questo errore.
Modi per correggere il codice di errore di aggiornamento 0x80240031 in Windows 10
Per correggere il codice di errore di aggiornamento 0x80240031 in Windows 10, utilizzare i passaggi:
Elenco soluzioni
1. Eseguire un avvio pulito
- Premi il tasto di scelta rapida Windows+S per aprire la barra di ricerca di Windows.
- Nella barra di testo, digitare Configurazione di sistema e premere Invio .
- Una volta aperta la finestra Configurazione di sistema, passa alla scheda Servizi .
- Ora vai nell’angolo in basso a sinistra e seleziona la casella accanto a Nascondi tutti i servizi Microsoft .
- Quindi fare clic su Disabilita tutto disponibile in basso a destra.

- Vai alla scheda Avvio e premi Apri il Task Manager .
- Nel Task Manager, seleziona i servizi uno per uno e premi il pulsante Disabilita .
- Ripeti questo processo finché non disattivi tutti i servizi in esecuzione.
- Ora chiudi la finestra e torna nuovamente alla pagina Configurazione del sistema.
- Fare clic su Applica > pulsante OK per salvare le modifiche.
- Riavvia il tuo computer.
Una volta completato il processo, prova a installare nuovamente l’aggiornamento e controlla se funziona.
Ora apri nuovamente la Configurazione di sistema come spiegato sopra. Nella scheda Generale , seleziona Avvio normale . Quindi vai alla scheda Servizi e deseleziona l’ opzione Nascondi tutti i servizi Microsoft .
Successivamente, passa alla scheda Avvio e seleziona il collegamento Apri Task Manager . Nel Task Manager, seleziona Abilita tutto per attivare tutti i programmi di avvio. Infine, premi OK e riavvia il dispositivo.
2. Eseguire il Controllo file di sistema e lo strumento DISM
Se l’esecuzione dell’avvio pulito non risolve il problema, esegui lo strumento Controllo file di sistema per correggere i file di sistema corrotti o danneggiati. Per continuare, seguire le istruzioni riportate di seguito:
- Prima di tutto, apri il prompt dei comandi con diritti di amministratore .
- Nel prompt dei comandi con privilegi elevati, digitare il comando seguente e premere Invio.
sfc /scannow
- Ci vorranno un paio di minuti per completare il processo di ricerca/riparazione, quindi attendi fino ad allora.
- Al termine, riavvia il computer per applicare le modifiche.
Ora esegui la scansione DISM (Deployment Image Servicing and Management) per riparare i file di sistema danneggiati. Ecco i passaggi:
- Apri nuovamente il prompt dei comandi con privilegi elevati.
- Digita i seguenti comandi e premi Invio dopo ognuno di essi:
Dism /Online /Cleanup-Image /ScanHealth
Dism /Online /Cleanup-Image /CheckHealth
Dism /Online /Cleanup-Image /RestoreHealth
-
Potrebbero essere necessari un paio di minuti per completare il lavoro. Quindi aspetta pazientemente senza intervenire. Una volta completato, riavvia il PC per applicare le modifiche.
3. Disabilitare il driver della scheda grafica
A volte questi tipi di problemi si verificano anche a causa del driver della scheda grafica installato sul computer. Pertanto, ti suggeriamo di disabilitare temporaneamente il driver della scheda grafica e quindi provare ad aggiornare il tuo sistema operativo. Ecco come fare:
- Fare clic con il tasto destro sul pulsante Start e selezionare Gestione dispositivi dall’elenco dei menu.
- Una volta aperto Gestione dispositivi, vai su Schede video e quindi espandilo.
- Ora fai clic con il pulsante destro del mouse sulla scheda grafica e seleziona Proprietà dalle opzioni.
- Nella finestra Proprietà, vai alla scheda Driver e seleziona Disabilita dispositivo .
- Quindi fare clic sul pulsante OK per salvare le modifiche.
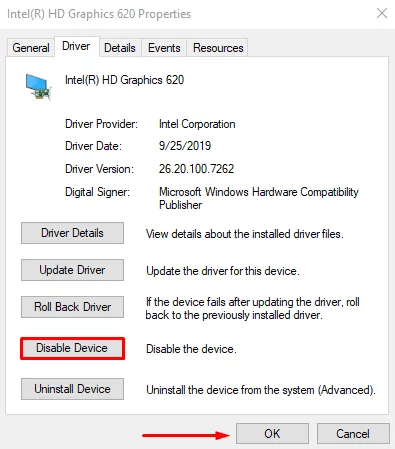
Ora riavvia il computer e controlla se funziona. Una volta completato correttamente il processo, vai al sito Web del produttore e installa la versione più recente del driver.
4. Eseguire una riparazione automatica
Se riscontri ancora l’errore 0x80240031 durante l’aggiornamento di Windows, ti consigliamo di eseguire una riparazione automatica. Ecco i passaggi:



Lascia un commento