[Risolto] Codice errore aggiornamento Windows 10 0x8024a105
![[Risolto] Codice errore aggiornamento Windows 10 0x8024a105](https://cdn.thewindowsclub.blog/wp-content/uploads/2024/02/windows-10-update-error-code-0x8024a105-image-1.webp)
Gli utenti di Windows 10 ricevono nuovi aggiornamenti di sicurezza ogni Patch Tuesday (il secondo martedì di un mese). Durante l’installazione di questi aggiornamenti cumulativi , esiste la possibilità che il PC si blocchi a causa di bug come 0x8024a105. Nel caso ti stia chiedendo perché questo errore interrompe il processo di aggiornamento o i suggerimenti essenziali, leggi e applica le soluzioni alternative discusse in questo post.
Cosa causa l’errore 0x8024a105 in Windows?
Sono tanti i fattori che potrebbero interrompere il regolare processo di aggiornamento, ad esempio: scarsa connettività di rete, problemi hardware, installazione errata di app/aggiornamenti o aggiornamenti di Windows corrotti . Molte volte, ciò è semplicemente dovuto a un’infezione da malware o alla cache inutilizzata.
Per risolvere l’errore 0x8024a105, prova le soluzioni: esegui lo strumento di risoluzione dei problemi degli aggiornamenti di Windows , esegui una scansione di malware o blocca il firewall . Se il bug persiste anche dopo, ripara i file di sistema corrotti o svuota la cache memorizzata inutilmente. Esploriamo queste soluzioni in dettaglio:
Come risolvere l’errore di aggiornamento 0x8024a105 in Windows 10
Per risolvere l’errore di aggiornamento 0x8024a105 su Windows 10, prova i seguenti suggerimenti:
1. Esegui lo strumento di risoluzione dei problemi di Windows Update
Se non riesci ad aggiornare il sistema operativo Windows 10 Build a causa dell’errore 0x8024a105, lo strumento di risoluzione dei problemi di aggiornamento potrebbe trovarne i motivi esatti. Per eseguire questo strumento, seguire i passaggi seguenti:
- Premi insieme WinKey e I per avviare Impostazioni.
- Fare clic su Aggiornamento e sicurezza , quindi su “Risoluzione dei problemi” nel riquadro di sinistra.
- Vai nell’area adiacente a destra, scorri verso il basso fino a “Risoluzione dei problemi aggiuntivi” e fai clic sullo stesso.
- Successivamente, premi per espandere “Windows Update” e tocca “ Esegui lo strumento di risoluzione dei problemi ”.
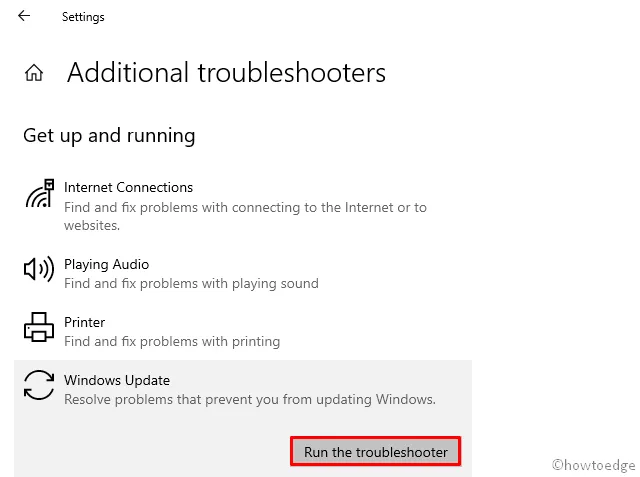
- Seguire le istruzioni visualizzate sullo schermo per completare i passaggi rimanenti.
2. Eliminazione della cache
La presenza di file/cartelle non necessari o inutilizzati spesso disturba il regolare processo di aggiornamento. Se effettivamente sono presenti file di questo tipo, scopri come utilizzare lo strumento Pulitura disco in Windows 10 .
Oltre a questo, consigliamo anche di disinstallare antivirus di terze parti dal computer. In alternativa, puoi utilizzare il programma Windows Defender Security.
3. Utilizzare Controllo file di sistema
Dato che hai già rimosso i file inutilizzati sul computer, è ora di cercare eventuali danni all’interno dei file di sistema. Per fare ciò, Microsoft fornisce un ottimo strumento integrato, ad esempio Controllo file di sistema. Ecco come utilizzare questo programma di utilità:
Passaggio 1: premere insieme Win + Q e digitare Prompt dei comandi nel campo di ricerca.
Passaggio 2: fare clic con il pulsante destro del mouse sul risultato principale corrispondente e scegliere Esegui come amministratore .
Passaggio 3: accanto al cursore lampeggiante, digitare sfc/scannow e premere Invio .
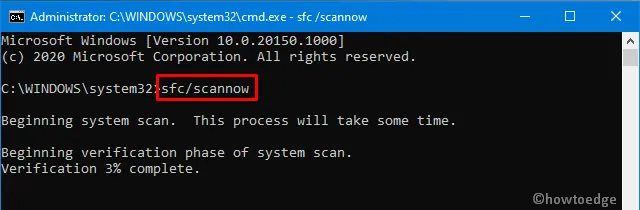
Passaggio 4: poiché si tratta di un processo che richiede molto tempo, attendere anche il completamento della scansione/riparazione.
4. Eseguire DISM
L’esecuzione del comando DISM può anche diagnosticare la causa principale dell’errore di aggiornamento 0x8024a105 su Windows 10. Questo strumento funziona in modo efficace per risolvere qualsiasi danneggiamento all’interno dell’immagine di Windows. Ecco come utilizzare questo strumento:
- Premi Win & R contemporaneamente per aprire la finestra di dialogo Esegui .
- Nell’area di testo, digita cmd e premi i tasti Ctrl+Maiusc+Invio .
- In questo modo verrà avviato il prompt dei comandi con diritti di amministratore completi.
- Quando richiesto dalla finestra UAC, premi Sì .
- Sulla console elevata, copia/incolla il codice seguente e premi Invio .
DISM.exe /Online /Cleanup-image /Restorehealth
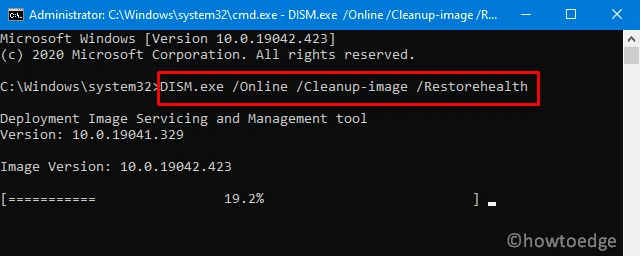
- Il processo sopra descritto richiede in genere alcuni minuti per completare la scansione/riparazione, quindi attendi di conseguenza.
- Una volta terminato, riavvia il PC per incorporare le modifiche recenti.
5. Reimposta i componenti di Windows Update
La presenza di servizi e componenti Windows corrotti causa spesso diversi problemi relativi agli aggiornamenti sul computer. Questo è il motivo per cui suggeriamo di ripristinare le impostazioni predefinite dei componenti principali. Per fare ciò, basta seguire questi semplici passaggi:
- Vai all’icona Cerca e digita cmd nel campo di testo.
- Fare clic con il tasto destro sul prompt dei comandi e scegliere ” Esegui come amministratore “ utilizzando il menu contestuale.
- Quando viene visualizzata la finestra UAC, premi Sì .
- Ora esegui i codici seguenti uno dopo l’altro per interrompere alcuni servizi di base come BITS, Aggiornamenti di Windows e Crittografia.
net stop bits
net stop wuauserv
net stop appidsvc
net stop cryptsvc
- Successivamente, è necessario eliminare tutti i file qmgr*.dat. Per fare ciò, usa questo codice:
Del "%ALLUSERSPROFILE%\Application Data\Microsoft\Network\Downloader\*.*"
- Rinominare le cartelle Software Distribution e Catroot2 che eseguono questi comandi –
rmdir %systemroot%\SoftwareDistribution /S /Q
rmdir %systemroot%\system32\catroot2 /S /Q
- Se viene visualizzato un messaggio di conferma, tocca Y per concedere l’autorizzazione.
- Ripristina i servizi BITS e Aggiornamenti di Windows eseguendo i codici seguenti:
sc.exe sdset bits D:(A;;CCLCSWRPWPDTLOCRRC;;;SY)(A;;CCDCLCSWRPWPDTLOCRSDRCWDWO;;;BA)(A;;CCLCSWLOCRRC;;;AU)(A;;CCLCSWRPWPDTLOCRRC;;;PU)
sc.exe sdset wuauserv D:(A;;CCLCSWRPWPDTLOCRRC;;;SY (A;;CCDCLCSWRPWPDTLOCRSDRCWDWO;;;BA)(A;;CCLCSWLOCRRC;;;AU)(A;;CCLCSWRPWPDTLOCRRC;;;PU)
- Accedi alla directory System32 eseguendo il codice –
cd /d %windir%\system32. - Vai avanti e registra nuovamente tutti i file DLL di Windows. Per fare ciò, è necessario eseguire ciascuno dei comandi seguenti separatamente. Non dimenticare di premere Invio alla fine –
regsvr32.exe /s atl.dll
regsvr32.exe /s urlmon.dll
regsvr32.exe /s mshtml.dll
regsvr32.exe /s shdocvw.dll
regsvr32.exe /s browseui.dll
regsvr32.exe /s jscript.dll
regsvr32.exe /s vbscript.dll
regsvr32.exe /s scrrun.dll
regsvr32.exe /s msxml.dll
regsvr32.exe /s msxml3.dll
regsvr32.exe /s msxml6.dll
regsvr32.exe /s actxprxy.dll
regsvr32.exe /s softpub.dll
regsvr32.exe /s wintrust.dll
regsvr32.exe /s dssenh.dll
regsvr32.exe /s rsaenh.dll
regsvr32.exe /s gpkcsp.dll
regsvr32.exe /s sccbase.dll
regsvr32.exe /s slbcsp.dll
regsvr32.exe /s cryptdlg.dll
regsvr32.exe /s oleaut32.dll
regsvr32.exe /s ole32.dll
regsvr32.exe /s shell32.dll
regsvr32.exe /s initpki.dll
regsvr32.exe /s wuapi.dll
regsvr32.exe /s wuaueng.dll
regsvr32.exe /s wuaueng1.dll
regsvr32.exe /s wucltui.dll
regsvr32.exe /s wups.dll
regsvr32.exe /s wups2.dll
regsvr32.exe /s wuweb.dll
regsvr32.exe /s qmgr.dll
regsvr32.exe /s qmgrprxy.dll
regsvr32.exe /s wucltux.dll
regsvr32.exe /s muweb.dll
regsvr32.exe /s wuwebv.dll
- Dopo aver registrato tutti i file DLL, reimpostare la configurazione di rete che potrebbe anche essere una ragione.
netsh winsock reset
netsh winsock reset proxy
- Successivamente, riavvia i servizi che hai interrotto in precedenza.
net start bits
net start wuauserv
net start appidsvc
net start cryptsvc
- Infine, riavvia Windows per rendere effettive le modifiche dall’accesso successivo. L’errore 0x8024a105 deve essere ormai scomparso. In caso contrario, prova la prossima serie di soluzioni:
6. Eseguire un avvio pulito
Le app di terze parti in esecuzione sul computer spesso interferiscono con i file di sistema principali causando l’errore 0x8024a105. Per ridurre al minimo le loro interferenze, puoi sempre disabilitarli tutti in una volta e verificare se ciò risolve il problema o meno. Ecco come farlo:
- Premi l’ icona Cerca e digita ” sistema ” nell’area di testo.
- Fai clic sul risultato principale come mostrato di seguito –

- Quando viene visualizzata la finestra Configurazione di sistema , vai alla scheda Servizi .
- Qui, seleziona la casella di controllo Nascondi tutti i servizi Microsoft e tocca Disabilita tutto .
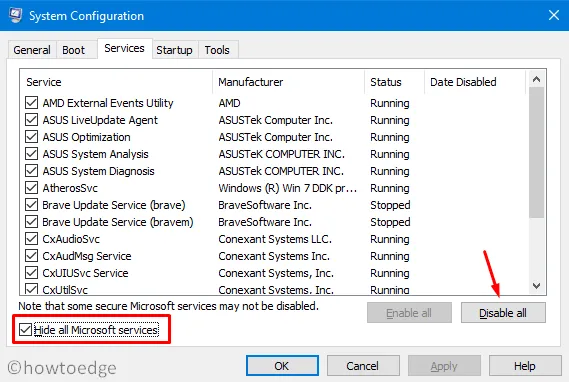
In alternativa, vai alla scheda Avvio , seleziona Avvio sicuro e abilita il pulsante di opzione Minimo . Facendo clic su Applica e quindi su OK verrà richiesto di riavviare Windows, fare lo stesso. Il sistema si avvierà in modalità provvisoria al successivo riavvio.
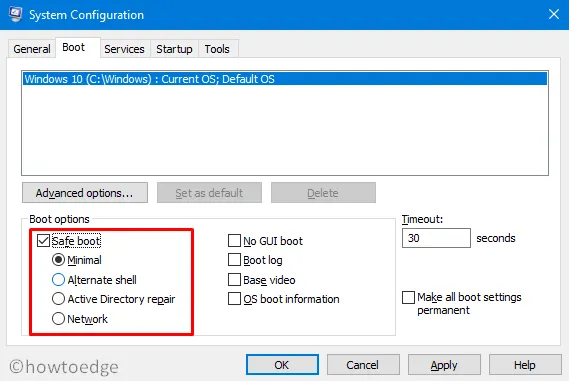
- Ora controlla se l’errore 0x8024a105 appare anche qui oppure no. In caso contrario, questo bug è sicuramente dovuto ad app di terze parti.
- In questi casi, è necessario seguire nuovamente i passaggi precedenti per rimuovere il segno di spunta Avvio sicuro nella scheda Avvio e riavviare il dispositivo.
- Accedi nuovamente al sistema e rimuovi tutte le applicazioni installate di recente sul computer.
- Continua a farlo finché questo errore non viene risolto. Assicurati di riavviare Windows dopo aver rimosso ciascun programma per rimuovere anche i file residui.
7. Scaricare e applicare manualmente gli aggiornamenti
Poiché non riesci a ottenere gli aggiornamenti più recenti tramite Windows Update, puoi provare a scaricarli manualmente. L’azienda rilascia il relativo pacchetto autonomo ogni martedì di patch per tali utenti. Tutto ciò che serve è seguire i passaggi seguenti in sequenza:
Passaggio 1: prima di tutto, visita la cronologia degli aggiornamenti di Windows 10.
Passaggio 2: nel riquadro di sinistra, seleziona la versione di Windows 10, quindi scorri verso il basso fino a ” In questa versione “.
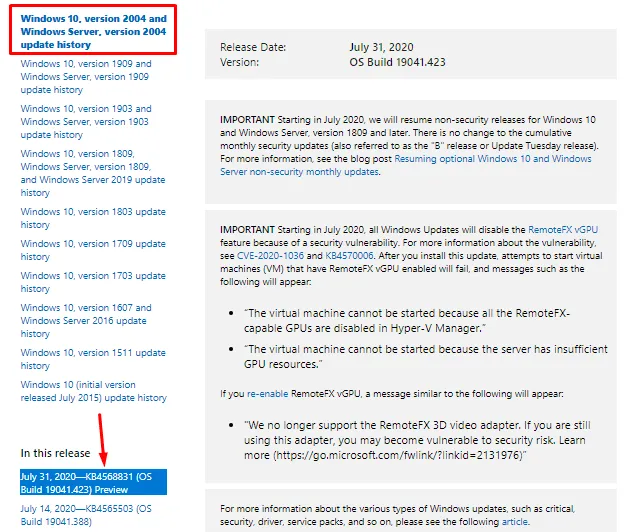
Passaggio 3: annotare il numero KB e accedere alla pagina Web del catalogo di Microsoft Update .
Passaggio 4: incolla il numero KB annotato sopra e premi Invio . Verrà visualizzato un elenco delle patch corrispondenti.
Passaggio 5: qui, premi il pulsante Download accanto all’architettura a cui appartiene attualmente il tuo computer.
Passaggio 6: nella schermata successiva, fare clic sul collegamento superiore per scaricare e installare il file .msu .
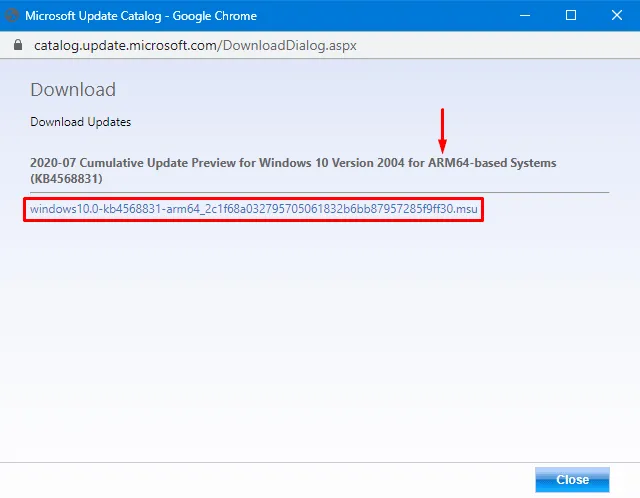
Dopo aver scaricato il file, accedere alla cartella Download e fare doppio clic sull’impostazione per aggiornare il sistema operativo.
8. Installazione pulita di Windows 10
Nel caso in cui ciascuna delle soluzioni di cui sopra non riesca a risolvere il bug 0x8024a105, ti rimane solo un’opzione, ovvero l’installazione pulita di Windows 10 . L’installazione di una nuova copia eliminerà tutti questi bug ed errori.
Ecco come eseguire un’installazione pulita di Windows 10:
- Vai al sito Web ufficiale di Microsoft e fai clic su Scarica lo strumento ora .
- Una volta scaricato il file di installazione, accedere alla directory Download e fare clic due volte sul file di installazione.
- Successivamente, premi il pulsante Installa ora .
- Assicurati di accettare tutte le caselle di controllo per accettare i termini e le condizioni di Microsoft.
- Scegli Conserva i tuoi file e le tue app seguito da Avanti .
- Successivamente, premi il pulsante Installa e segui le istruzioni visualizzate sullo schermo per completare il processo rimanente.
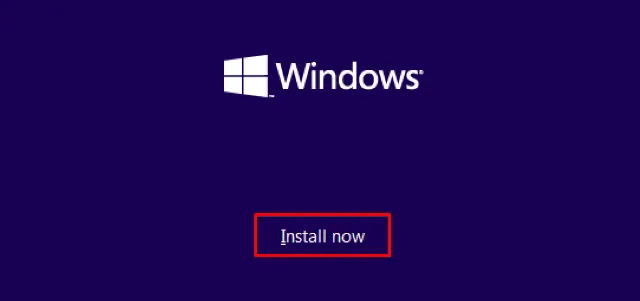
- Una volta terminato, vai al percorso sottostante e scarica tutti gli aggiornamenti in sospeso.
Settings-> Update & Security-> Windows Update-> check for updates
Questo è tutto, spero che questa guida aiuti a risolvere l’errore di aggiornamento 0x8024a105 su PC Windows 10. Se avete domande o suggerimenti, fatecelo sapere tramite la sezione commenti.



Lascia un commento