Come risolvere il codice di errore 0x800706d9 in Windows 10

Di recente hai riscontrato il codice errore 0x800706d9 durante l’apertura di un’app Store, l’avvio di Sandbox o l’aggiornamento di Windows 10? Bene, in questa guida esploriamo innanzitutto i motivi che portano a questo bug insieme ad alcuni modi operativi per risolvere il problema.
L’errore 0x800706d9 può verificarsi a causa di file di sistema corrotti, componenti Windows mancanti, mancato avvio di determinati servizi, problemi relativi all’archiviazione, ecc. In generale, possiamo classificarli in quattro tipi diversi e ognuno ha il proprio set di soluzioni. Se sai perché ricevi questo errore, contatta la sezione specifica di seguito –
- Errore di aggiornamento 0x800706D9
- Errore sandbox 0x800706D9
- Errore 0x800706D9 dell’archivio Microsoft
- Errore di Windows Defender 0x800706D9
Correzione: errore di Windows Update 0x800706D9
Per risolvere l’errore di aggiornamento 0x800706D9, prova le soluzioni alternative seguenti:
1. Esegui Controllo file di sistema
L’errore di aggiornamento 0x800706D9 si verifica principalmente a causa di file di sistema corrotti o mancanti. SFC è un ottimo programma di utilità progettato per scansionare e riparare file di sistema danneggiati. Ecco come utilizzare questo strumento:
- Prima di tutto, apri il prompt dei comandi con diritti di amministratore .
- Copia/incolla
sfc/ scannowsulla console elevata e premi il tasto Invio .
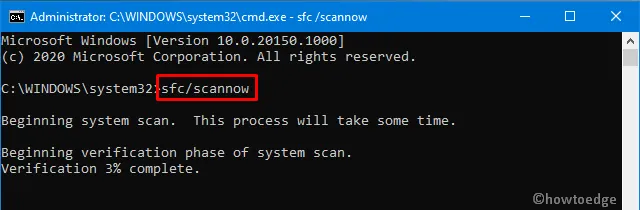
- Di solito sono necessari 15-20 minuti per individuare e riparare i file di sistema corrotti. In alcuni casi, ciò potrebbe richiedere anche più tempo, quindi attendi di conseguenza.
- Una volta terminato, riavvia Windows in modo che le modifiche apportate diventino effettive.
2. Installare manualmente l’aggiornamento cumulativo
Se l’errore persiste, è necessario scaricare e installare manualmente il pacchetto autonomo recente sul computer. Ecco come eseguire questa attività:
- Prima di tutto, visita la pagina Cronologia aggiornamenti di Windows 10.
- Nella colonna di sinistra, seleziona la versione di Windows 10 che hai sul computer.
- Scorri verso il basso fino a ” In questa versione “.
- Annotare il numero KB e raggiungere il sito del catalogo di Microsoft Update .
- Incolla il numero KB annotato in precedenza e premi Invio . Verrà visualizzato un elenco di risultati corrispondenti.
- Cerca l’architettura del sistema
- Qui, premi il pulsante Download accanto all’architettura di sistema che stai attualmente utilizzando
- Nella schermata successiva, fai clic sul collegamento superiore per scaricare il file .msu .
Dopo che il file è stato scaricato, vai alla cartella Download e fai doppio clic sul programma di installazione per installarlo.
3. Elimina la cartella di Windows Update
Di solito, l’installazione manuale del recente aggiornamento cumulativo risolverà eventuali problemi relativi all’aggiornamento su Windows 10. Se il bug 0x800706D9 persiste anche dopo, elimina la cartella dell’aggiornamento e reinstalla il file di installazione (scaricato sopra). Ecco come eliminare la cartella degli aggiornamenti di Windows:
- Digita “regedit” nella barra di ricerca e fai clic sul risultato principale.
- Quando richiesto dalla finestra UAC, premi Sì .
- Nella finestra del registro, vai a –
HKEY_LOCAL_MACHINE\SOFTWARE\Policies\Microsoft\Windows\WindowsUpdate
- Vai al riquadro di destra e cerca
WUServereWIStatusServercartelle. - Fare clic con il tasto destro su ciascuno di essi e selezionare ” Elimina “.
- Riavvia Windows per salvare le modifiche recenti.
Correzione: errore sandbox di Windows 0x800706d9
L’errore Sandbox 0x800706D9 potrebbe verificarsi a causa di un danneggiamento dei file di sistema, di alcuni servizi che non funzionano correttamente o dell’installazione di un aggiornamento di funzionalità errato. Per correggere questo problema, provare a disabilitare e riabilitare i servizi Hyper-V.
| Nota : assicurarsi di abilitare le impostazioni di virtualizzazione nel BIOS del computer o nel menu Firmware prima di procedere con le soluzioni. |
Ecco come risolvere i problemi relativi alla disabilitazione e alla riattivazione dei servizi correlati a Hyper-V:
1. Controllare lo stato dei servizi correlati a Hyper-V
- Premi Win+S per richiamare l’interfaccia utente di ricerca.
- Digita ” servizi ” nel campo di testo e fai clic sul risultato principale.
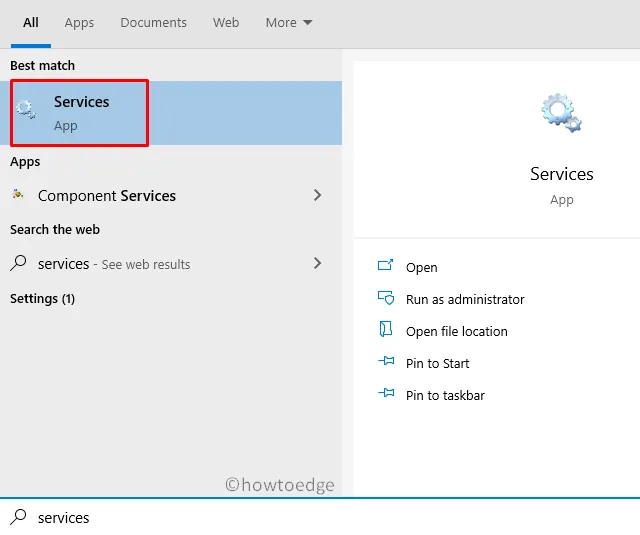
- Ora controlla ciascuno dei servizi di seguito.
- Se ne trovi uno “interrotto”, premi “ Avvia ” per riavviarlo.
Network Virtualization Service
Virtual Disk
Hyper-V Virtual Machine Manager
Hyper-V Host Compute Service
Container Manager Services
Application Guard Container Service
Remote Procedure Call (RDC)
2. Disabilita e abilita Hyper-V
Prima di tutto, disabilita i seguenti servizi:
- Protezione delle cartelle casuali di Windows Defender
- Servizio di protezione contro le manomissioni
- Servizio di gestione dei contenitori
- Sandbox di Windows
Successivamente, vai ai percorsi seguenti:
C:\ProgramData\Microsoft\Windows\Containters\Sandboxes
C:\ProgramData\Microsoft\Windows\Containters\Zygotes
Qui, cerca i file VHDX ed eliminali. Tuttavia, assicurati di non eliminare questi file dal cestino. Ora riattiva i servizi che hai interrotto in precedenza seguendo esattamente l’ordine inverso, ovvero –
- Sandbox di Windows
- Servizio di gestione dei contenitori
- Servizio di protezione contro le manomissioni
- Protezione delle cartelle casuali di Windows Defender
Riavviare Windows per incorporare le modifiche di cui sopra. Dall’accesso successivo, Windows Sandbox si avvierà normalmente.
Correzione: errore di Microsoft Store 0x800706D9
Questo errore può verificarsi anche durante l’apertura di Microsoft Store o di una delle sue applicazioni. Per risolvere questo problema, prova i seguenti suggerimenti:
1. Eseguire lo strumento di risoluzione dei problemi dell’app Store
Windows 10 include uno strumento di risoluzione dei problemi per ciascuno dei suoi servizi e componenti. Lo strumento di risoluzione dei problemi dell’app Store è uno di questi strumenti in grado di individuare e riparare eventuali bug relativi a Windows Store. Nel caso in cui ciò non risolva il problema, suggerisce di correggere le modalità per affrontare il problema in questione. Ecco come utilizzare questo strumento:
- Premi la scorciatoia Win+I per avviare l’interfaccia utente delle impostazioni di Windows.
- Successivamente fare clic su Aggiornamento e sicurezza Risoluzione dei problemi nell’overlay di sinistra.
- Spostarsi sul lato destro e fare clic sul collegamento ” Risoluzione dei problemi aggiuntivi “.
- Scorri verso il basso fino alle app di Windows Store e fai clic per estenderne il riquadro.
- Premi Esegui lo strumento di risoluzione dei problemi .
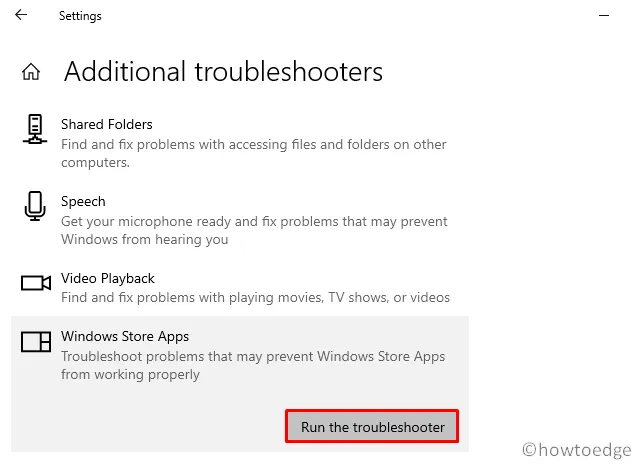
- Lo strumento inizia immediatamente a rilevare e correggere eventuali errori (se ne trova).
2. Abilita i servizi di archiviazione
A volte, l’errore 0x800706D9 si verifica a causa del fatto che i servizi di archiviazione diventano problematici. Gli utenti spesso disabilitano i servizi di archiviazione per evitare che Windows scriva file nascosti sui dispositivi USB. L’errore 0x6D9 potrebbe verificarsi a causa di tali restrizioni su Windows 10. Per eliminare questo bug, è necessario riattivare manualmente i servizi seguendo questi semplici passaggi:
- Fare clic con il tasto destro sull’icona di Windows e scegliere Esegui .
- Digita ” services.msc ” senza virgolette e premi il pulsante OK .
- Individua il servizio di archiviazione nella finestra successiva.
- Fare doppio clic sullo stesso per avviare la finestra Proprietà.
- Se lo stato del servizio viene visualizzato “interrotto”, fare clic sul pulsante di avvio .
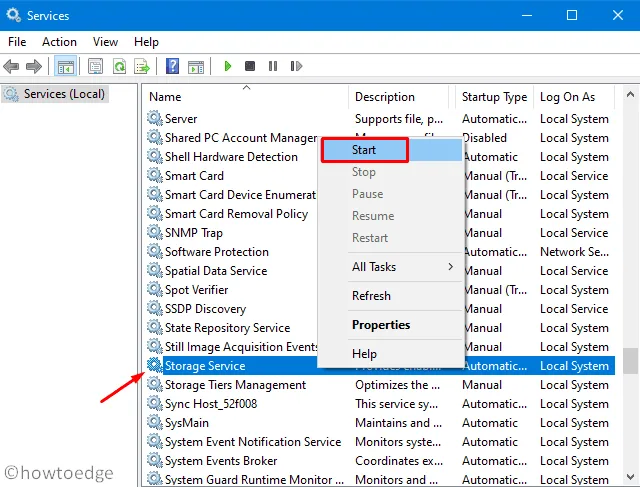
- Fare clic su Applica quindi su OK per confermare queste modifiche.
- Riavviare Windows in modo che le modifiche apportate diventino effettive dal successivo accesso.
3. Registra nuovamente tutte le app dello Store
Se ricevi ancora il bug 0x800706D9, devi registrare nuovamente ciascuna delle app dello Store utilizzando il comando PowerShell. Ecco i passaggi essenziali su cui lavorare:
- Fare clic con il tasto destro sul pulsante Start e scegliere ” Windows PowerShell (Admin) “.
- Quando viene visualizzata la finestra UAC, toccare Sì .
- Sulla console elevata, copia/incolla il codice seguente e premi Invio –
Get-AppXPackage -AllUsers | Foreach {Add-AppxPackage -DisableDevelopmentMode -Register "$($_.InstallLocation)\AppXManifest.xml"}

- Dopo che questo codice viene eseguito correttamente, riavvia il PC per implementare le modifiche recenti.
Correzione: errore 0x800706d9 del firewall Windows Defender
Se ricevi il codice di errore 0x800706d9 durante l’apertura di Windows Defender, prova queste soluzioni:
| Suggerimento : assicurati di disinstallare o rimuovere anche qualsiasi programma antivirus di terze parti per evitare questo errore. |
1. Disabilita Microsoft Defender
- Vai e fai clic sulla “freccia su” disponibile vicino all’area di notifica e premi l’icona “Scudo”.
- In questo modo verrà avviata l’applicazione Microsoft Defender.
- Vai al riquadro di destra e fai clic su Protezione da virus e minacce .
- Nella pagina successiva, tocca il collegamento Gestisci impostazioni .
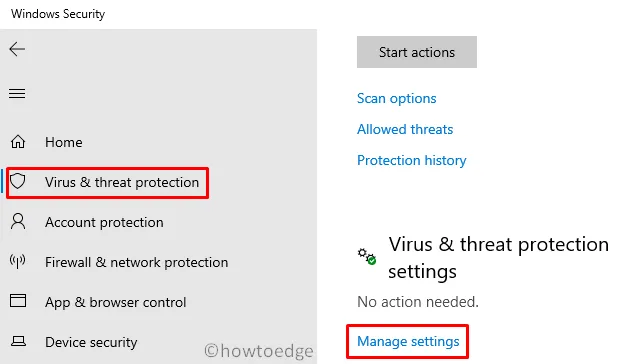
- Successivamente, disattiva l’interruttore di attivazione/disattivazione della protezione in tempo reale.
- Quando viene visualizzata una finestra di conferma, premi il pulsante Sì .
Ora puoi verificare se l’errore 0x800706d9 appare ancora o è scomparso.
2. Impostare Windows Firewall su Automatico
Secondo il punto di vista di alcuni utenti, la disabilitazione diretta del servizio Firewall/ICS potrebbe risolvere questo problema su Windows 10. Tuttavia, così facendo potresti non avviare nemmeno la procedura guidata di Windows Firewall. Ecco come risolvere questo problema:
- Fai clic con il tasto destro del mouse sull’icona di Windows e seleziona Esegui .
- Digitare ” devmgmt.msc ” e premere Invio per avviare Gestione dispositivi.
- Questa volta, fai clic con il pulsante destro del mouse sul firewall di Windows e impostalo su Automatico.
Questo è tutto, spero che il tutorial sopra riportato aiuti a risolvere il codice di errore 0x800706d9 su Windows 10.



Lascia un commento