Come abilitare o disabilitare i programmi di avvio in Windows 11

I programmi di avvio sono fondamentalmente quelle app che si avviano subito dopo il ricaricamento o l’accensione di Windows. Per impostazione predefinita, Microsoft ha impostato alcune app che si avviano automaticamente all’avvio di Windows.
L’elenco include Cortana, Terminale Windows, Microsoft OneDrive, Sicurezza di Windows, scheda grafica e Microsoft Team. Queste sono le app che Microsoft ritiene basilari e devono essere in esecuzione per l’ambiente Windows.

È una buona cosa se intendi utilizzare quelle app subito dopo il ricaricamento di Windows 11. Tuttavia, cosa succede se non ne hai bisogno per una sessione completa? Pertanto, è una buona pratica controllare e disabilitare quei programmi di avvio che ritieni si stiano avviando inutilmente all’avvio di Windows 11.
Devo disabilitare i programmi di avvio?
Aggiungere le applicazioni che usi frequentemente all’elenco di avvio ti aiuterà in un modo o nell’altro. Tuttavia, mantenere i programmi che usi raramente sprecherà solo risorse di sistema e ridurrà le prestazioni generali del sistema.
Se visiti la sezione Programmi di avvio, scoprirai che sono di tre tipi. Ogni app mostra un indicatore di impatto appena sotto di essa. Questo ci dice quante risorse sono utilizzate da quella particolare app. In parole più semplici, quando un’applicazione utilizza meno spazio di archiviazione, vedrai un impatto Basso altrimenti un impatto Alto. I tre tipi che potresti vedere qui sono i seguenti:
- Impatto elevato : programmi che utilizzano più di 1 secondo di tempo della CPU.
- Impatto medio: programmi che utilizzano più di 0,3-1 secondo di tempo della CPU.
- Basso impatto: programmi che impiegano meno di 0,3 secondi di tempo della CPU.
Identifica le app che sprecano enormi risorse di sistema e poi disattivale. Procedere in questo modo sarà vantaggioso e aumenterà le prestazioni generali del tuo sistema.
Le app di avvio includono anche app di terze parti?
Si Certamente. Ogni volta che installi un’app di terze parti sul tuo dispositivo, l’app richiede il tuo consenso all’avvio ogni volta che il sistema è acceso. Ci sono casi in cui un’app esterna si aggiunge ai programmi di avvio senza nemmeno chiedere il tuo consenso. Trovare e disabilitare un’app di questo tipo impedirà a queste app di monopolizzare le risorse di sistema o di rallentare il sistema.
Come disattivare i programmi di avvio su Windows 10
Abilita/Disabilita i programmi di avvio in Windows 11
Se riscontri problemi di prestazioni sul tuo computer, dovresti disattivare i programmi di avvio. Dopo averli disabilitati, controlla se il problema persiste o è stato risolto.
Esistono tre modi con cui puoi disabilitare un programma di avvio su Windows 11. Impariamo come implementare questi metodi sul tuo computer:
1. Utilizzo delle Impostazioni
Disabilitare i programmi di avvio in Windows 11 è abbastanza semplice utilizzando l’app Impostazioni. Ecco come eseguire questa attività:
- Premi ” Tasto Windows + I ” per richiamare l’app Impostazioni.
- Nel riquadro di sinistra, seleziona l’ opzione App .
- Andate sul lato destro e fate clic per espandere l’opzione – Avvio . Guarda l’istantanea qui sotto –
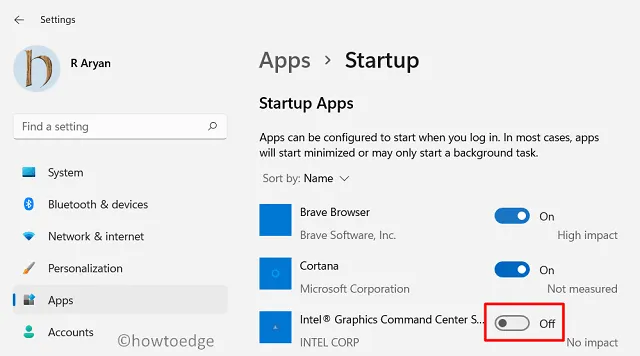
- La pagina successiva visualizzerà l’elenco dei programmi che è possibile configurare.
- Tutto ciò che serve è far scorrere gli interruttori a levetta delle app verso sinistra.
- Dopo aver trovato il programma difettoso, fai scorrere l’interruttore a levetta verso sinistra e riavvia il PC.
2. Disabilita i programmi di avvio da Task Manager
Se parliamo di Windows 10, tutte queste attività possono essere eseguite facilmente tramite Task Manager. Questa tendenza continua anche su Windows 11. Ecco come disabilitare le applicazioni o gli elementi di avvio utilizzando Task Manager:
- Premere ” Tasto Windows + X ” per aprire il menu di accensione.
- Seleziona Task Manager e poi Maggiori dettagli .
- Vai alla scheda Avvio e vedrai tutti i programmi di avvio abilitati lì.
- Per disabilitare un’applicazione, fare clic con il tasto destro su di essa e scegliere l’opzione – Disabilita .
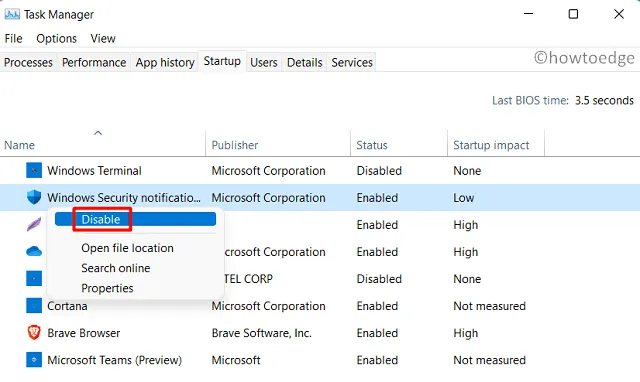
3. Tramite l’Utilità di pianificazione
L’Utilità di pianificazione presenta anche un modo con cui è possibile disabilitare i programmi di avvio sul PC Windows 11. Usandolo, puoi disabilitare anche quelle app che non sono elencate in Impostazioni o Task Manager. Per questo, puoi seguire le linee guida seguenti:
- Premi il pulsante Cerca e digita “Utilità di pianificazione” nel campo di testo.
- Quando nella finestra di ricerca viene visualizzato un risultato corrispondente, fare clic sullo stesso.
- Quando si apre l’Utilità di pianificazione, vai al riquadro sinistro e seleziona Libreria Utilità di pianificazione .
- Il riquadro centrale visualizzerà un elenco di elementi che non compaiono altrove.
- Seleziona tutte le app che non ti servono più e premi Disabilita nel riquadro azioni.

Questo è tutto, le app o i programmi selezionati da qui in poi rimarranno nello stato disabilitato a meno che non li riattivi manualmente.
Devo disabilitare tutti i programmi di avvio?
Alcune app di sistema sono di natura fondamentale e devono essere eseguite direttamente dall’avvio di Windows. Non si dovrebbe andare a fermare le app che appartengono a questa categoria come antivirus, firewall di rete, ecc. Se disabiliti tali app, stai facendo più danni che benefici poiché metti a rischio il tuo sistema. Pertanto, dovresti disabilitare solo quelle app di natura non critica.



Lascia un commento