Il tipo di dati Stock di Excel non mostra il problema: come risolvere

L’assenza del tipo Dati azionari in Microsoft Excel può essere frustrante per i trader che desiderano visualizzare informazioni in tempo reale sulle azioni. Ci sono una manciata di potenziali ragioni che possono essere attribuite a questa debacle. Partendo da un semplice problema tecnico del software fino a un plug-in difettoso, abbiamo coperto l’ampio elenco di soluzioni per tutte le possibili ragioni.
Soluzioni alternative –
1. Chiudi e riavvia Microsoft Excel. Controlla se questo ti aiuta ad accedere ai dati di borsa da lì.
2. Se si tratta solo di un problema tecnico del software, riavviare la macchina potrebbe essere d’aiuto. Quindi, controlla il foglio MS Excel per una visualizzazione dei dati azionari.
Correzione 1: disabilita i plugin di Excel
Uno dei motivi principali per cui la visualizzazione dei dati azionari di Excel non viene visualizzata è dovuto a un plug-in difettoso.
Passaggio 1: per fare ciò, è necessario avviare una finestra di MS Excel .
Passaggio 2 – Vai da questa parte –
File > Options
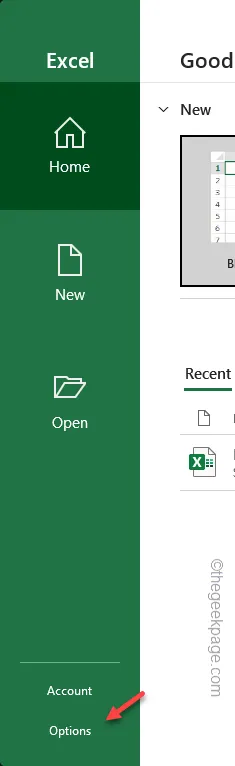
Passaggio 3: nella pagina Opzioni di Excel, vai alla scheda ” Componenti aggiuntivi “.
Passo 4 – Nella parte opposta della pagina, imposta “Gestisci:” su ” Componenti aggiuntivi di Excel ” dall’elenco a discesa.
Passaggio 5: tocca ” Vai ” per aprire l’intero elenco dei componenti aggiuntivi COM sul tuo computer.
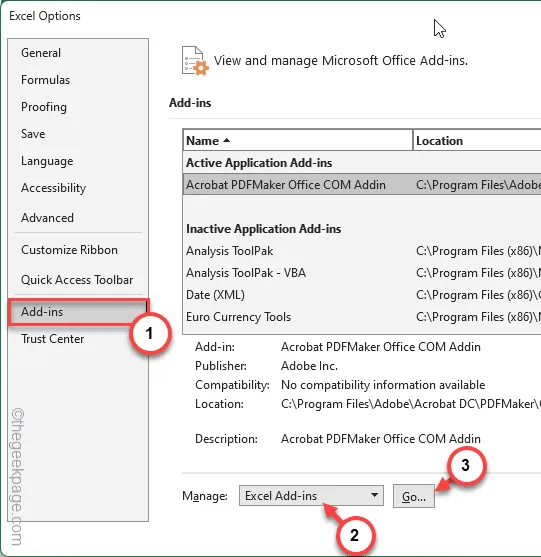
Passaggio 6: otterrai un elenco dei componenti aggiuntivi di Excel presenti in MS Excel. Quindi, deseleziona tutti quelli uno per uno e tocca ” OK “.
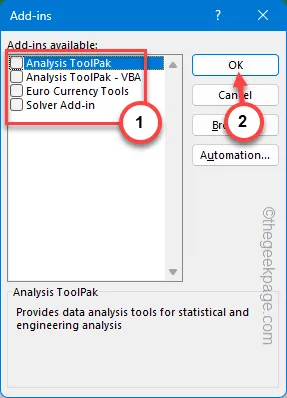
Passaggio 7: tornando alla finestra principale delle Opzioni di Excel , assicurati di essere nella scheda “Componenti aggiuntivi”.
Passo 8 – Successivamente, assicurati di impostare la casella ” Gestisci: ” su ” Componenti aggiuntivi COM ” dall’elenco e tocca ” OK “.

Passaggio 9: disabilita anche tutti i componenti aggiuntivi COM (deseleziona tutte le caselle lì e tocca ” OK “).
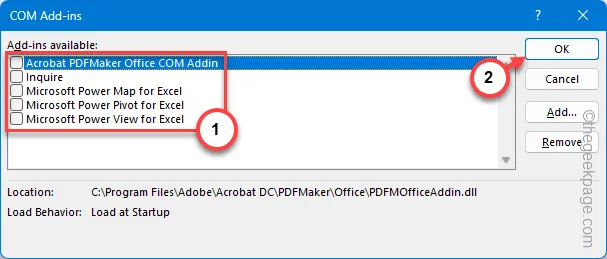
Dopo aver disabilitato tutti i componenti aggiuntivi in MS Excel, non avrai problemi a ripristinare la visualizzazione dei dati di stock.
Se l’errore persiste, seguire la soluzione successiva.
Correzione 2: verifica la presenza di aggiornamenti di Excel
Cerca un aggiornamento per Microsoft Excel e aggiornalo alla versione più recente.
Passaggio 1: aprire Microsoft Excel .
Passaggio 2 – Successivamente, accedi alla sezione “ Account ”.
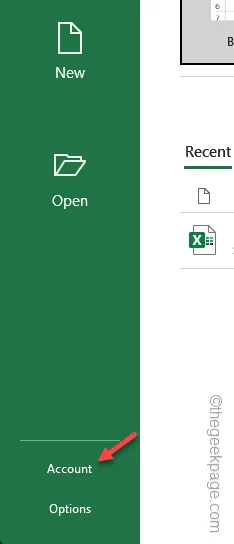
Passaggio 3: nel riquadro di destra, fare clic sull’opzione ” Opzioni di aggiornamento ” e fare clic sull’opzione ” Aggiorna ora ” dal menu dell’elenco.
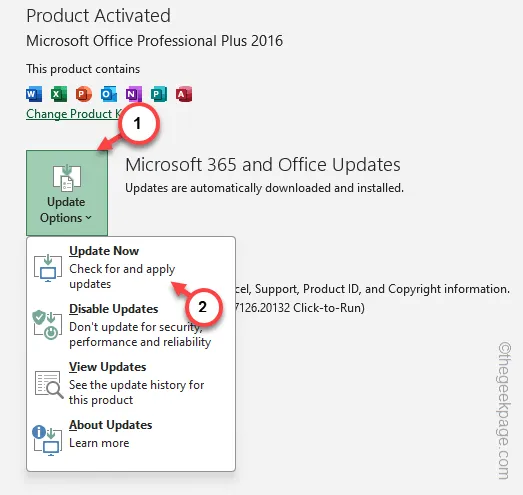
Successivamente, non avrai molti problemi a visualizzare la visualizzazione Dati azionari in Microsoft Excel.
Correzione 3: esegui Excel in modalità provvisoria
Prendi in considerazione l’esecuzione di Excel in modalità provvisoria e prova a visualizzare il tipo di dati azionari lì.
Passaggio 1: tocca semplicemente con il pulsante destro del mouse il pulsante Start .
Passaggio 2: quindi fare clic per aprire la finestra di dialogo ” Esegui “.
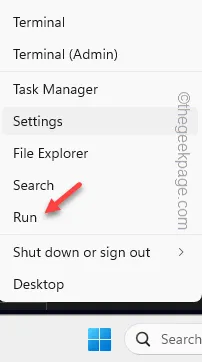
Passaggio 3: copia e incolla questo termine lì e premi Invio .
excel /safe
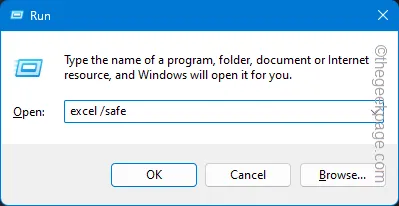
Prova a visualizzare il tipo di dati azionari in MS Excel. Procedi a quello successivo, se ancora non riesci a vedere il tipo di dati azionari lì dentro.
Correzione 4: esegui una riparazione online
L’assenza di un particolare file Office può essere il motivo per cui non è possibile visualizzare il tipo Dati stock in Excel.
Passaggio 1: cerca ” app installate” dalla barra delle applicazioni.
Passaggio 2: fare clic su ” App installate ” per aprire quella parte specifica delle Impostazioni.
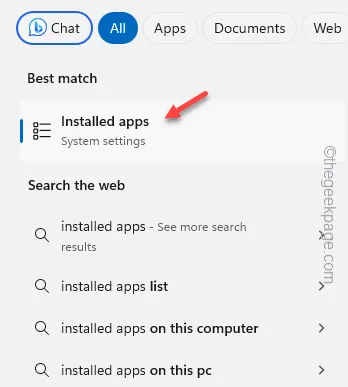
Passaggio 3: eseguire una ricerca per l’app ” ufficio ” dalla casella di ricerca in Impostazioni.
Passaggio 4 – Una volta trovato il pacchetto Office, vai al menu e fai clic su ” Modifica “.
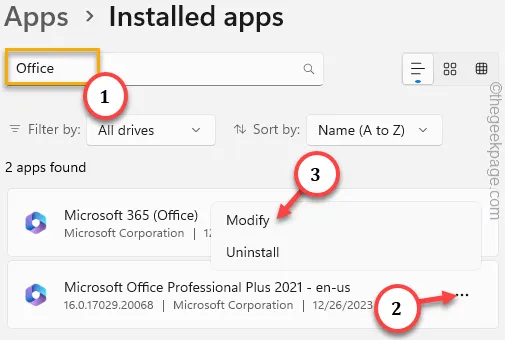
Passaggio 5: quando la finestra di installazione di Office si apre, scegli l’ opzione ” Riparazione online “.
Passaggio 6: quindi toccare ” Ripara ” per avviare il processo di riparazione del pacchetto.

L’ufficio analizzerà automaticamente i file locali e sostituirà eventuali file corrotti/mancanti al loro interno. Quindi, successivamente, controlla la visualizzazione dei dati azionari in Excel.
Spero che queste soluzioni ti abbiano aiutato a risolvere il problema.



Lascia un commento