Le scorciatoie da tastiera non funzionano in Excel: come risolvere

Durante la creazione di cartelle di lavoro di grandi dimensioni o fogli di calcolo di grandi dimensioni, le scorciatoie da tastiera rendono l’attività meno noiosa e semplificano la procedura. La mancata funzionalità delle scorciatoie da tastiera può ridurre la produttività degli utenti e creare loro inutili fastidi. Quindi, abbiamo studiato l’argomento e accumulato questa serie di soluzioni che potrebbero aiutarti a far funzionare nuovamente i tasti di scelta rapida in pochissimo tempo.
Correzione 1: cerca i tasti macro manomessi
I tasti macro possono registrare ed eseguire diversi passaggi autonomi sul tuo sistema. Ma gli stessi tasti macro possono effettivamente bloccare la funzionalità delle scorciatoie di Excel.
Passaggio 1: inizialmente, avvia Microsoft Excel , se non l’hai già fatto.
Passaggio 2: ora vai alla scheda ” Visualizza “.
Passo 3 – Successivamente, fai clic sul pulsante ” Macro ” e seleziona l’opzione ” Visualizza macro ” dal menu a discesa.
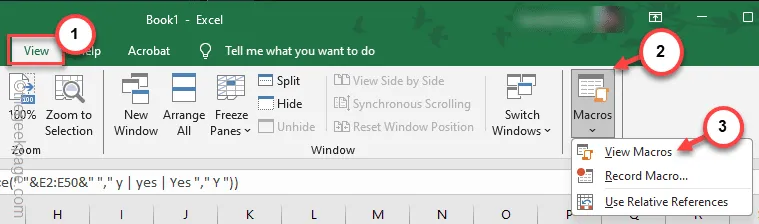
Passaggio 4: si aprirà il pannello Macro in cui potrai dare un’occhiata all’attuale preimpostazione delle macro.
Passaggio 5: trova eventuali macro che possono causare un conflitto. Selezionalo da lì e fai clic su ” Elimina ” per eliminare quella particolare macro.
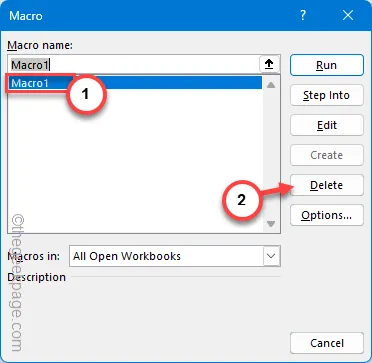
In questo modo, cancella le macro in MS Excel che possono ostacolare l’effettiva funzionalità delle scorciatoie in Excel. Controlla se questo risolve il problema con le macro in Excel.
Correzione 2 – Termina i programmi in conflitto in background
Ad alcuni software di terze parti sono assegnati tasti di scelta rapida comuni. Pertanto, è necessario chiudere tali programmi se si desidera utilizzare le scorciatoie in Excel.
Passaggio 1: puoi chiudere manualmente i programmi o semplicemente premere insieme i tasti Ctrl+Shift+Esc .
Passaggio 2: successivamente, mentre si apre il pannello Task Manager , cerca i programmi che utilizzano gli stessi tasti di scelta rapida di MS Excel.
Passaggio 3: fare clic con il pulsante destro del mouse su uno di questi programmi e toccare ” Termina attività ” per terminare il programma e interromperlo.
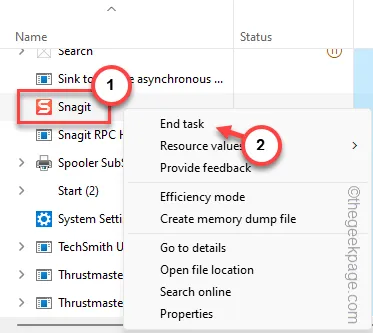
Prova a utilizzare le stesse scorciatoie in Microsoft Excel. Questa volta non dovrai affrontare ulteriori problemi.
Correzione 3: utilizzare il pulsante Fn per avviare i tasti di scelta rapida
Ancora non hai fortuna con i tasti di scelta rapida in Microsoft Excel? Se i tasti di scelta rapida coinvolgono un tasto multimediale, è possibile che sia necessario utilizzare il tasto Fn per accedere al tasto di scelta rapida.
Ad esempio, se vuoi avviare il menu contestuale, devi usare insieme i tasti Maiusc+F10 . Invece, puoi usare insieme i tasti Maiusc+Fn+F10 .
Se funziona, devi premere il tasto Fn mentre usi i tasti di scelta rapida che coinvolgono i pulsanti Funzionali/Multimediali della tastiera.
Correzione 4: abilita l’opzione Tasti permanenti
La funzione Tasti permanenti ti consente di utilizzare un tasto alla volta e può aiutarti a risolvere il problema qui.
Passaggio 1: vai alle Impostazioni dal menu Start .
Passaggio 2 : visita la scheda ” Accessibilità ” dal riquadro di sinistra.
Passaggio 3: successivamente scorrere verso il basso con la mano destra e scegliere la zona ” Tastiera “.
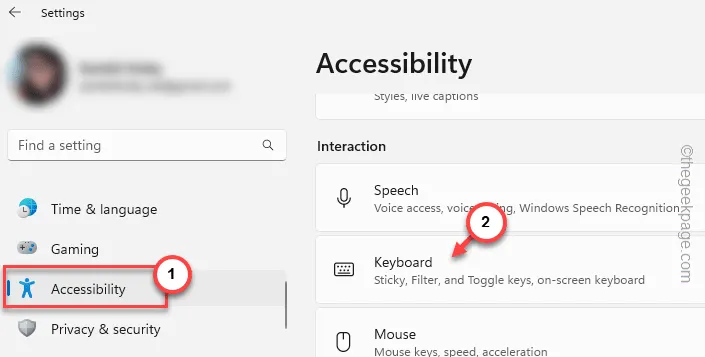
Passaggio 4: nello stesso riquadro, imposta la modalità ” Tasti permanenti ” su ” On “.
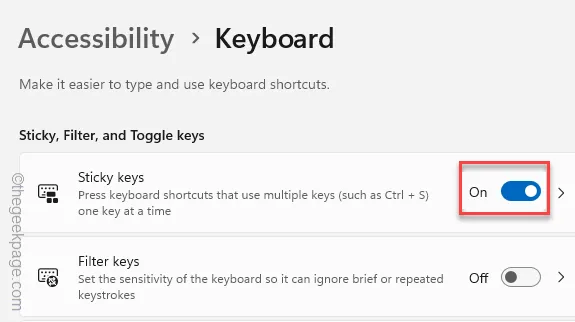
Esci dalle Impostazioni e torna alla pagina MS Excel. Prova le scorciatoie ancora una volta.
Correzione 5: disinstalla qualsiasi modificatore di tastiera
Se i tasti di scelta rapida non funzionano in MS Excel, il vero motivo è un’app di modifica della tastiera.
Passaggio 1: utilizzare i tasti Win+R contemporaneamente.
Passaggio 2: inserisci questa parola e fai clic su ” OK “.
appwiz.cpl
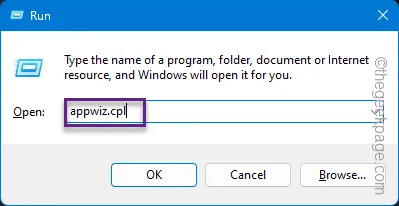
Passaggio 3: cerca nell’intero elenco di app e identifica l’app di modifica della tastiera.
Passaggio 4: quindi, fai clic con il pulsante destro del mouse sull’app di modifica della tastiera e fai clic su ” Disinstalla ” per disinstallarla dal tuo dispositivo.
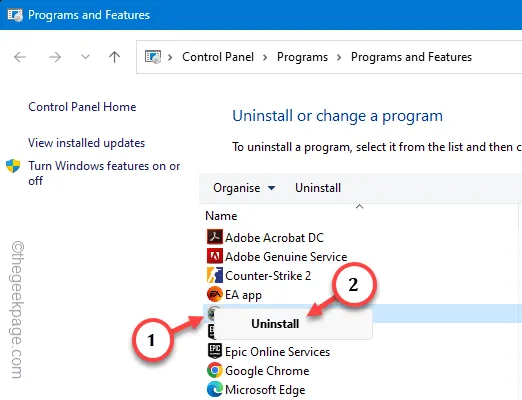
Di solito, è necessario riavviare il sistema dopo aver rimosso il software di mappatura della tastiera. Quindi riavvia il dispositivo.
Dopo aver riavviato il dispositivo, riprovare a utilizzare gli stessi tasti di scelta rapida.
1. Se hai personalizzato le scorciatoie predefinite in MS Excel, assicurati che nessuno dei tasti di scelta rapida si sovrapponga.
2. Se stai creando nuovi tasti macro in MS Excel, astieniti dall’utilizzare tasti multimediali per sradicare qualsiasi potenziale conflitto.



Lascia un commento