Non siamo in grado di stabilire se il tuo PC dispone di spazio sufficiente per continuare l’installazione di Windows 11
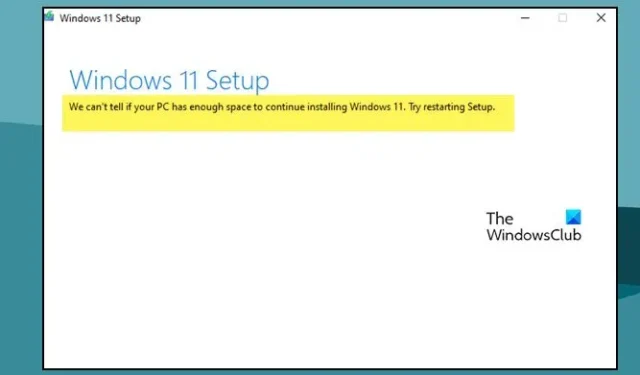
Molti utenti non sono in grado di eseguire l’aggiornamento al computer Windows 11 o di installare una nuova copia di Windows 11 sul proprio computer. Quando provano a fare lo stesso, ricevono il seguente messaggio di errore nel mezzo del processo di installazione.
Non siamo in grado di stabilire se il tuo PC dispone di spazio sufficiente per continuare l’installazione di Windows 11. Prova a riavviare il programma di installazione.
Principalmente, l’errore è causato dalla mancanza di spazio. Windows 11, per impostazione predefinita, richiede almeno 64 GB per l’installazione su qualsiasi computer. Se il tuo computer ha meno di 64 GB di spazio di archiviazione libero o il disco che hai selezionato non ha lo spazio richiesto, non sarai in grado di installare Windows 11. In questo post, parleremo di questo errore in dettaglio e vedremo cosa può fare per risolvere il problema.
Fix Non possiamo dire se il tuo PC ha abbastanza spazio per continuare l’installazione dell’errore di Windows 11
Se vedi Non possiamo dire se il tuo PC ha abbastanza spazio per continuare l’installazione di Windows 11 durante l’aggiornamento del tuo sistema operativo, vai avanti e riavvia la configurazione. A volte, il problema è il risultato di qualche problema tecnico, nel caso in cui il messaggio di errore venga visualizzato anche una seconda volta, eseguire le soluzioni indicate di seguito per risolvere il problema.
- Elimina i file spazzatura
- Rimuovi i file indesiderati e disinstalla i programmi indesiderati
- Usa un’unità diversa
- Elimina la cartella Windows.old
- Estendi l’unità C: utilizzando Gestione disco
Per eseguire le soluzioni menzionate di seguito, è necessario terminare il processo di installazione e avviare la configurazione corrente.
1] Elimina i file spazzatura
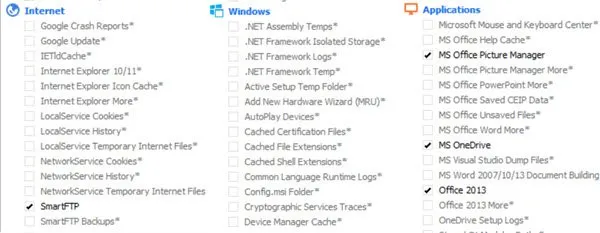
Esegui Disk Cleanup Tool per liberare spazio su disco, puoi anche utilizzare CCleaner con CCEnhancer per eliminare più file spazzatura.
2] Rimuovi i file indesiderati e disinstalla i programmi indesiderati
Ti sarebbe utile controllare quali programmi occupano quanto spazio sul tuo disco. È facile per te trovare i programmi e i file che occupano spazio non necessario. Segui i passaggi prescritti per fare lo stesso.
- Premi il tasto Windows + I per aprire le Impostazioni di Windows.
- Fare clic su Sistema e nella parte inferiore dello schermo fare clic su Archiviazione.
- Ora sotto Disco locale (C :), controlla quali app e file occupano quanto spazio su disco.
- Successivamente, fai clic sull’opzione Mostra più categorie , qui potrai vedere più in dettaglio quanto spazio è occupato da Documenti, Immagini, video, ecc.
Ora che sai quali risorse occupano lo spazio richiesto, vai avanti ed elimina i file manualmente. Questo è un processo manuale, quindi ti dà il massimo controllo sulla decisione di quale app eliminare.
Potresti voler disinstallare anche i programmi che non ti servono più.
Ciò contribuirà a liberare e aumentare lo spazio su disco rigido.
2] Utilizzare un’unità diversa
Questa è una soluzione alternativa che puoi provare se il tuo disco C. Durante il processo di installazione, ti viene chiesto di selezionare un disco, in quel momento puoi selezionare un’unità diversa dall’unità C. Nel caso in cui l’altra unità sia piena o non ti piaccia l’idea di avere due sistemi operativi su un singolo sistema, passa alla soluzione successiva.
3] Elimina la cartella Windows.old
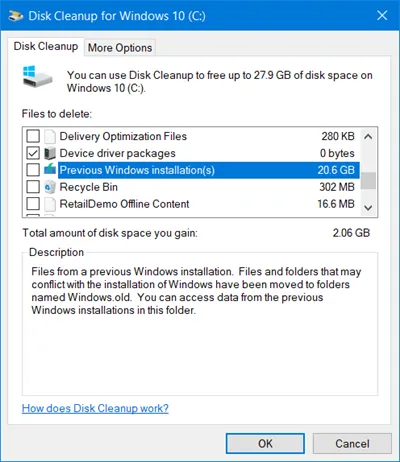
La cartella Windows.old viene creata automaticamente quando si aggiorna la versione del sistema operativo all’ultima versione. Dovresti essere consapevole che può contenere facilmente 20 GB del tuo spazio su disco o più perché Windows.old contiene tutti i dati della versione precedente del sistema operativo. Se elimini questa cartella otterrai più spazio nell’unità C. Per eliminare la cartella Windows.old dal computer, seguire i passaggi prescritti indicati di seguito.
- Premi il tasto Windows e digita Pulizia disco nella barra di ricerca e premi Invio .
- Selezionare l’unità C: e fare clic sul pulsante OK .
- Attendi qualche secondo perché l’unità venga scansionata, quindi fai clic sul pulsante Pulisci file di sistema .
- Seleziona C: guida di nuovo quando richiesto e premi il pulsante OK .
- Infine, fai clic sulla casella di controllo Installazione di Windows precedente dai file per eliminare l’elenco e fai clic sul pulsante OK .
Dopo aver eliminato la cartella Windows.old dal computer, ottieni più spazio nell’unità C: e ora il problema verrà risolto.
Puoi anche utilizzare il software Disk Space Analyzer per sapere quale file o cartella occupa quale spazio.
4] Estendi l’unità C: utilizzando Gestione disco
- Premi il tasto Windows + R per aprire la finestra di dialogo Esegui.
- Digita diskmgmt.msc nella finestra di dialogo Esegui e premi il pulsante Invio .
- Fare clic con il tasto destro su quell’unità che ha più spazio in modo da poter aggiungere il suo spazio all’unità C e fare clic su Riduci volume.
- Immettere la quantità di spazio che si desidera ridurre e premere Riduci.
- Ora fai clic con il pulsante destro del mouse sull’unità C e seleziona Estendi volume.
- Infine, segui le istruzioni sullo schermo per aggiungere spazio all’unità C che abbiamo liberato.
Assicurati di eseguire questa soluzione se nulla ha funzionato. Inoltre, crea un backup di entrambe le unità prima di procedere.
Come posso risolvere lo spazio di archiviazione in esaurimento su Windows 11?
La notifica del fumetto di Spazio su disco insufficiente ha lo scopo di avvisarti che stai esaurendo lo spazio su disco. Se ritieni di essere veramente a corto di spazio su disco, potresti voler ripulire un po’ di spazio su disco. Ma a volte potresti ottenerlo senza una ragione apparente, nel qual caso puoi disabilitarlo tramite il Registro di sistema.



Lascia un commento