La batteria del portatile scende improvvisamente allo 0% [fissare]
![La batteria del portatile scende improvvisamente allo 0% [fissare]](https://cdn.thewindowsclub.blog/wp-content/uploads/2024/02/laptop-battery-suddenly-drops-to-0-1-640x375.webp)
Se la batteria del tuo laptop Windows scende improvvisamente allo 0% , questo post ti aiuterà a risolvere questo problema. Un improvviso calo della percentuale della batteria può essere un problema frustrante perché provoca un improvviso spegnimento del laptop. Per questo motivo, perdi il lavoro non salvato. Sia i problemi hardware che software sono responsabili di questo problema.

Risolto il problema con la batteria del laptop che scende improvvisamente allo 0%
Se la batteria del tuo laptop scende improvvisamente allo 0%, ecco alcune soluzioni per aiutarti a risolvere il problema:
- Effettua un hard reset del tuo laptop
- Esegui lo strumento di risoluzione dei problemi di alimentazione
- Ripristina il piano di alimentazione predefinito
- Aggiorna o reinstalla il driver della batteria
- Ripristina il driver della batteria
- Controlla lo stato della batteria
- Calibra la batteria del tuo portatile
- Aggiorna il BIOS
- La batteria potrebbe essere difettosa
Iniziamo.
1] Effettua il reset completo del tuo laptop
Il primo passo che dovresti fare è eseguire un hard reset. A volte il problema si verifica a causa della carica residua. Questo processo scaricherà tutta la carica residua dai condensatori. Seguire i passaggi forniti di seguito:
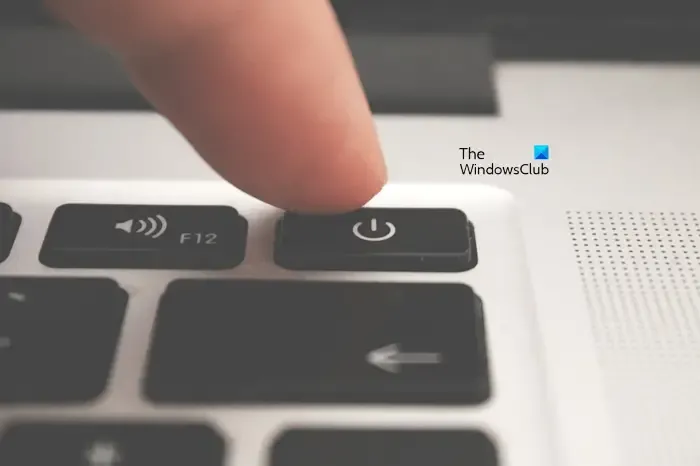
- Spegni completamente il tuo laptop (se è acceso).
- Scollega tutte le periferiche e il caricabatterie dal tuo laptop.
- Rimuovere la batteria. Se il tuo laptop ha una batteria non rimovibile, puoi saltare questo passaggio.
- Tieni premuto il pulsante di accensione per un massimo di 30 secondi.
- Inserire la batteria e ricollegare il caricabatterie.
- Accendi il tuo laptop e controlla se apporta modifiche.
2] Esegui lo strumento di risoluzione dei problemi di alimentazione
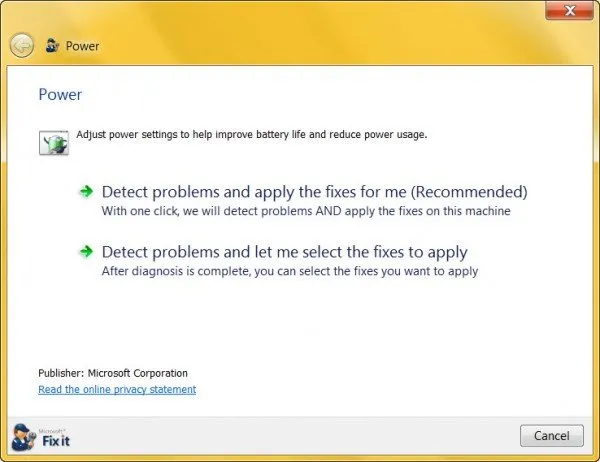
È possibile eseguire lo strumento di risoluzione dei problemi di alimentazione per risolvere il problema di caduta della batteria. Questa azione eseguirà la scansione del sistema per individuare problemi comuni relativi all’alimentazione.
3] Ripristina il piano di alimentazione predefinito
Il ripristino del piano di alimentazione predefinito può aiutare a risolvere il problema. Se hai creato un nuovo piano di risparmio di energia o modificato le impostazioni del piano di risparmio di energia predefinite sul tuo PC, ripristina le impostazioni del piano di risparmio di energia sui valori predefiniti e vedi se questo aiuta. Utilizzare i seguenti passaggi per ripristinare le impostazioni predefinite del piano di risparmio energia:
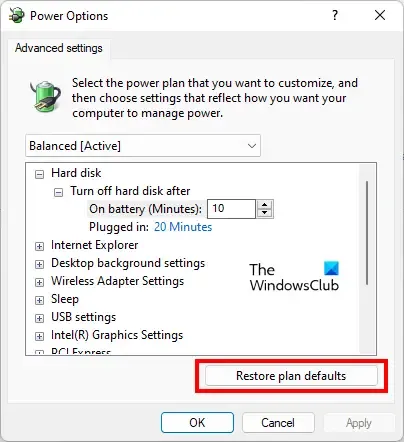
- Apri il Pannello di controllo.
- Vai alle Opzioni risparmio energia.
- Seleziona il tuo piano di risparmio energia e fai clic su Modifica impostazioni piano.
- Ora, fai clic su Modifica impostazioni di alimentazione avanzate.
- Verrà visualizzata la finestra Opzioni risparmio energia. Fai clic su Ripristina impostazioni predefinite del piano.
- Fare clic su Applica e quindi su OK.
4] Aggiorna o reinstalla il driver della batteria
Un driver della batteria obsoleto o danneggiato può causare il problema. Puoi provare a reinstallare il driver della batteria. Seguire i passaggi forniti di seguito:
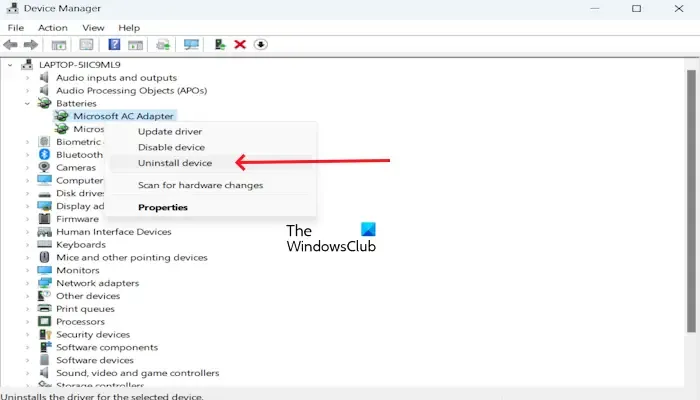
- Vai a Gestione dispositivi .
- Espandi la sezione Batterie .
- Fare clic con il tasto destro sul driver della batteria e fare clic su Disinstalla dispositivo .
Per reinstallare il driver della batteria, riavviare il PC. Il driver verrà installato automaticamente.
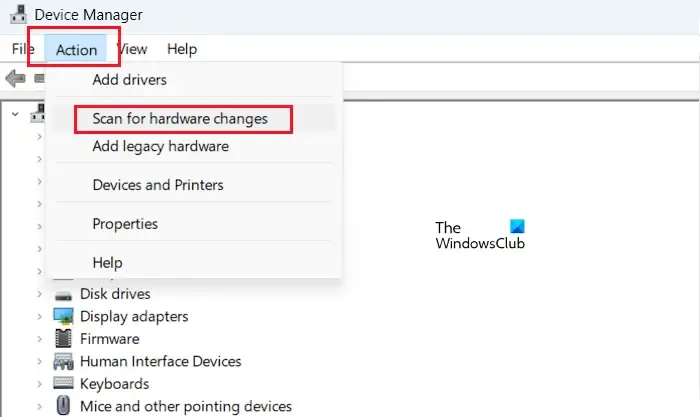
Inoltre, puoi eseguire una ricerca di modifiche hardware per reinstallare il driver della batteria. Per fare ciò, fare clic sulla scheda Azione e fare clic su Cerca modifiche hardware .
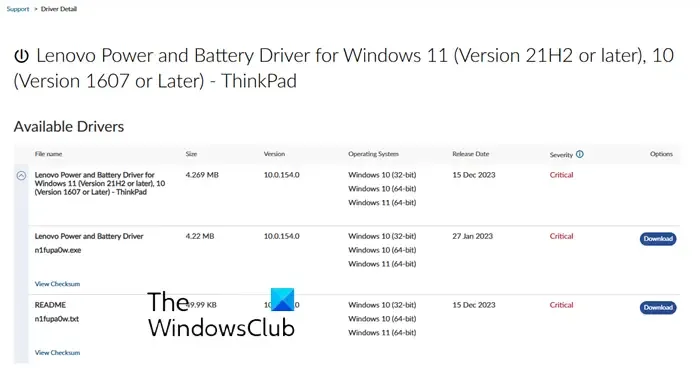
Puoi anche scaricare il driver più recente della batteria dal sito Web ufficiale del produttore del tuo laptop (se disponibile) e installarlo.
5] Ripristina il driver della batteria
A volte possono verificarsi problemi con la batteria dopo un determinato aggiornamento di Windows, puoi provare a ripristinare il driver dello schermo. Per fare ciò, utilizzare i passaggi seguenti:
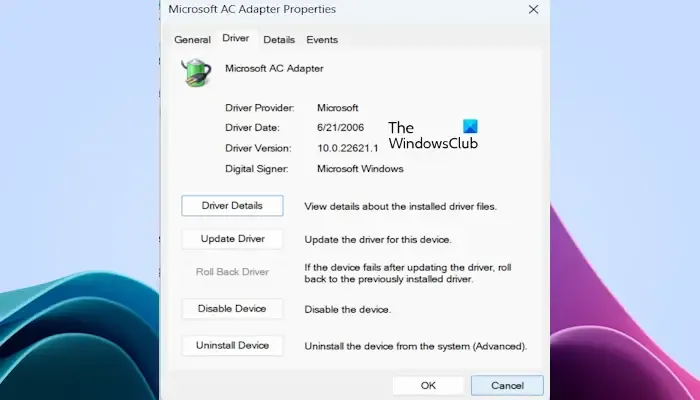
- Vai a Gestione dispositivi .
- Espandi la sezione Batterie .
- Fare clic con il tasto destro sul driver della batteria e selezionare l’ opzione Proprietà .
- Seleziona la scheda Autista .
- Controlla se il pulsante Ripristina driver nelle proprietà del driver della batteria è selezionabile o meno. Se sì, fai clic su quel pulsante.
- Seguire le istruzioni sullo schermo.
- Riavvia il tuo computer.
Ora controlla se apporta modifiche.
6] Controlla lo stato della batteria

Puoi anche controllare lo stato della batteria. Questo ti aiuterà a sapere se la batteria del tuo laptop funziona bene o meno. Per questo, puoi installare un software gratuito per testare la batteria . Oppure molti marchi produttori di computer forniscono software dedicato. Questi strumenti o software aiutano gli utenti a mantenere integri i propri sistemi installando gli aggiornamenti richiesti. Puoi anche installare questi strumenti o software per testare lo stato della batteria o eseguire un controllo dello stato della batteria. Alcuni di questi strumenti sono:
- Assistente supporto HP
- Applicazione MyASUS
- Dell SupportAssist
È inoltre possibile generare un report sullo stato della batteria o sul consumo energetico con lo strumento di report diagnostico sull’efficienza energetica .
7] Calibra la batteria del tuo laptop
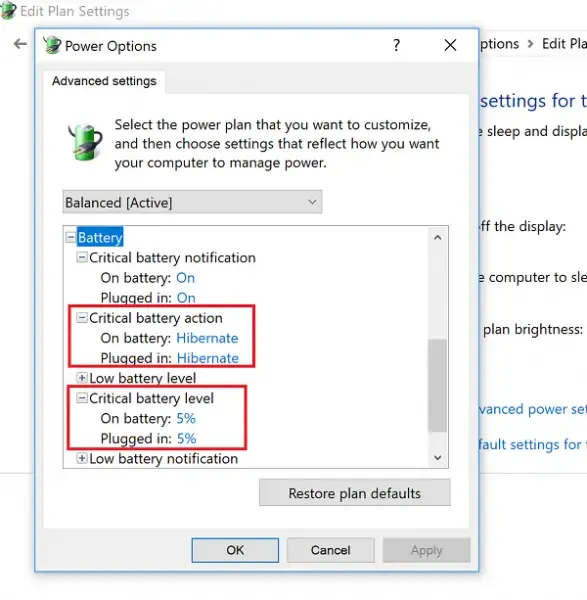
Questa è una delle migliori opzioni se la batteria scende improvvisamente allo 0%. Windows stima solo il tempo rimanente della batteria in base all’utilizzo del laptop e presuppone che continuerai a utilizzarlo nello stesso modo. Al variare dell’utilizzo del laptop, la stima cambia di conseguenza. Sebbene questa stima sia quasi accurata, se si nota un calo improvviso del tempo e della percentuale rimanenti della batteria durante l’utilizzo del laptop, è possibile calibrare manualmente la batteria del laptop .
8] Aggiorna il BIOS
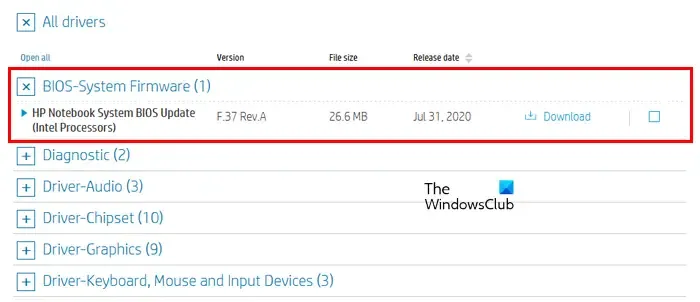
Ti consigliamo inoltre di verificare la presenza di aggiornamenti del BIOS . Prima di aggiornare il BIOS, è necessario verificare la versione del BIOS dalle informazioni di sistema o dal prompt dei comandi. Se è disponibile un aggiornamento, installalo. Puoi scaricare l’ultimo aggiornamento del BIOS dal sito Web ufficiale del produttore del computer.
9] La batteria potrebbe essere difettosa

Se nessuna delle soluzioni funziona per te, è possibile che la batteria sia difettosa. In questo caso, ti consigliamo di sostituire la batteria. Prima di qualsiasi riparazione o sostituzione, assicurati che venga eseguito il backup dei tuoi file importanti per evitare perdite di dati. Ottieni assistenza professionale per confermare se la batteria è difettosa o meno.
Perché la batteria del mio portatile si spegne improvvisamente?
Possono esserci diversi motivi per cui la batteria del tuo laptop si spegne improvvisamente. Alcuni dei motivi più comuni sono una batteria difettosa e driver della batteria obsoleti o danneggiati. Per risolvere questo problema, puoi eseguire alcune operazioni di risoluzione dei problemi come l’esecuzione di uno strumento di risoluzione dei problemi di alimentazione, la calibrazione della batteria, ecc. Assicurati che il BIOS e i driver della batteria siano aggiornati. Inoltre, controlla lo stato della batteria installando un software di test della batteria gratuito.
Il risparmio energetico funziona sul PC?
Sì, Battery Saver funziona sui PC. È una funzionalità disponibile sui laptop Windows 11/10 che ti aiuta a prolungare la durata della batteria quando il laptop non è collegato. Quando abiliti la funzione di risparmio batteria, blocca le app in esecuzione in background. Puoi comunque consentire l’esecuzione di singole app specifiche mentre sei in modalità di risparmio batteria. In Windows, puoi scegliere di abilitare il risparmio batteria quando il livello della batteria raggiunge una determinata percentuale.



Lascia un commento