Come posso correggere il codice di errore 0x80029c4a su PC Windows
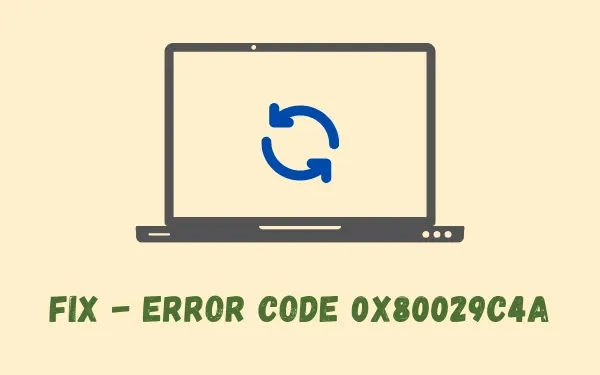
Il codice di errore 0x80029c4a è un problema relativo al servizio e spesso si verifica quando si installa un’applicazione difettosa sul computer. Quando ciò si verifica, non sarai più in grado di scaricare o installare nuovi aggiornamenti e, del resto, anche un nuovo programma. Il tuo PC si blocca più spesso lasciando un messaggio di errore sullo schermo.
Quali sono le cause del codice errore 0x80029c4a su Windows?
Questo errore, in generale, si verifica quando il sistema soddisfa una o più delle seguenti condizioni:
- Dopo aver installato un software difettoso
- Immagine di sistema o file di sistema danneggiati
- Aggiornamenti in sospeso sul tuo computer
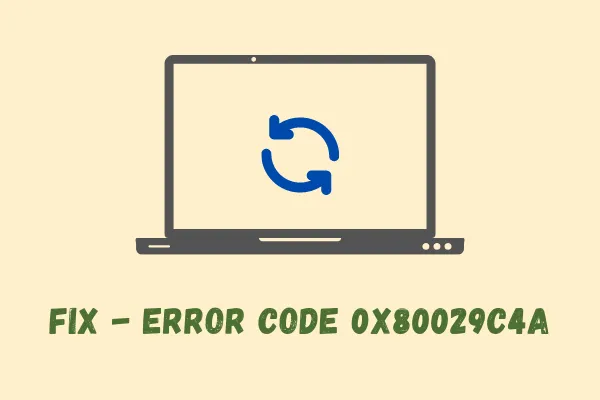
Codice errore 0x80029c4a Soluzioni su Windows
Se ricevi questo codice di errore mentre esegui qualsiasi operazione su PC Windows, prova una dopo l’altra le soluzioni seguenti. Assicurati solo di riavviare il PC dopo aver finito di applicare una singola soluzione alternativa. Le soluzioni sono le seguenti:
- Disinstallare le applicazioni installate di recente
- Controlla e ripara la corruzione dei file di sistema
- Controlla e installa gli aggiornamenti in sospeso
- Installa manualmente gli aggiornamenti in sospeso
- Ripristina il tuo PC
1. Disinstallare le applicazioni installate di recente
Il codice di errore 0x80029c4a si verifica normalmente dopo l’installazione di software difettoso o difettoso sul computer. Se ricordi di aver installato di recente un’applicazione sul tuo dispositivo, considera prima di disinstallarla. Dopo aver rimosso i programmi installati di recente dal sistema, riavvia il PC. Ecco cosa devi fare per eseguire questa attività:
- Premi Win + X e scegli l’opzione “App e funzionalità”.
- Il sistema ti porterà alla sezione App installate all’interno delle Impostazioni.
- Scorri verso il basso e individua le app che hai installato di recente.
- Dopo aver individuato l’app, fai clic sui tre punti verticali disponibili all’estremità destra.
- Seleziona l’ opzione Disinstalla dal menu a comparsa.
- Successivamente potrebbe essere visualizzato un messaggio di conferma, premere nuovamente Disinstalla .
- Lascia che l’app venga disinstallata correttamente dal tuo dispositivo.
- Una volta terminato, riavvia il PC per eliminare anche tutti i file rimanenti.
2. Controlla e ripara la corruzione dei file di sistema
Tutti noi installiamo così tante app di terze parti sui nostri computer di tanto in tanto. Queste sono le app responsabili della corruzione di file di sistema, cartelle o talvolta anche dell’intero sistema operativo. Puoi riparare i file danneggiati, recuperare quelli mancanti o correggere i problemi relativi all’immagine di Windows 11/10 utilizzando gli strumenti SFC o DISM. Ecco come puoi eseguire entrambi questi programmi da riga di comando sul tuo computer:
- Avvia CMD come amministratore .
- Quando lo fa, esegui il comando seguente:
sfc /scannow
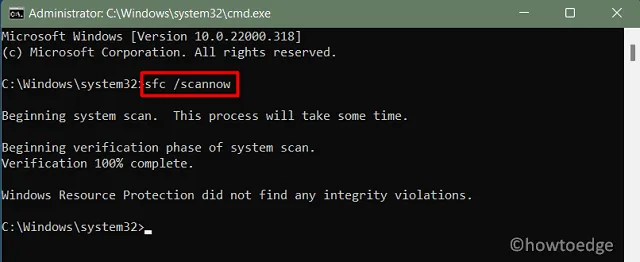
- Questo strumento impiegherà appena 15 minuti per trovare e riparare eventuali problemi con i file di sistema.
- Una volta terminato, controlla l’immagine di Windows 11/10 (qualunque tu possieda) tramite DISM.
- Per fare ciò, esegui il comando seguente sulla stessa console elevata:
DISM /Online /Cleanup-Image /RestoreHealth
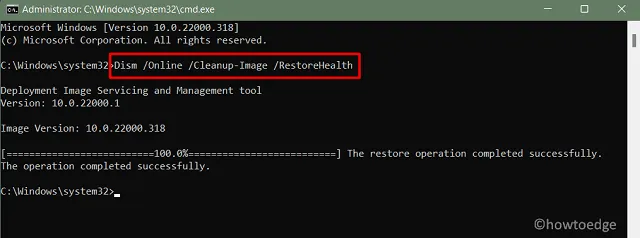
- Lascia che questo codice venga eseguito per altri 15 minuti. A questo punto, DISM diagnosticherà qualsiasi problema con le immagini di sistema e li risolverà.
- Dopo aver eseguito sia gli strumenti SFC che DISM, riavvia il PC. Ciò renderà effettive le modifiche recenti sul tuo computer dal prossimo accesso.
3. Controlla e installa gli aggiornamenti in sospeso
Ora che ti sei sbarazzato delle app problematiche, dei file di sistema riparati e delle immagini di sistema, controlla se il processo di aggiornamento ora funziona o meno. Puoi farlo visitando il percorso seguente e premendo il pulsante Controlla aggiornamenti .
Windows 10 : Impostazioni (Win + I) > Aggiornamento e sicurezza > Windows Update > Controlla aggiornamenti

Windows 11 : Impostazioni (Win + I) > Windows Update > Controlla aggiornamenti

Il sistema cercherà eventuali aggiornamenti in sospeso online e li scaricherà/installerà sul tuo computer. Nel caso in cui questo processo non riesca a recuperare eventuali aggiornamenti in sospeso, prova il metodo manuale come discusso di seguito.
4. Installa manualmente gli aggiornamenti in sospeso
Per installare manualmente gli aggiornamenti in sospeso, devi conoscere l’aggiornamento mancante sul tuo PC. Ogni aggiornamento cumulativo, sia esso di sicurezza, non di sicurezza o facoltativo, riporta un numero KB. Puoi ottenere lo stesso visitando la pagina Cronologia aggiornamenti.
Dopo aver visitato il collegamento fornito sopra, fai clic sul collegamento in alto nel riquadro di navigazione a sinistra. Annotare il numero KB nel riquadro destro. Successivamente visita il sito del catalogo degli aggiornamenti di Microsoft e digita il numero annotato nel campo di ricerca. Premi Invio per ottenere tutti gli aggiornamenti corrispondenti a questo numero.
Scegli l’aggiornamento che meglio si adatta alla tua architettura di sistema. Andando avanti, fai clic sul collegamento in alto per avviare il download della patch recente sul tuo computer. Al termine del download, fare doppio clic sul file di installazione (formato file .msu) per avviarne l’installazione.
5. Ripristina il PC
Se né il metodo automatico né quello manuale funzionano per risolvere l’errore 0x80029c4a sul tuo computer, ti rimane solo un’opzione e cioè: ” Ripristinare il tuo PC “. Quando scegli di ripristinare il tuo PC, avrai due opzioni tra cui scegliere. Sono “Mantieni file” e “Rimuovi tutto”. Scegli la prima opzione poiché salverà tutti i tuoi dati personali e le impostazioni sul tuo computer.
Anche se questo metodo dovrebbe funzionare, in caso contrario è meglio eseguire un’installazione pulita del sistema operativo Windows 11 . Per Windows 10, segui invece questo tutorial .



Lascia un commento