Come utilizzare Copilot in Word per Microsoft 365 su Windows 11
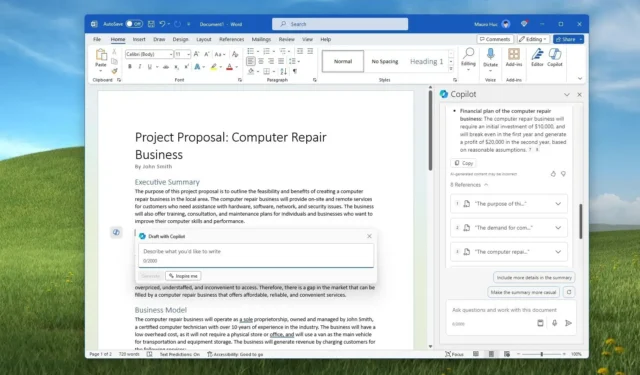
- Per utilizzare Copilot in Word, apri l’app, utilizza la scorciatoia “Alt + I” e dalla casella mobile Copilot Pro componi la richiesta per generare o riscrivere il testo.
- Puoi anche chattare con chatbot AI aprendo il pannello laterale dalla scheda “Home” e facendo clic sul pulsante “Copilota” .
Copilot è ora disponibile in Microsoft Word e in questa guida ti insegnerò come utilizzarlo se disponi dell’abbonamento Copilot Pro e di un abbonamento Microsoft 365 Personal o Family .
La possibilità di accedere a Copilot in Word significa avere un assistente digitale avanzato che può aiutarti a generare, riscrivere e riepilogare i contenuti senza sforzo, rendendolo uno strumento inestimabile se sei un professionista, uno studente o un utente occasionale. La parte migliore è che l’intelligenza artificiale del chatbot è disponibile all’interno dell’applicazione, il che significa che non è necessario cambiare strumento per creare una proposta commerciale, scrivere un articolo accademico, modificare un documento o scambiare idee creative.
Puoi usare Copilot in Word (Web), Windows, macOS e iPadOS. Se hai già un abbonamento Pro, puoi utilizzare queste istruzioni per abilitare Copilot in Word .
In questa guida illustrerò i passaggi per iniziare a utilizzare Copilot sulla versione desktop di Word su Windows 11.
Passaggi per imparare Copilot in Word
Se utilizzi le app di Microsoft 365 (Office), puoi accedere alla funzionalità Copilot AI per aiutarti a scambiare idee e migliorare la tua scrittura.
L’assistente offre la possibilità di redigere, riscrivere e riassumere documenti e di rispondere praticamente a qualsiasi domanda tramite l’interfaccia di chat.
Genera testo con Copilot
Copilot in Word può generare bozze di contenuto in base a un argomento specifico, a seconda della richiesta.
Per utilizzare Copilot per generare bozze di contenuti in Word, attenersi alla seguente procedura:
-
Apri Parola .
-
Crea un nuovo documento vuoto.
-
Nella casella mobile “Draft with Copilot”, componi il prompt descrivendo ciò che desideri che l’IA generi. Ad esempio, “Scrivi una proposta di progetto (argomento)” o “Aggiungi un paragrafo (argomento)”.
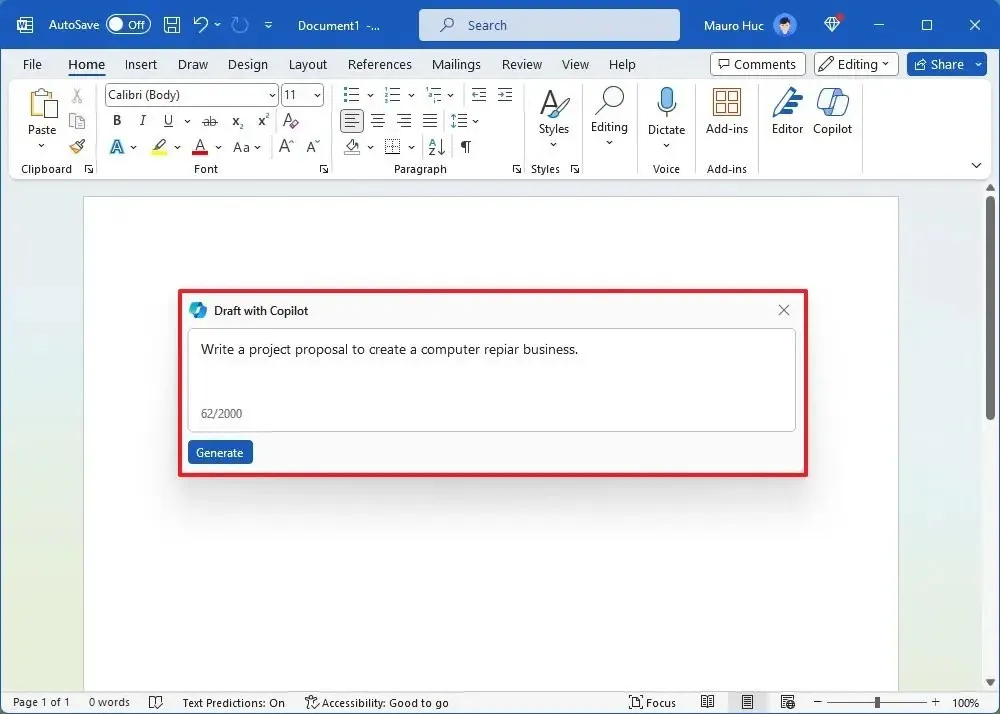
-
Fare clic sul pulsante Genera .
-
Se la richiesta non viene visualizzata automaticamente, fare clic sul pulsante “Copilota” (Alt + I) nella pagina.
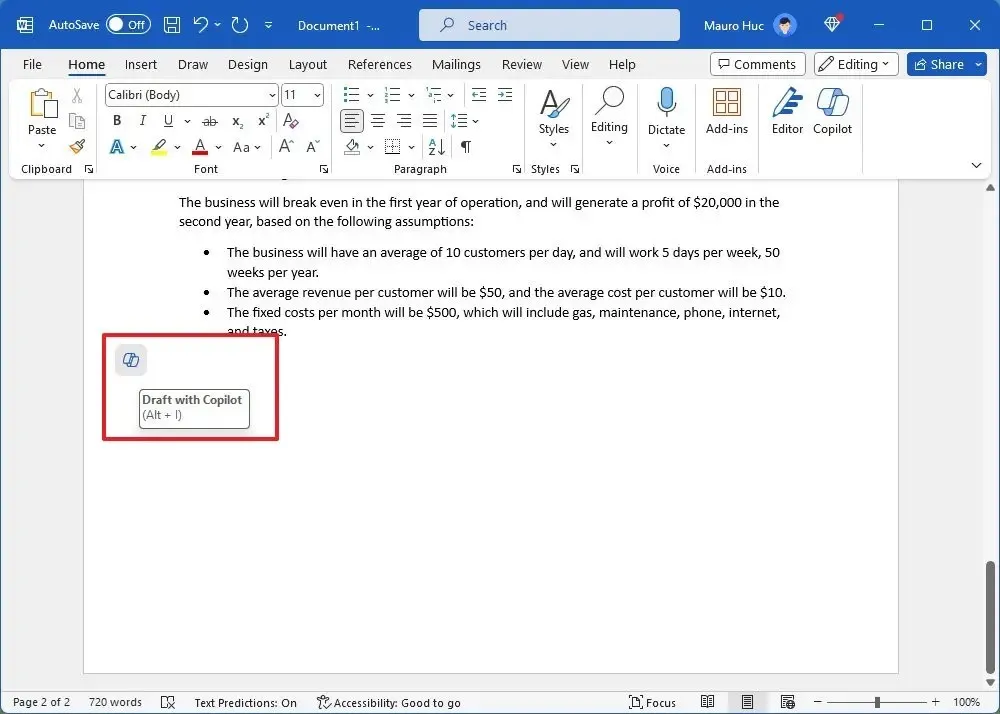
-
Puoi creare un prompt su un documento con contenuto o fare clic sul pulsante “Ispirami” per generare nuovi contenuti.
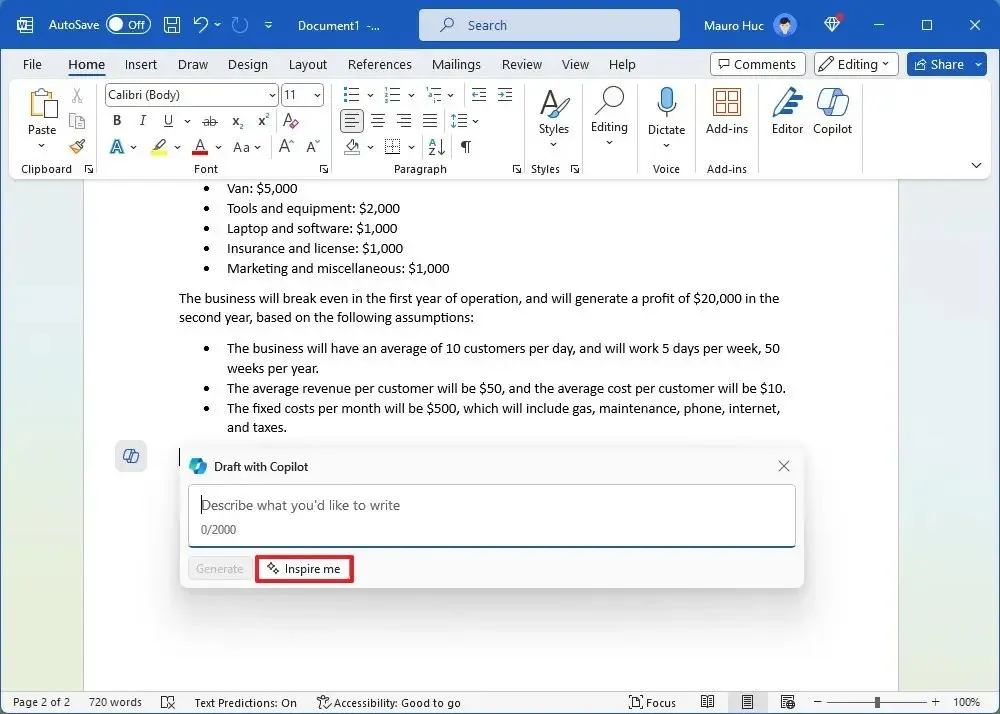
-
(Facoltativo) Fornisci all’IA ulteriori istruzioni nella finestra di messaggio. Ad esempio, “Rendilo casual” per cambiare il tono.
-
Fare clic sul pulsante Conservalo per aggiungere il contenuto.
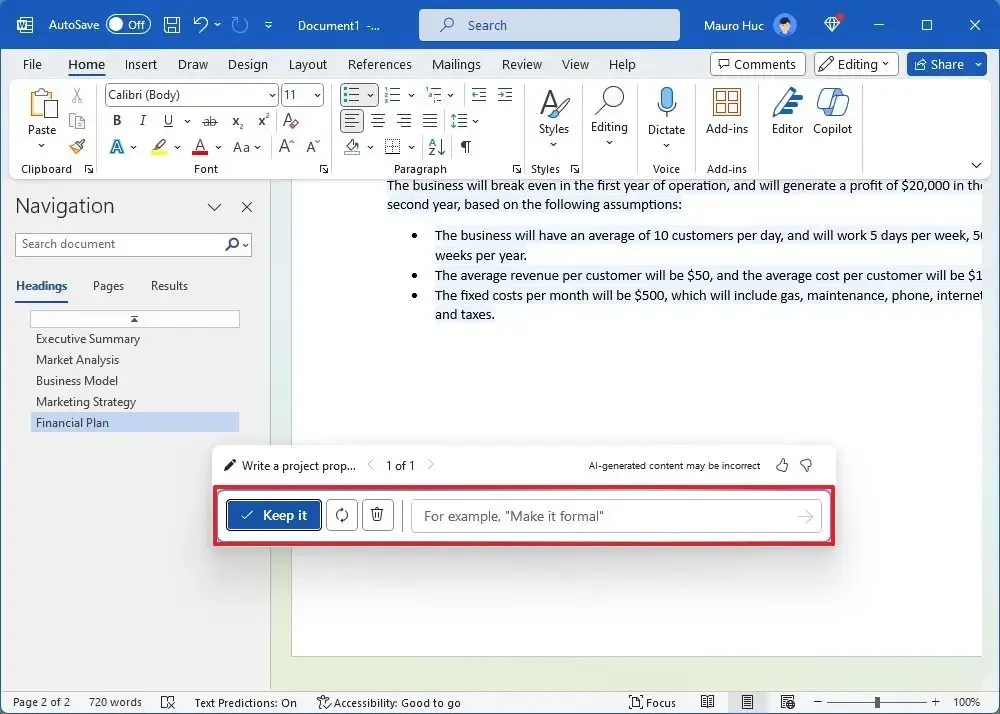
-
Fare clic sul pulsante Rigenera per riscrivere il testo generato.
-
Fai clic sui pulsanti avanti e indietro per navigare tra le diverse revisioni se utilizzi l’opzione “Rigenera”.
-
Fare clic sul pulsante “Elimina” per eliminare il testo e uscire dall’interfaccia di Copilot.
-
(Facoltativo) Fare clic sul pulsante “Interrompi generazione” per terminare forzatamente la query.
Una volta completati i passaggi, Copilot genererà il contenuto, che dovrai assicurarti che sia accurato e modificare secondo necessità per adattarlo al tuo stile e tono di scrittura.
Se l’assistente non comprende perfettamente il contenuto, si consiglia di modificare la richiesta e fornire più contesto per migliorare la risposta.
Puoi anche aprire Copilot dalla scheda “Home”, ma questa opzione aprirà il pannello laterale anziché la casella mobile.
Riscrivi il testo con Copilot
Copilot può anche aiutarti a migliorare i contenuti esistenti riscrivendo il testo, regolando il tono, modificando lo stile o aggiungendo altro testo. L’assistente può convertire il testo in una tabella per migliorare la visualizzazione del contenuto.
Riscrivere il testo
Per riscrivere il contenuto esistente da un documento Word con Copilot, utilizzare questi passaggi:
-
Apri Parola .
-
Apri un documento esistente. (Oppure crea un nuovo documento e crea del contenuto.)
-
Seleziona il testo da riscrivere.
- Fai clic sul pulsante Copilot sulla pagina e scegli l’opzione “Riscrivi con Copilot”.
-
Fai clic sui pulsanti avanti e indietro per navigare tra i diversi suggerimenti di bozza.
-
Fare clic sul pulsante Sostituisci per inserire il nuovo testo.
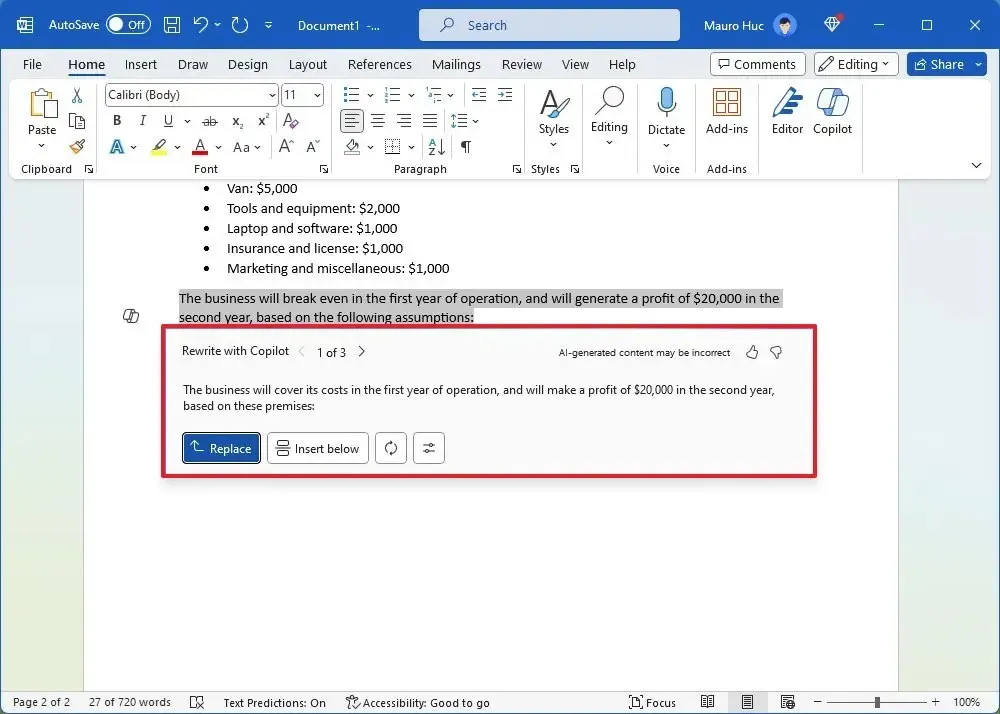
-
(Facoltativo) Fai clic sul pulsante “Inserisci sotto” per mantenere il contenuto originale e appena generato.
-
(Facoltativo) Fare clic sul pulsante Rigenera per riscrivere il testo generato ancora una volta.
-
Fare clic sul pulsante “Regola tono” per modificare lo stile del tono della riscrittura.
Una volta completati i passaggi, Copilot riscriverà il contenuto del tuo documento.
Converti in testo in tabella
Per convertire il testo in una tabella con Copilot, utilizzare questi passaggi:
-
Apri Parola .
-
Apri un documento esistente. (Oppure crea un nuovo documento e crea del contenuto.)
-
Seleziona il testo da riscrivere.
-
Fai clic sul pulsante Copilot sulla pagina e scegli l’opzione “Visualizza come tabella”.
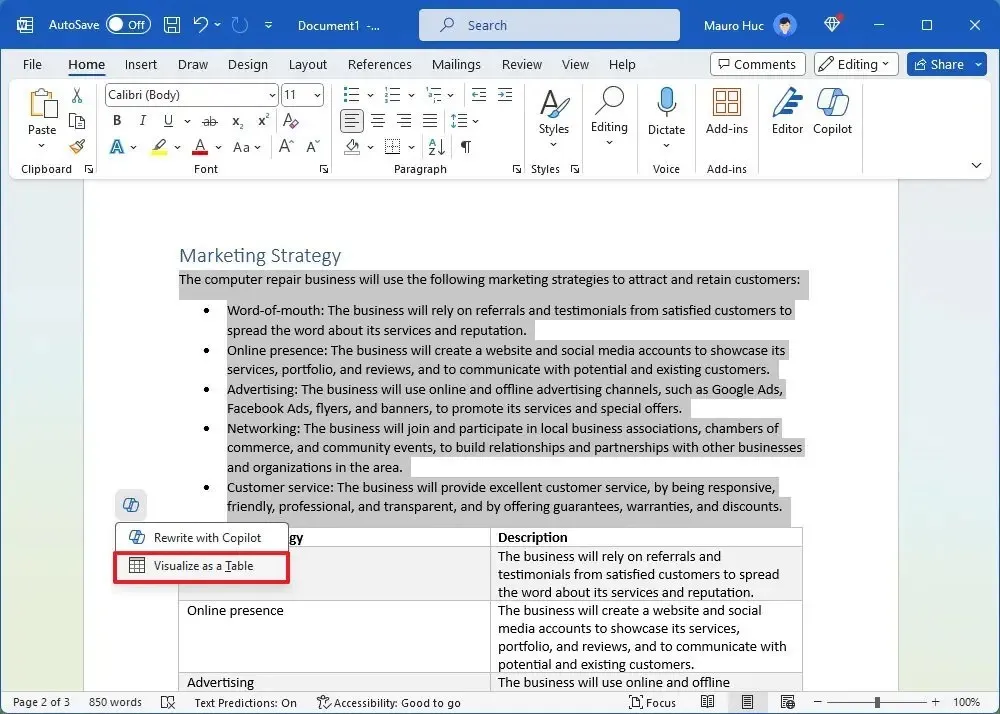
-
(Facoltativo) Fornisci all’IA ulteriori istruzioni nella finestra di messaggio. Ad esempio, “Aggiungi un’altra colonna” per cambiare il tono.
-
Fare clic sul pulsante “Conserva” per aggiungere il tablet al documento.
-
Fare clic sul pulsante Rigenera per riscrivere la tabella e il suo contenuto.
-
Fare clic sui pulsanti avanti e indietro per navigare tra le diverse revisioni.
-
Fare clic sul pulsante “Elimina” per eliminare la tabella e uscire dall’interfaccia Copilot.
Dopo aver completato i passaggi, la tabella verrà aggiunta al documento di Word.
Chatta con il copilota in Word
Similmente alla chat con Copilot su Windows 11, Word include anche un pannello laterale per interagire con l’intelligenza artificiale del chatbot. Le funzionalità disponibili sono praticamente le stesse dell’interfaccia mobile.
Per chattare con il copilota in Word, utilizzare questi passaggi:
-
Apri Parola .
-
Apri un documento esistente o creane uno nuovo.
-
Fare clic sul pulsante Copilot dalla scheda “Home” per aprire il pannello laterale.
-
Componi il tuo messaggio nella parte inferiore del pannello. Ad esempio, “Riassumi questo documento”, “Domanda: (domanda)”, “Cambia (azione)” e “Scrivi bout (argomento)”. Oppure puoi chiedere ulteriore aiuto all’intelligenza artificiale con domande come “Come posso modificare questo documento per renderlo più professionale?”
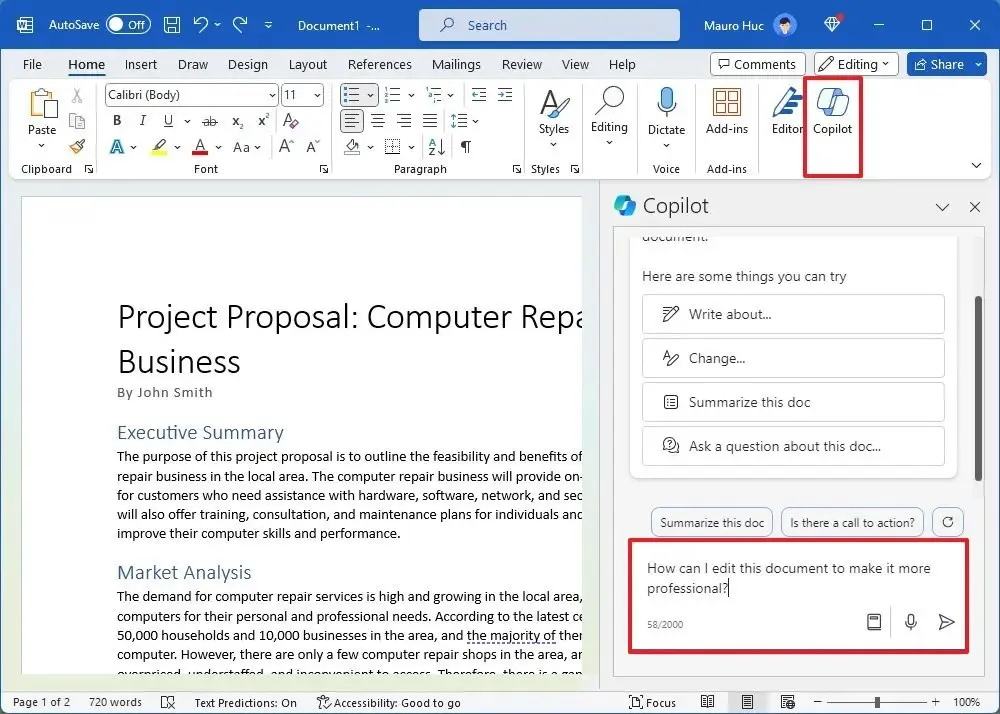
-
Fare clic sul pulsante Invia .
-
(Facoltativo) Fare clic sul pulsante del microfono per inviare un messaggio vocale a Copilot.
Una volta completati i passaggi, l’assistente elaborerà e risponderà alle tue domande.
Crea un riepilogo con Copilot
Copilot in Word può anche riassumere qualsiasi contenuto o documento con un semplice messaggio.
Per riepilogare un documento in Word, utilizzare questi passaggi:
-
Apri Parola .
-
Apri un documento esistente o creane uno nuovo.
-
Fare clic sul pulsante Copilot dalla scheda “Home” per aprire il pannello laterale.
-
Componi il tuo messaggio nella parte inferiore del pannello. Ad esempio, “Riassumi questo documento”.
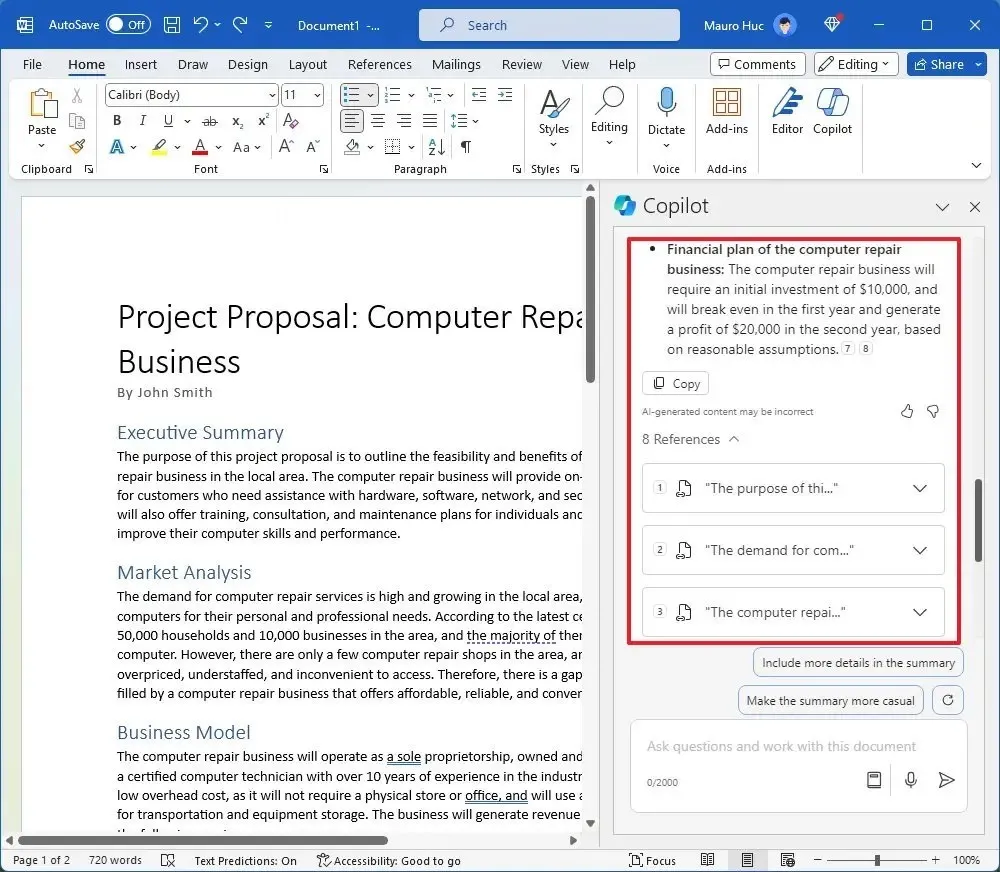
-
(Facoltativo) Fai clic sull’opzione Riferimenti nella parte inferiore del riepilogo per comprendere la fonte delle informazioni.
-
Rivedi il riepilogo e assicurati che tutto sia corretto.
-
(Facoltativo) Continua a conversare con Copilot con più contesto per migliorare il riepilogo.
Dopo aver completato i passaggi, Copilot fornirà un riepilogo del contenuto.
Componi istruzioni con Copilot in Word
Sebbene sia possibile utilizzare il linguaggio naturale per interagire con Copilot, scegliere le parole corrette per comporre un messaggio che produca la risposta più accurata a volte può essere difficile. Per questo motivo, Word è dotato di una funzionalità che consente di apprendere le nozioni di base sulla creazione di prompt e, con la funzionalità “Copilot Lap”, è possibile visualizzare e selezionare da un elenco predefinito di prompt.
Per ulteriori informazioni sulla composizione di un prompt Copilot in Word, utilizzare questi passaggi:
-
Apri Parola .
-
Apri un documento esistente o creane uno nuovo.
-
Fare clic sul pulsante del libro per aprire il menu contestuale delle istruzioni.
-
Fare clic sul pulsante Copilot dalla scheda “Home” per aprire il pannello laterale.
-
Scegli uno dei menu di richiesta (Crea, Comprendi o Chiedi) per accedere ad esempi di come interagire con Copilot.
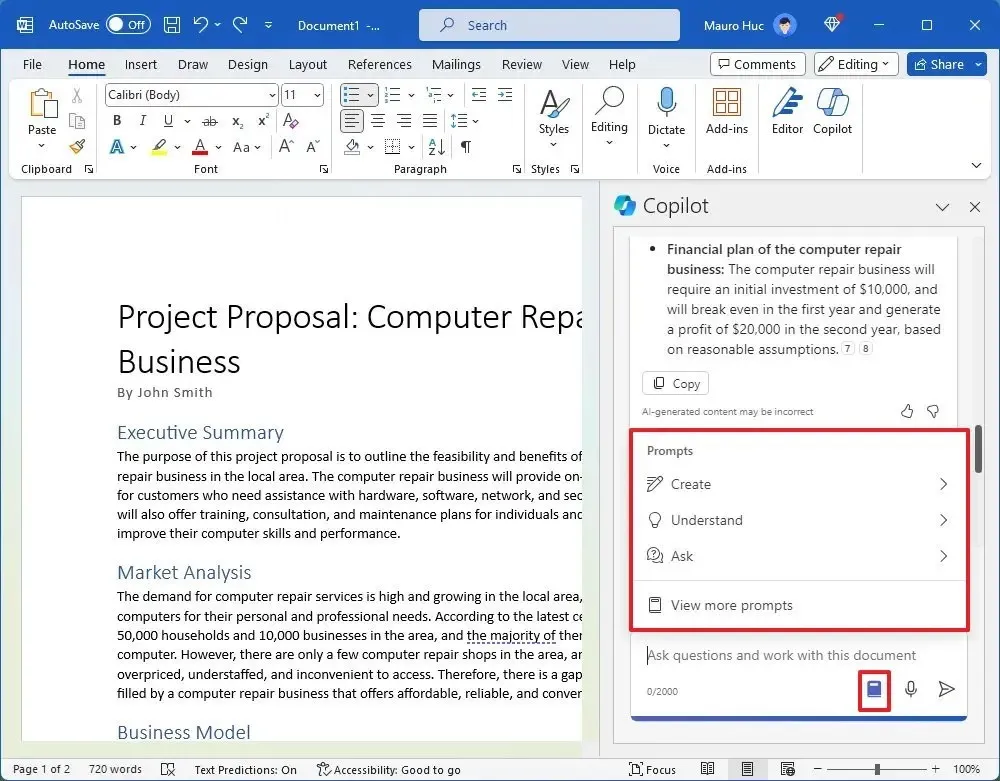
-
(Facoltativo) Fai clic sull’opzione “Visualizza altri suggerimenti” per aprire “Copilot Lab”.
Nota breve: Copilot Lap è un luogo che contiene una raccolta di suggerimenti che possono stimolare la creatività per aiutarti a migliorare la tua interazione con Copilot. -
Scegli la richiesta per inserirla nella casella per aiutarti a creare una nuova domanda per l’assistente AI.
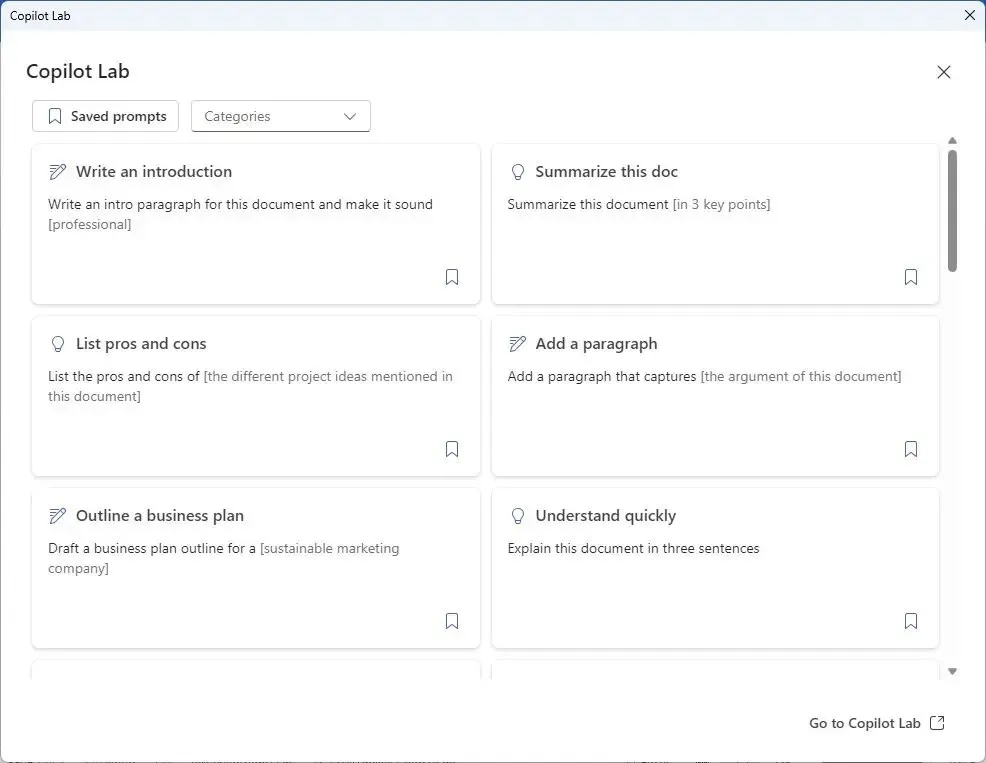
Una volta completati i passaggi, avrai una migliore comprensione di come comporre richieste per le migliori risposte con Copilot in Word.



Lascia un commento