Come riprodurre audio tramite più dispositivi collegati su Windows 11

Windows 11 ti consente di connettere facilmente più dispositivi Bluetooth contemporaneamente. Oltre al passaggio continuo da un dispositivo all’altro, una delle possibilità che questo sblocca è la capacità di riprodurre l’audio almeno attraverso due dispositivi collegati. Se desideri che lo stesso audio o musica venga riprodotto su due (o più) dispositivi collegati contemporaneamente, ecco tutti i modi per farlo su Windows 11.
Come riprodurre l’audio tramite più dispositivi collegati su Windows 11
A seconda che tu voglia installare o meno un’app o procurarti uno splitter per cuffie, puoi scegliere uno dei quattro metodi indicati di seguito e ascoltare l’audio da due dispositivi collegati contemporaneamente.
Metodo 1: Con Mix Stereo
Cominciamo con uno dei metodi più tradizionali (nativi) per riprodurre l’audio tramite due dispositivi di output. Sebbene un normale PC non sia configurato per emettere audio da più dispositivi contemporaneamente, non senza una scheda audio separata, Windows ti consente di aggirare la limitazione con le sue impostazioni audio Stereo Mix. Ecco come usarlo:
- Premi
Win+Iper aprire Impostazioni, quindi vai su Sistema > Suono .
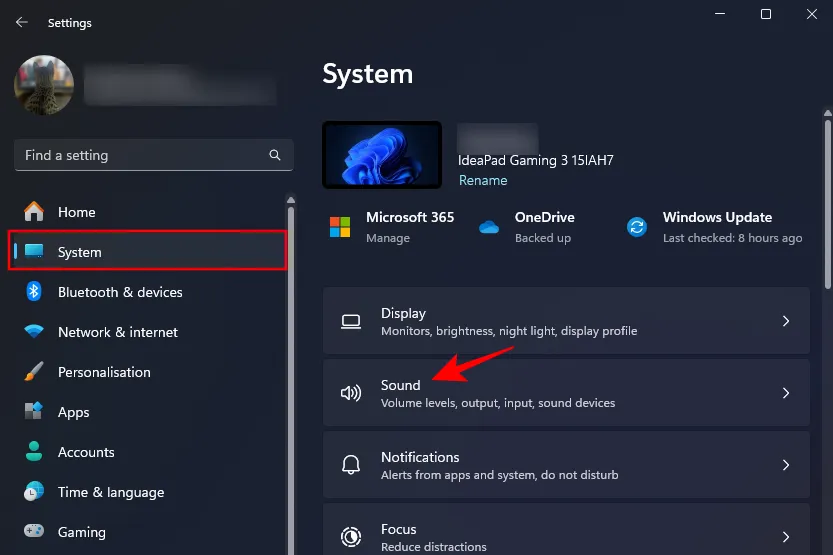
- In alternativa, fai clic con il pulsante destro del mouse sull’icona del volume nella barra delle applicazioni e seleziona Impostazioni audio .
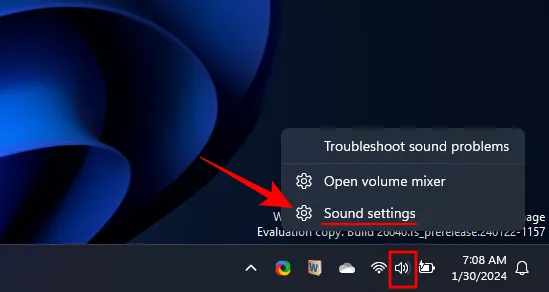
- Scorri verso il basso e fai clic su Altre impostazioni audio .
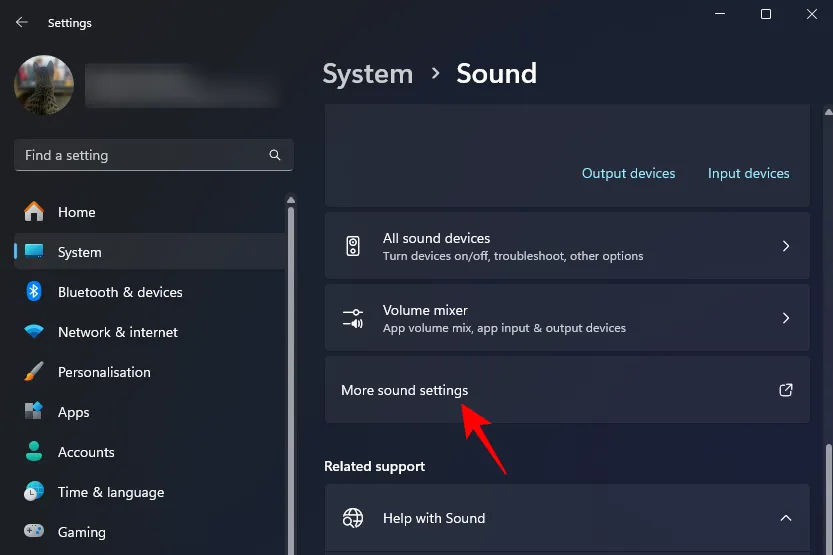
- Nella scheda “Riproduzione”, fai clic con il pulsante destro del mouse su uno dei dispositivi di output desiderati e seleziona Imposta come dispositivo predefinito .
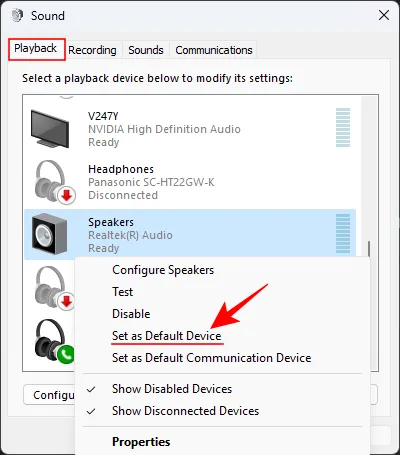
- Quindi passa alla scheda “Registrazione”.
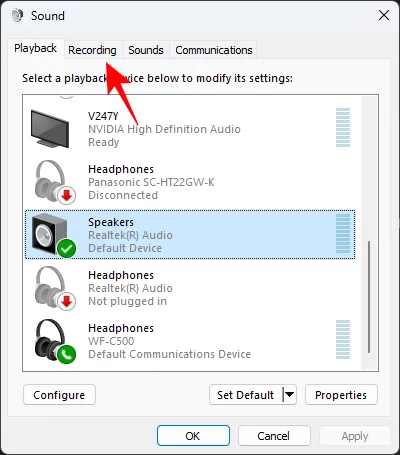
- Fai clic con il pulsante destro del mouse in un punto qualsiasi dello spazio bianco e seleziona Mostra dispositivi disabilitati .
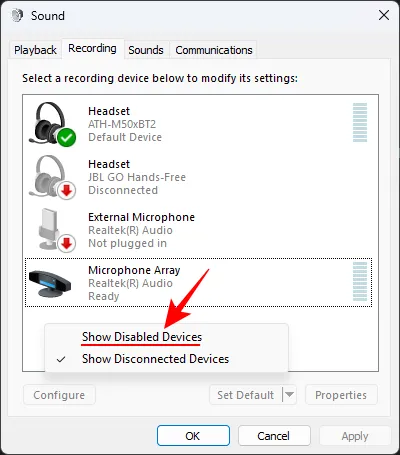
- Fare clic con il tasto destro su Stereo Mix e selezionare Abilita .
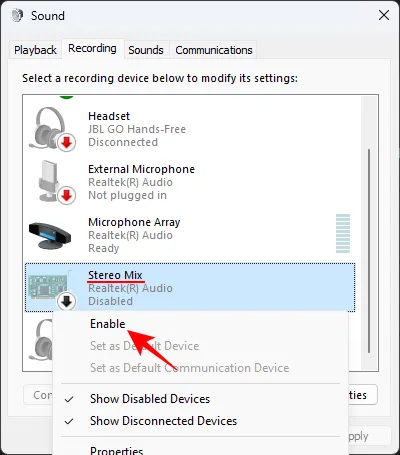
- Fare di nuovo clic con il pulsante destro del mouse su Stereo Mix e selezionare Imposta come dispositivo predefinito .

- Ora, fai doppio clic su Stereo Mix o fai clic con il pulsante destro del mouse e seleziona Proprietà .
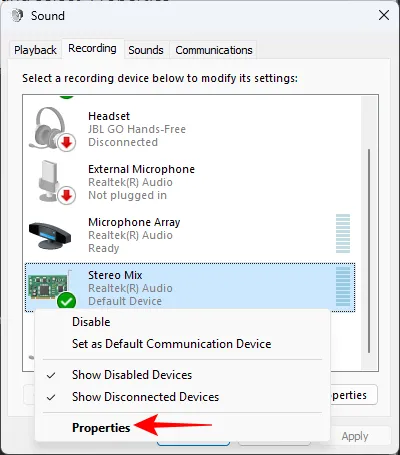
- Passa alla scheda Ascolta .
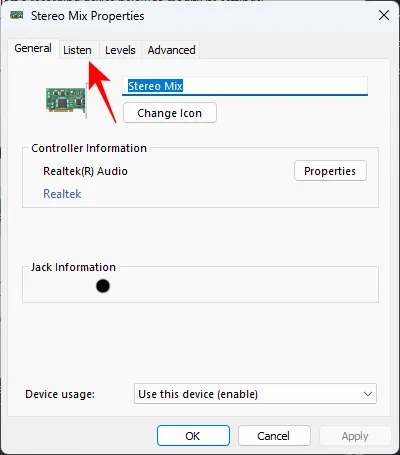
- Metti un segno di spunta accanto ad Ascolta questo dispositivo .
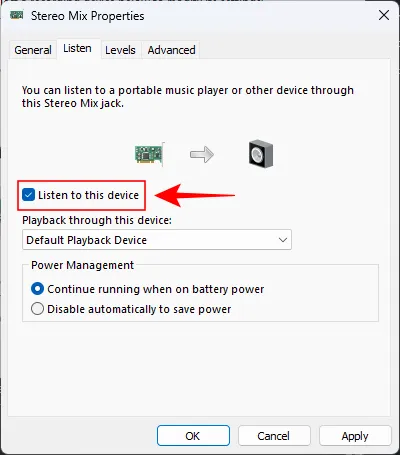
- Seleziona l’altro dispositivo dal menu a discesa sotto “Riproduzione tramite questo dispositivo”.

- Fare clic su Applica e OK su tutte le finestre Audio aperte.
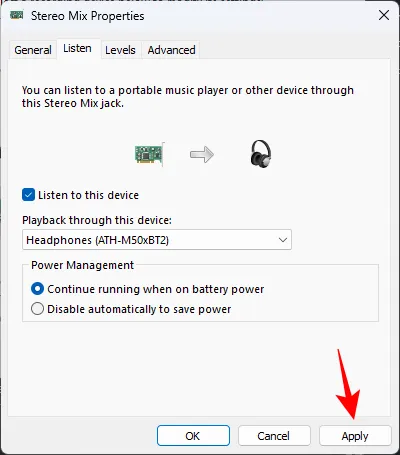
E inizierai a sentire il suono uscire dai due dispositivi.
Metodo 2: utilizzo dell’app Nahimic (preinstallata su PC e schede madri selezionati)
L’ app Nahimic è complementare ai driver audio Nahimic preinstallati su alcuni PC e schede madri, come Lenovo, MSI, Dell, Alienware, Gigabyte, Honor, Thunderobot, Huawei, ecc. Effettua una semplice ricerca dal menu Start per scoprire se l’app è installata sul tuo PC. In tal caso, utilizzare i seguenti metodi per riprodurre l’audio tramite due dispositivi collegati:
- Avvia l’app Nahimic.
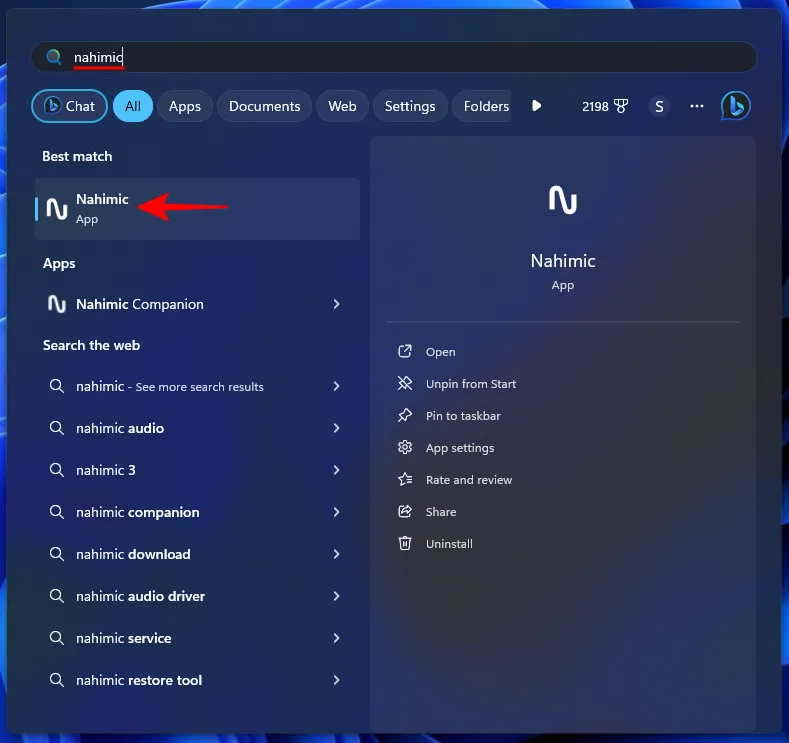
- Fare clic su Condivisione audio nel riquadro di sinistra.
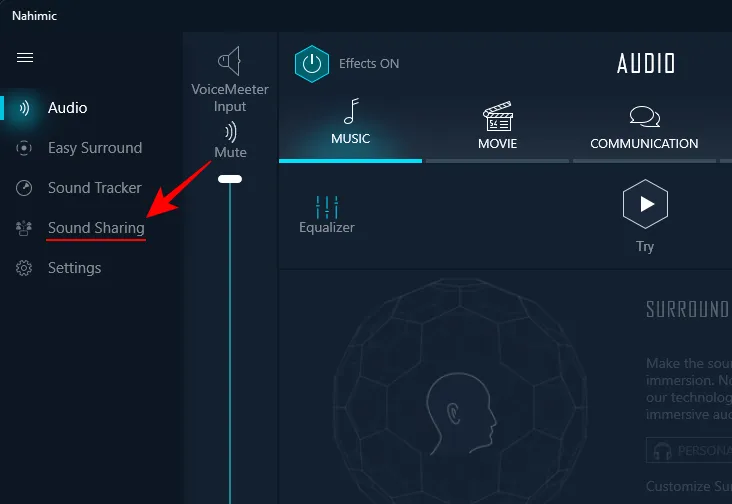
- Abilita Condivisione audio Plus
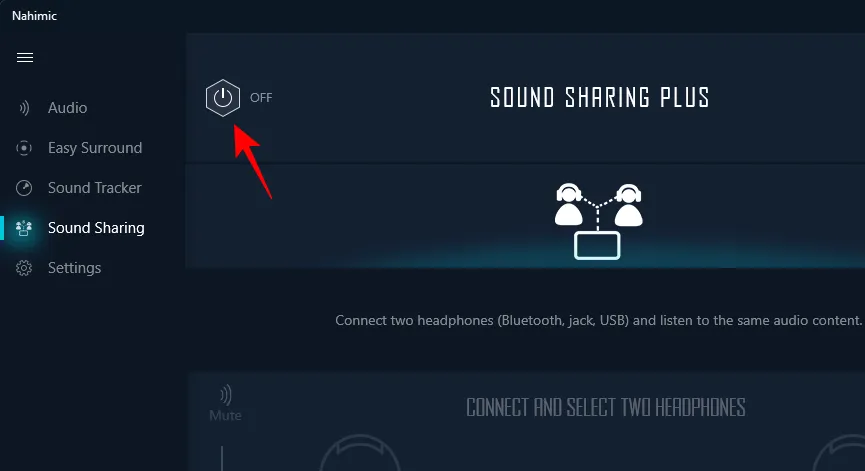
- Seleziona Dispositivo 1 dai dispositivi collegati.
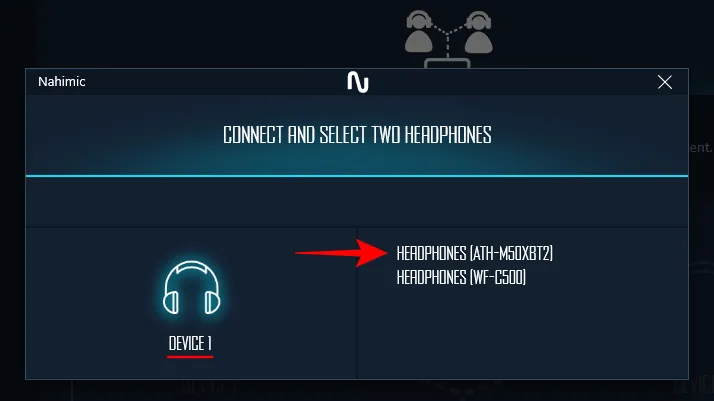
- Seleziona Dispositivo 2 dai dispositivi collegati.
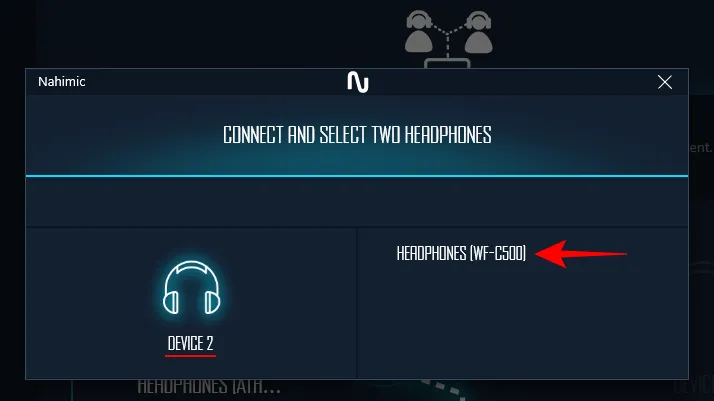
Nota: funziona anche con dispositivi collegati tramite jack da 3,5 mm e USB. - E questo è tutto! L’audio del tuo PC ora uscirà da entrambi i dispositivi collegati.
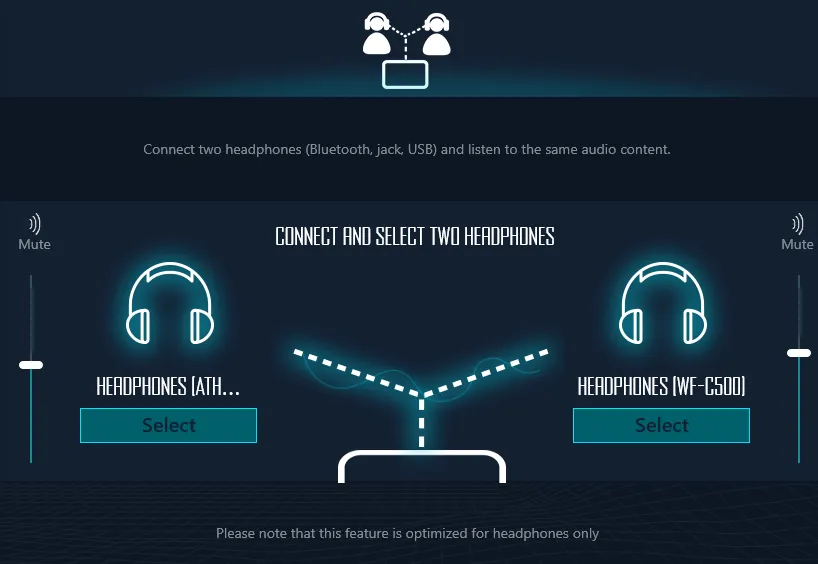
Uno dei grandi vantaggi dell’utilizzo dell’app Nahimic è che puoi continuare a ricevere l’audio su entrambi i dispositivi anche quando esci dall’app. L’altro vantaggio è che il ritardo tra l’audio sui due dispositivi è minimo o nullo, rendendola una delle app più convenienti per riprodurre l’audio attraverso più dispositivi collegati.
L’unico svantaggio principale della funzione di condivisione audio di Nahimic è che consente l’uscita del suono contemporaneamente solo da due dispositivi, non di più.
Metodo 3: utilizzo dell’app Voicemeeter
Voicemeeter è un’altra app che puoi utilizzare per emettere suoni da più dispositivi. Voicemeeter è donativo (gratuito) e ti consente di emettere suoni non solo dai dispositivi Bluetooth, ma anche dagli altoparlanti e dai dispositivi di sistema collegati.
- Applicazione Voicemeeter | Link per scaricare
- Utilizza il collegamento sopra per scaricare l’app Voicemeeter.
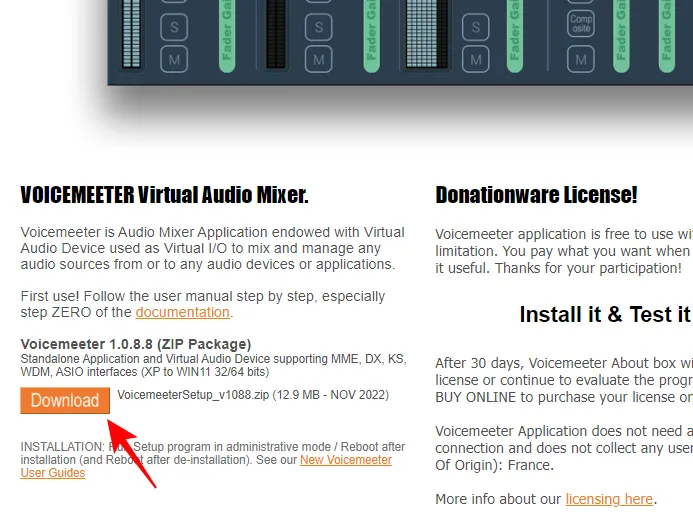
- Fare clic con il pulsante destro del mouse sul file scaricato e selezionare Estrai tutto.

- Fare clic su Estrai .
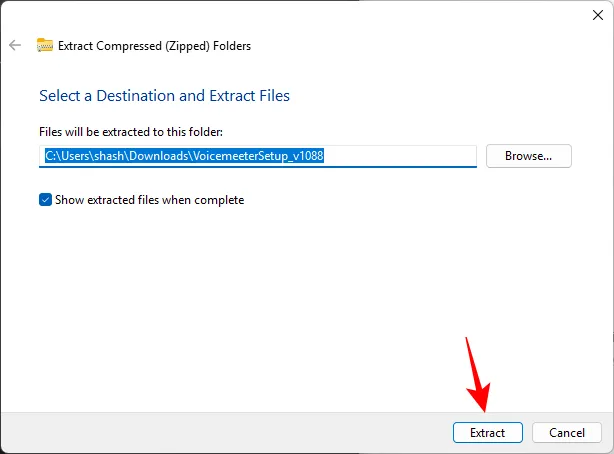
- Esegui VoicemeeterSetup.exe, installa l’app e riavvia il sistema.
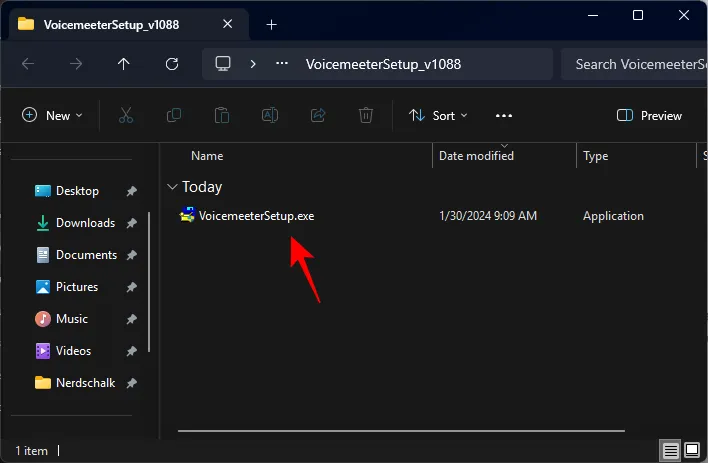
- Esegui l’app Voicemeeter.
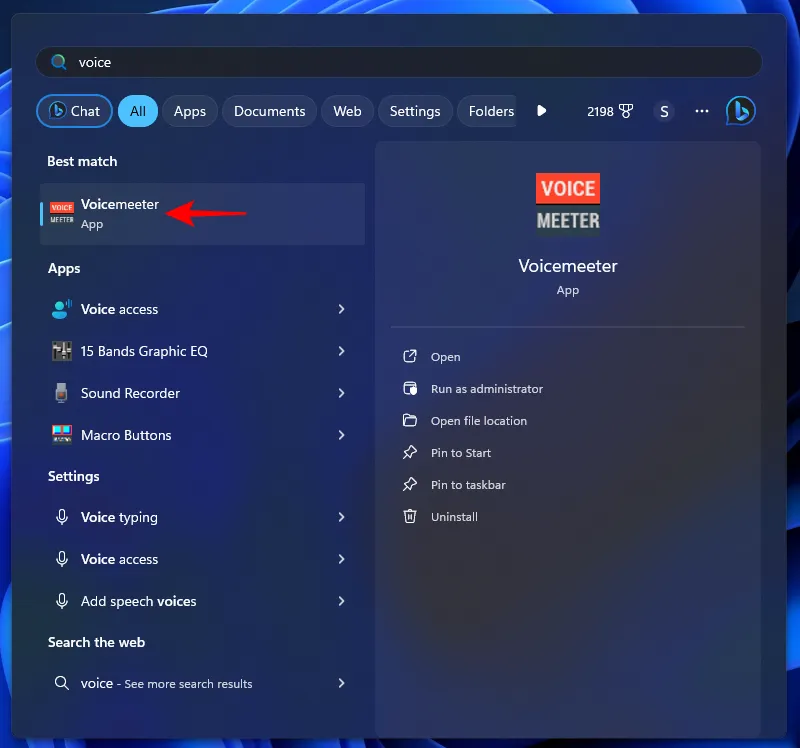
- Nella sezione “Hardware Out” nell’angolo in alto a destra, fai clic su A1 .

- Seleziona il tuo dispositivo di uscita audio principale.
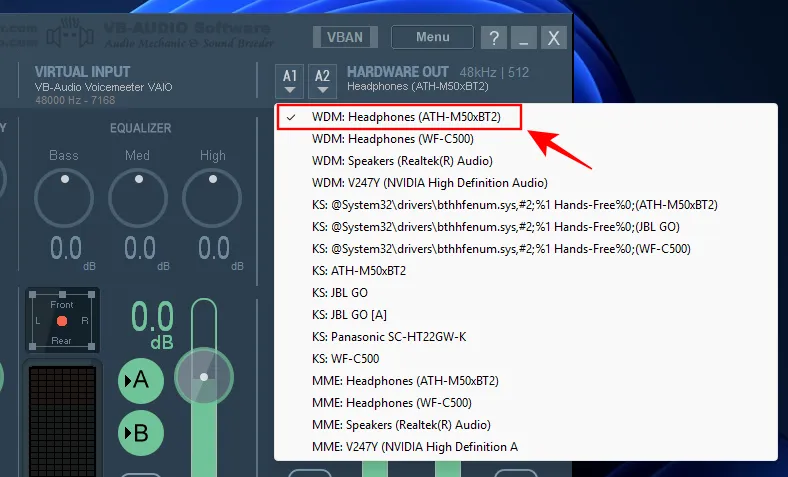
- Fare clic su A2 .
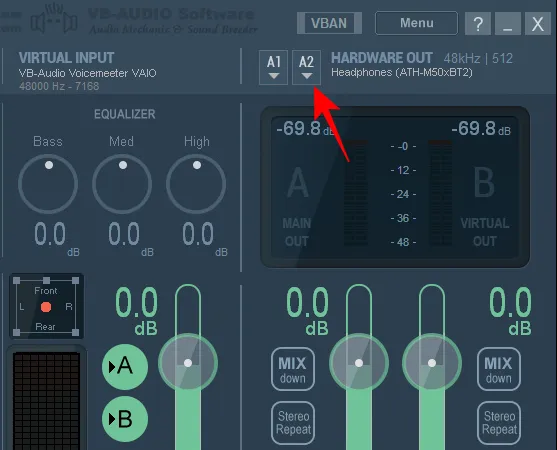
- Seleziona il tuo dispositivo di uscita audio secondario.
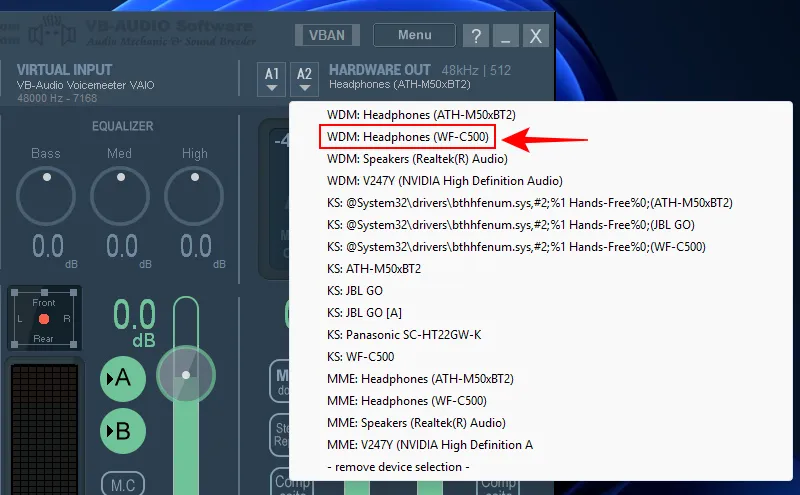
- E così potrai ascoltare lo stesso audio su due dispositivi contemporaneamente.
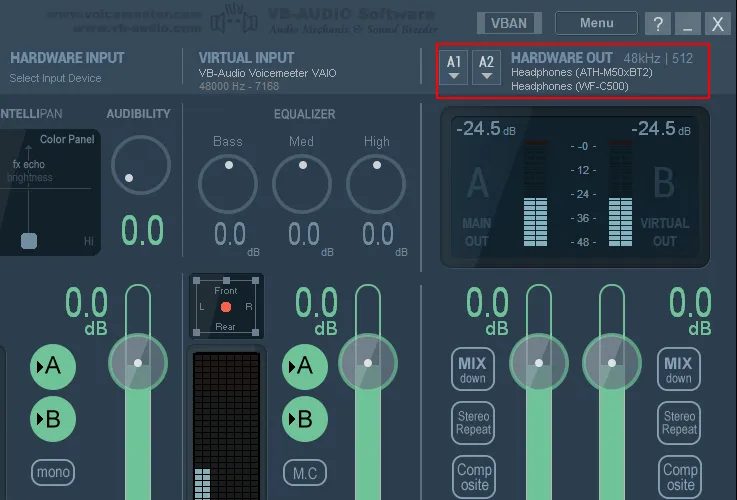
Se desideri che il suono provenga da più di due dispositivi audio, Voicemeeter ha altre due versioni che puoi provare: Voicemeeter Banana per connettere fino a 3 dispositivi e Voicemeeter Potato per connettere fino a 5 dispositivi.
L’unico inconveniente dell’utilizzo di Voicemeeter è che devi avviare l’app ogni volta che desideri riprodurre l’audio su più dispositivi e tenerla aperta. Potresti anche riscontrare un notevole ritardo tra le diverse uscite audio.
Metodo 4: utilizzo di uno splitter per cuffie
Infine, se non vuoi installare alcuna app o non vuoi fare confusione con il mix stereo dalle Impostazioni audio, procurarti uno splitter per cuffie è l’ultima risorsa migliore.
Uno splitter per cuffie divide una porta in due e funziona con qualsiasi dispositivo audio cablato da 3,5 mm. Usarlo è semplice e veloce:
- Collega lo splitter per cuffie al jack audio da 3,5 mm.
- Collega le tue due cuffie ai due split.
E questo è tutto ciò che devi fare. Naturalmente, è un piccolo investimento ma che allevierà i tuoi problemi finché sarà funzionale. Se devi collegare più di 2 cuffie, dovrai acquistare uno splitter multi-cuffia.
FAQ
Consideriamo alcune domande frequenti sulla riproduzione audio tramite più dispositivi connessi su Windows 11.
Come faccio a far uscire il suono da più di due uscite?
Per riprodurre l’audio da più di due uscite, utilizza l’app Voicemeeter Banana o Voicemeeter Potato oppure utilizza uno splitter multi-cuffia.
Puoi riprodurre l’audio su due dispositivi contemporaneamente senza latenza?
Sì, puoi trasmettere l’audio su due dispositivi contemporaneamente senza ottenere alcuna latenza utilizzando uno splitter per cuffie o l’app Nahimic disponibile per PC e schede madri selezionati.
Windows 11 non offre molte opzioni per consentire l’ascolto dell’audio da più dispositivi contemporaneamente. Ma con strumenti di terze parti e splitter per cuffie, il processo è notevolmente semplificato. Ci auguriamo che questa guida ti abbia aiutato a riprodurre musica su più dispositivi contemporaneamente sul tuo PC Windows 11. Fino alla prossima volta!



Lascia un commento