Come cercare testo in tutte le schede in Chrome ed Edge
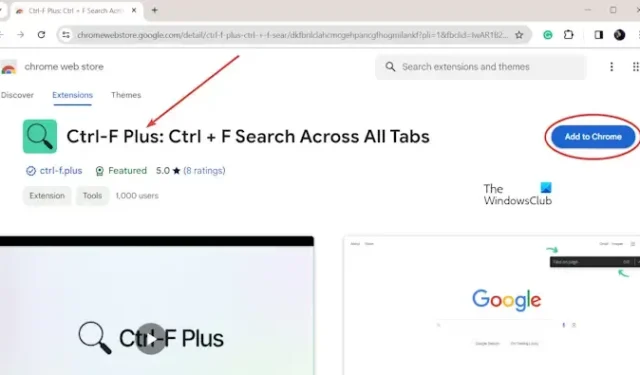
Questo tutorial ti mostra come trovare un testo o una frase specifica su tutte le schede aperte in Chrome o Edge su Windows.
C’è un modo per eseguire una ricerca di testo in tutte le schede aperte in Chrome?
Sì, puoi eseguire una ricerca di testo in tutte le schede aperte in Chrome senza spostarti manualmente da una scheda all’altra. Per fare ciò, è necessario utilizzare un’estensione web esterna gratuita. Molteplici estensioni, tra cui Tab Search e Ctrl-F Plus, ti consentono di farlo. Vediamo come.
Come cercare testo in tutte le schede in Google Chrome?
Ctrl-F Plus è un’estensione gratuita che ti consente di cercare una parola, una frase o un testo specifico in tutte le schede di una finestra del browser. Questa estensione è disponibile per Google Chrome. Puoi installarlo dal web store di Chrome. Ecco come puoi farlo:
- Apri Chrome.
- Vai al negozio web di Chrome.
- Installa Ctrl-F Plus.
- Imposta la scorciatoia da tastiera per attivare l’estensione.
- Premere il tasto di scelta rapida assegnato.
- Inserisci il testo che vuoi cercare.
Innanzitutto, apri il browser Chrome e vai al Chrome Web Store.
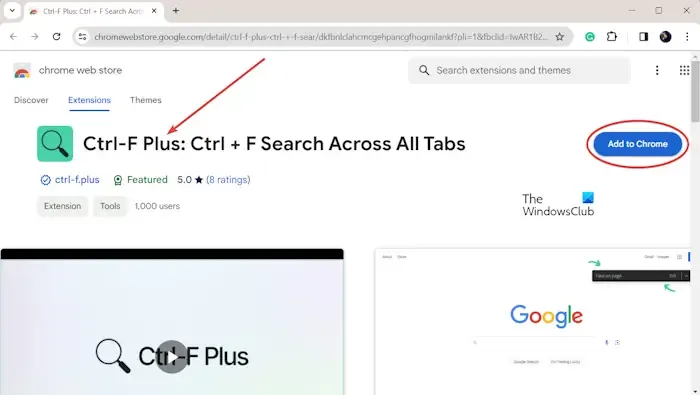
Nella casella di ricerca, digita ” Ctrl-F Plus ” e premi il pulsante Invio. Dai risultati della ricerca, fai clic sull’estensione Ctrl-F Plus: Ctrl + F Cerca in tutte le schede, quindi fai clic sul pulsante Aggiungi a Chrome . Successivamente, premi il pulsante Aggiungi estensione per completare l’installazione.
Una volta installata l’estensione, vai sull’icona Estensioni nell’angolo in alto a destra. della finestra del browser. Quindi, premi il pulsante Aggiungi presente accanto all’estensione Ctrl-F Plus.
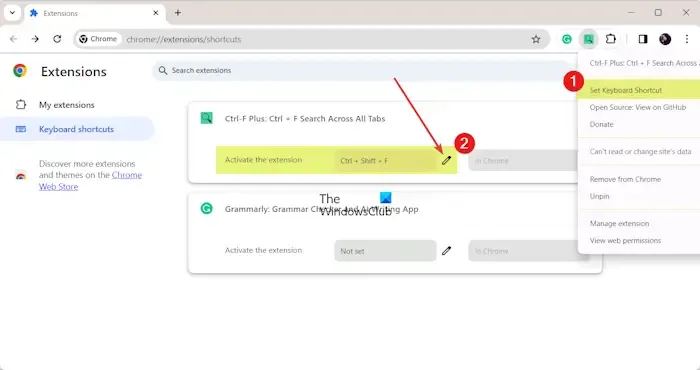
Una volta bloccata l’estensione, fai clic con il pulsante destro del mouse su di essa e scegli l’ opzione Imposta scorciatoia da tastiera .
Successivamente, inserisci il tasto di scelta rapida che desideri utilizzare per attivare l’estensione. Per fare ciò, fai clic sul pulsante Modifica e quindi digita il nuovo tasto di scelta rapida che desideri impostare. Il tasto di scelta rapida predefinito è CTRL + MAIUSC + F.
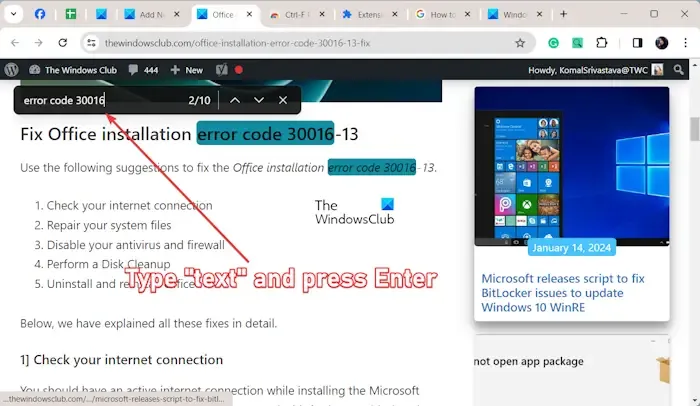
Ora puoi premere il tasto di scelta rapida assegnato per abilitare l’estensione Ctrl-F Plus e quindi iniziare a cercare un testo specifico su più schede contemporaneamente.
Digita il testo che desideri cercare nella barra di ricerca nera e premi il pulsante Invio. Ti mostrerà il numero di risultati corrispondenti recuperati su più schede aperte.
Puoi continuare a premere il pulsante Invio più volte per passare da un risultato all’altro. In alternativa, puoi fare clic sul pulsante freccia su o giù per passare da un risultato di ricerca all’altro.
Come cercare il testo in tutte le schede in Microsoft Edge?
Per cercare testo in tutte le schede aperte in Edge, puoi utilizzare il componente aggiuntivo Cerca in tutte le schede . È un componente aggiuntivo gratuito disponibile nella pagina Componenti aggiuntivi di Edge. Ecco come puoi usarlo:
- Avvia Edge e apri la pagina dei componenti aggiuntivi di Edge.
- Aggiungi l’estensione Cerca in tutte le schede.
- Mostra l’estensione sulla barra degli strumenti.
- Fare clic sull’estensione.
- Inserisci la tua query di ricerca.
Innanzitutto, apri il browser Edge, quindi apri la pagina dei componenti aggiuntivi Edge.

Successivamente, cerca l’ estensione Cerca in tutte le schede e aggiungila al browser facendo clic sul pulsante Ottieni > Aggiungi estensione .
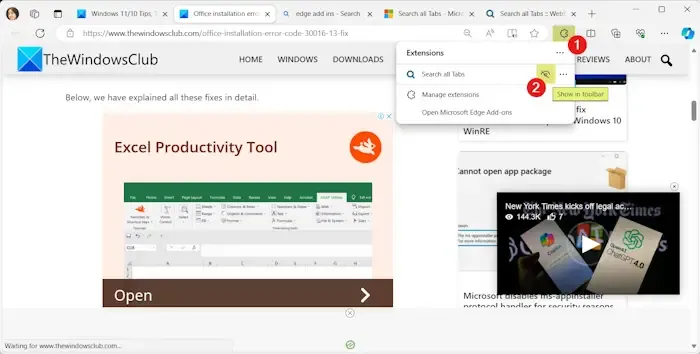
Ora, fai clic sull’icona Estensioni dalla barra degli strumenti nella sezione in alto a destra. Fare clic sull’opzione Mostra nella barra degli strumenti per mostrare l’estensione sulla barra degli strumenti.

Successivamente, fai clic sull’estensione Cerca in tutte le schede dalla barra degli strumenti per aprire la richiesta di ricerca.
Ora inserisci la tua query nella rispettiva casella di ricerca, attendi che l’estensione esegua la ricerca in tutte le schede e recuperi i risultati della ricerca.
Puoi semplicemente fare clic su un risultato di ricerca per accedere alla pagina. È inoltre possibile premere il tasto INVIO per passare alla prima scheda corrispondente.
Ti consente anche di raggruppare tutte le schede corrispondenti come una nuova finestra.
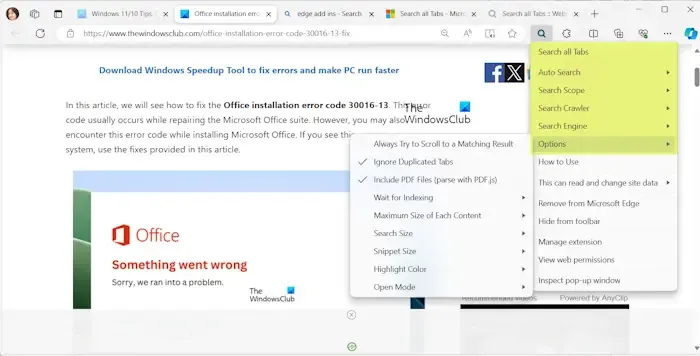
Questa estensione ti consente anche di personalizzarla. Puoi fare clic con il pulsante destro del mouse sull’estensione nella barra degli strumenti e impostare le opzioni. Ti consente di abilitare o disabilitare opzioni come Ignora schede duplicate, Ignora file PDF e Prova sempre a scorrere fino a un risultato corrispondente. Oltre a ciò, puoi impostare funzionalità come motore di ricerca, crawler di ricerca, ambito di ricerca, dimensione massima di ciascun contenuto, dimensione di ricerca, dimensione dello snippet, tempo di indicizzazione, ecc.
Come si effettuano ricerche in più schede in Edge?
Per trovare le schede aperte in Edge , puoi premere il tasto di scelta rapida CTRL + MAIUSC + A. Si aprirà un messaggio che mostra tutte le schede aperte e quelle chiuse di recente. Puoi cercare una scheda specifica e accedervi rapidamente o eseguire l’azione che desideri.



Lascia un commento