Come visualizzare i dettagli della scheda di rete in Windows


Esistono diversi motivi per cui è necessario visualizzare i dettagli della scheda di rete in Windows. Anche se sono installate più schede di rete, esistono diversi modi per visualizzare rapidamente tutti i dettagli rilevanti. Dagli strumenti di sistema integrati a strumenti di terze parti, le informazioni di cui hai bisogno sono a portata di mano.
1. Utilizzo dello strumento Informazioni di sistema
Uno dei modi più semplici per visualizzare i dettagli della scheda di rete in Windows è con lo strumento Informazioni di sistema, che fornisce dettagli su ciascuna interfaccia di rete separatamente.
Vai su Start, cerca Informazioni di sistema e seleziona il risultato. Tieni presente che potrebbero essere necessari alcuni istanti prima che i dati effettivi vengano visualizzati nella finestra.
Nel riquadro di sinistra, espandere Componenti -> Rete -> Adattatore . Tutti i dettagli della scheda di rete si trovano nel riquadro di destra.
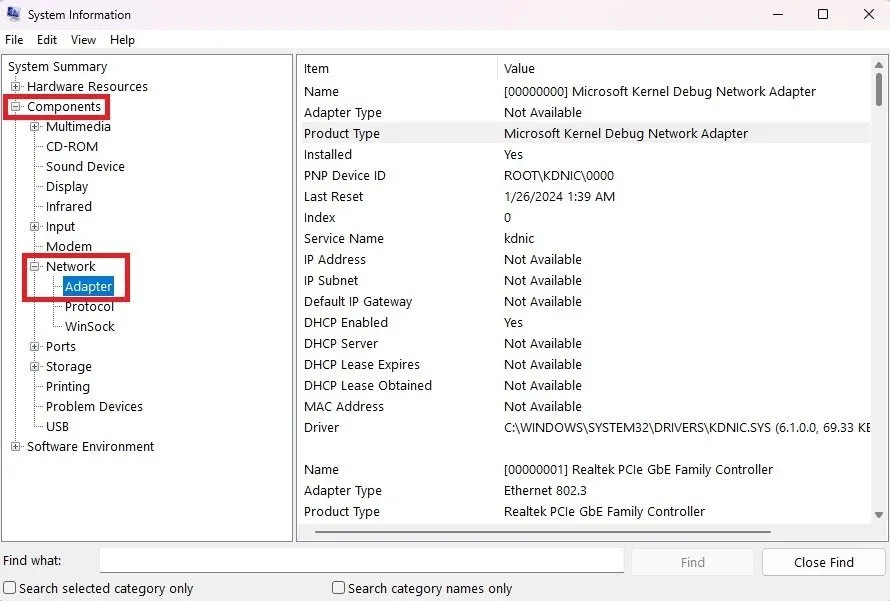
Per copiare qualsiasi riga di informazioni, basta selezionare la riga e premere Ctrl+ C. Questo copierà le informazioni negli appunti. Puoi anche esportare informazioni complete sugli adattatori di rete andando su File -> Esporta .
2. Visualizza i dettagli della scheda di rete con il prompt dei comandi
Sebbene non sia così completo come le informazioni di sistema, puoi ottenere molte delle stesse informazioni con il prompt dei comandi. Per ottenere informazioni sull’interfaccia di rete tramite la riga di comando, vai su Start e digita cmd. Selezionare Prompt dei comandi .
Digitare quanto segue al prompt:
Questo mostrerà i dettagli su tutte le interfacce di rete, attive o inattive.
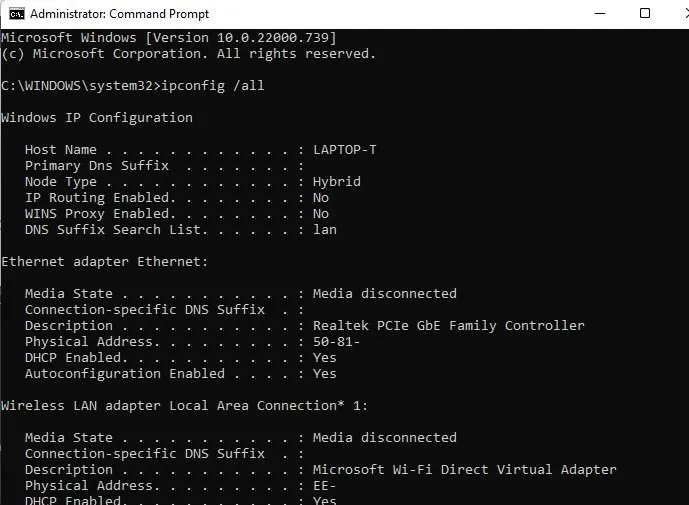
Oltre a utilizzare il prompt dei comandi per saperne di più su Windows, prova questi utili comandi Esegui per gestire al meglio il tuo PC.
3. Utilizzare Gestione dispositivi
Gestione dispositivi ti consente di visualizzare i dettagli della scheda di rete di Windows, insieme ai dettagli sulla maggior parte dell’altro hardware del tuo sistema. È uno strumento spesso trascurato che fornisce una grande quantità di informazioni.
Digita Win+ Xe seleziona Gestione dispositivi (o utilizza questi altri metodi per aprire Gestione dispositivi ). Espandi Adattatori di rete . Puoi vedere se sono presenti errori o avvisi cercando una X o ! accanto a qualsiasi adattatore. In questo caso, tutto funziona bene.
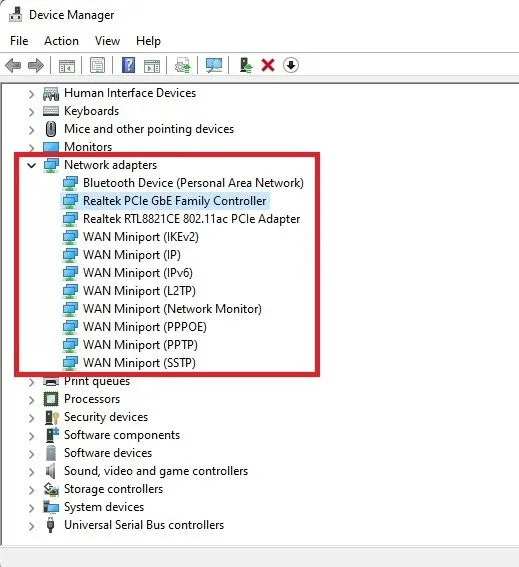
Fare doppio clic su qualsiasi adattatore per visualizzarne i dettagli.
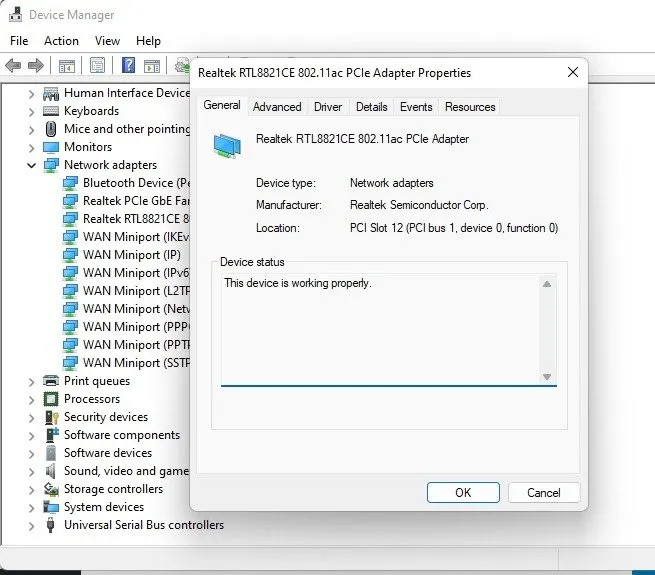
Naviga attraverso ciascuna scheda per visualizzare maggiori dettagli. La scheda Dettagli è ideale per visualizzare quasi tutte le proprietà relative alla scheda di rete. La scheda Eventi mostra gli eventi recenti relativi al dispositivo. Puoi anche verificare la presenza di conflitti di risorse in Risorse . Naturalmente, puoi aggiungere o rimuovere driver utilizzando la scheda Driver .
4. Visualizza le impostazioni di rete avanzate
Impostazioni di rete avanzate è un altro posto dove visualizzare maggiori dettagli sulle tue schede di rete in Windows. Puoi anche abilitare e disabilitare gli adattatori secondo necessità.
Digitare Win+ Xe selezionare Connessioni di rete . In alternativa, vai su Start -> Impostazioni -> Rete e Internet .
Seleziona Impostazioni di rete avanzate nella parte inferiore del riquadro destro.
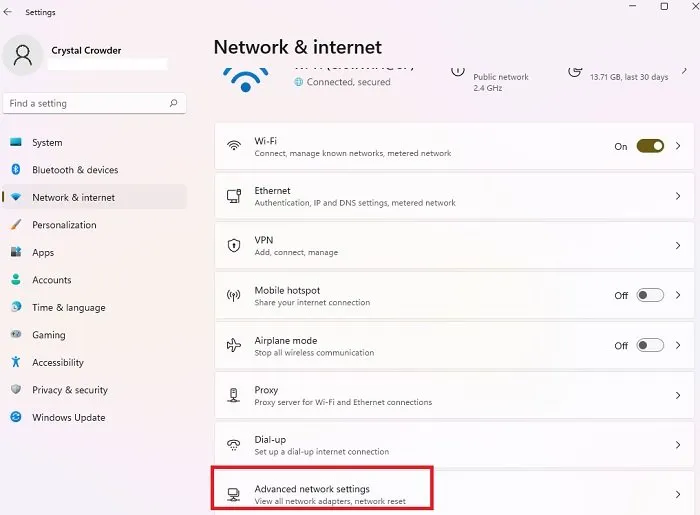
Seleziona un adattatore di rete per visualizzare maggiori dettagli.
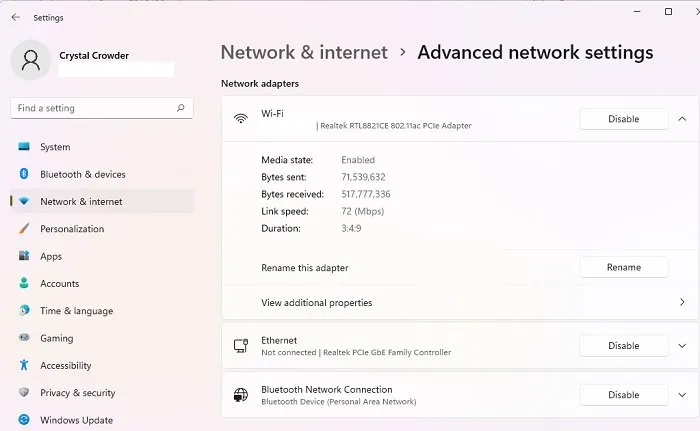
Fare clic su Visualizza proprietà aggiuntive in qualsiasi adattatore per visualizzare ulteriori dettagli.
5. Visualizza i dettagli della scheda di rete nel Pannello di controllo
Un altro posto in cui cercare è il Pannello di controllo. Vai su Start , cerca Visualizza connessioni di rete e seleziona il risultato. Fare clic con il pulsante destro del mouse su qualsiasi adattatore di rete e selezionare Proprietà per visualizzare ulteriori dettagli.

È possibile visualizzare ulteriori dettagli, configurare l’adattatore, installare/disinstallare l’adattatore e altro ancora.
6. Utilizzo dello strumento NetworkInterfacesView
NetworkInterfacesView è un elegante strumento portatile di Nirsoft. Il vantaggio di NetworkInterfacesView è che utilizza il registro di Windows per ottenere informazioni sugli adattatori di rete attivi e inattivi. Elencherà sia gli adattatori di rete utilizzati, sia quelli utilizzati in passato. Ti dà tre stati dei dispositivi:
- I dispositivi attivi hanno un’icona di stato verde.
- I dispositivi non operativi hanno un’icona di stato gialla.
- I dispositivi disconnessi hanno un’icona di stato rossa.
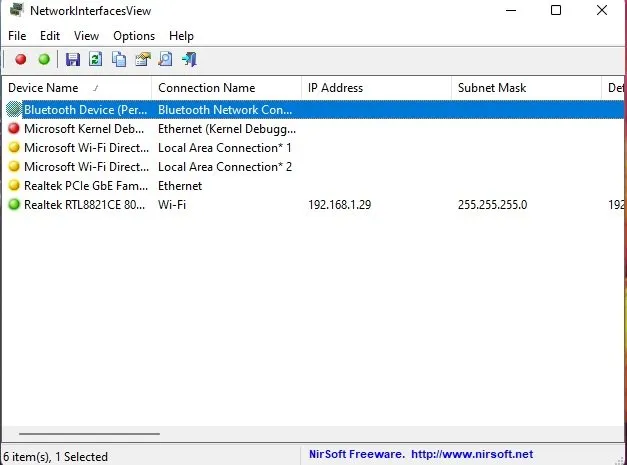
La vista predefinita di NetworkInterfacesView mostra solo una breve panoramica di tutti gli adattatori di rete. La vista si espande mentre scorri orizzontalmente. Se desideri visualizzare informazioni dettagliate su un particolare adattatore, fai doppio clic sul nome dell’adattatore e si aprirà una nuova finestra con informazioni dettagliate sul dispositivo.
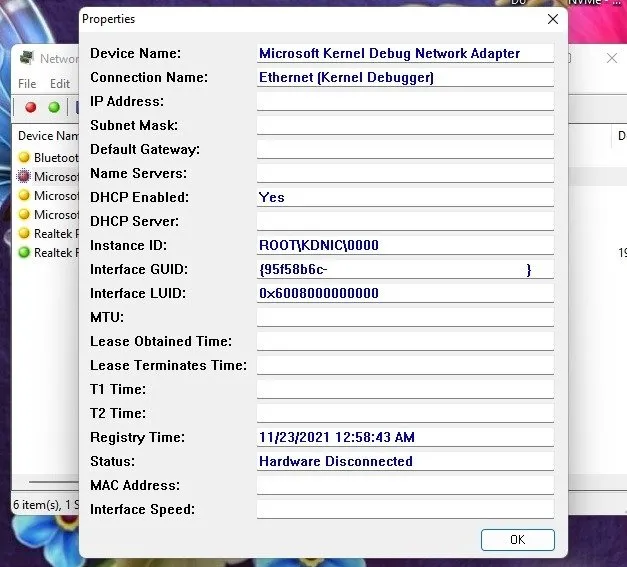
Un altro vantaggio di NetworkInterfacesView rispetto all’utilità di informazioni di sistema integrata è che consente all’utente di salvare informazioni sui singoli adattatori, nonché di esportare le informazioni complete sull’adattatore di rete.
Per salvare i dettagli su un singolo elemento, seleziona l’elemento, quindi seleziona File -> Salva elemento selezionato . Per salvare i dettagli su tutti gli elementi elencati, selezionare Visualizza -> Report HTML -> Tutti gli elementi .
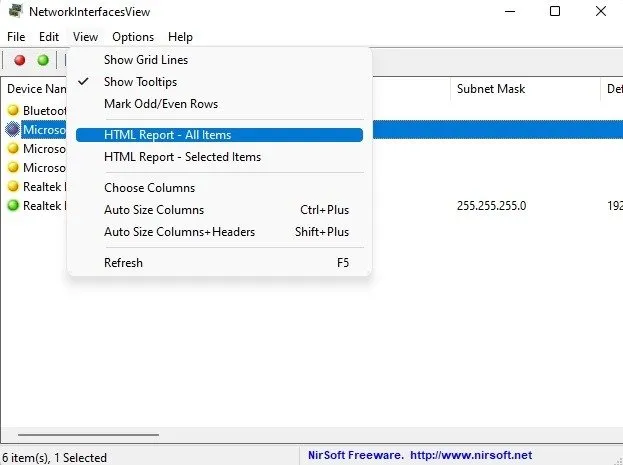
NetworkInterfacesView mostra le seguenti informazioni su ciascun adattatore di rete:
- Nome del dispositivo
- Nome della connessione
- Indirizzo IP
- Maschera di sottorete
- Gateway predefinito
- Server DNS
- Informazioni DHCP
- Server DHCP
- ID istanza
- GUID dell’istanza
- PERSONA
- Stato
- Indirizzo MAC
Tutte queste informazioni possono essere ottenute dallo strumento di informazioni di sistema (msinfo32), ma NetworkInterfacesView consente di visualizzare i dettagli della scheda di rete in un formato più intuitivo.
Nonostante l’interfaccia più datata, lo strumento è ancora attualmente supportato e funziona bene sia per le versioni a 32 bit che per quelle a 64 bit di Windows 10 e Windows 11. Inoltre, è completamente gratuito.
Risolvere i problemi relativi agli adattatori di rete
Se desideri fare di più oltre alla semplice visualizzazione dei dettagli della scheda di rete, utilizza lo strumento di risoluzione dei problemi integrato. È progettato per aiutare a trovare e diagnosticare gli errori. Quando sono installate più schede di rete, ciò può aiutare a individuare rapidamente la causa di un problema.
Vai su Start -> Impostazioni -> Sistema -> Risoluzione dei problemi -> Altri strumenti per la risoluzione dei problemi -> Rete e Internet . Non è avanzato come lo strumento di risoluzione dei problemi dell’adattatore di rete originale nelle versioni precedenti di Windows, ma ti farà sapere se l’adattatore causa problemi di connessione.
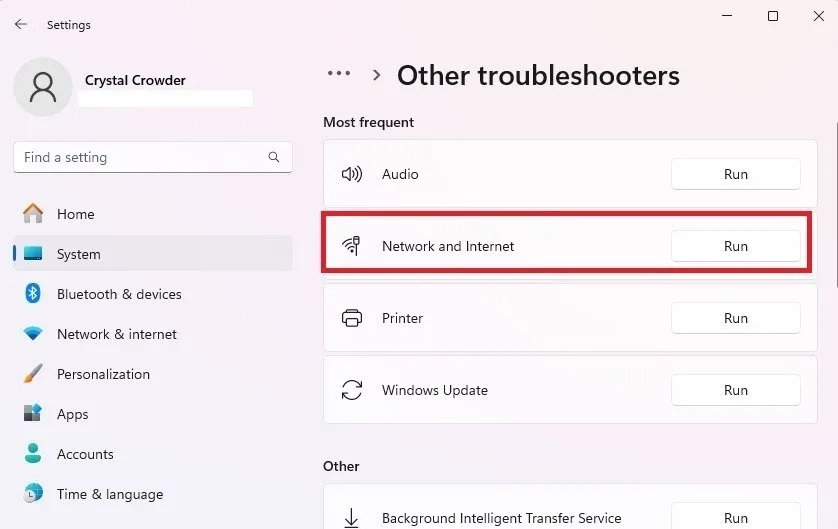
Se Windows rileva un problema con gli adattatori di rete, dovrebbe chiederti di eseguire automaticamente lo strumento di risoluzione dei problemi dell’adattatore di rete. Se vuoi semplicemente aumentare la velocità della tua rete, prova questi metodi .
Ogni volta che qualcosa non funziona correttamente, una delle prime cose da provare è disinstallare e reinstallare l’adattatore di rete. Premere Win+ Xe selezionare Gestione dispositivi . Fai clic con il pulsante destro del mouse sulla scheda di rete. Seleziona Disinstalla dispositivo . Riavvia il computer e lascia che Windows reinstalli l’adattatore di rete per te. Puoi anche aggiornare il driver tramite Gestione dispositivi.
Gestisci gli adattatori di rete come un professionista
Quanto più conosci gli adattatori di rete, tanto più facile sarà risolvere i problemi, scaricare i driver corretti e altro ancora. Se non vedi uno dei tuoi adattatori di rete che utilizza un metodo, provane un altro. Tutti gli strumenti/metodi sopra indicati potrebbero non mostrare tutti gli adattatori di rete. Se riscontri problemi con le connessioni Ethernet in Windows, prova questi passaggi per la risoluzione dei problemi . Oppure, se ricevi un errore indicante che il cavo Ethernet è scollegato, anche quando non lo è, scopri come risolverlo rapidamente .
Credito immagine: Pixabay . Tutti gli screenshot sono di Crystal Crowder.



Lascia un commento