Correzione: errore audio ad alta definizione Realtek 0xC0000374 su Windows 10
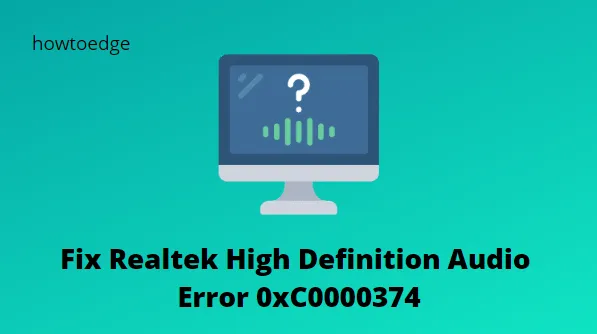
Potresti essere qui perché la tua scheda audio Realtek ti ha dato un errore 0xC0000374 durante il tentativo di installare alcuni driver importanti. Questo problema si verifica generalmente con un messaggio di errore simile a Installa Realtek HD Audio Driver Failure, Errore 0xC0000374.
Se riscontri costantemente un errore Realtek High Definition Audio, potrebbe essere il momento di agire. Questo problema è comune per coloro che hanno un computer con Windows 10 e hanno effettuato l’aggiornamento da Windows 8 o Windows 7.
Quali sono le cause del guasto del driver audio Realtek HD
Molti motivi diversi possono causare questo errore audio/audio. Tuttavia, in alcuni casi, questo problema può essere causato da una scheda audio guasta. In questo caso, non esiste una soluzione software in grado di risolvere il problema. L’unica soluzione è sostituire la scheda audio.

Correggi l’errore audio ad alta definizione Realtek 0xC0000374
Questo problema di solito si verifica a causa di arresti anomali ed errori del sistema del driver Realtek HD Audio. È facilmente risolvibile, ma può diventare frustrante soprattutto se devi risolverlo mentre sei in movimento.
Prima di provare le soluzioni, ecco alcune cose che devi sapere:
- Coloro che sono stati così sfortunati da aggiornare i propri computer alla versione più recente e presto hanno riscontrato l’errore audio Realtek, avrebbero dovuto aggiornare manualmente i propri driver.
- Se il driver non risolve il problema, puoi anche provare a reinstallare il driver della scheda audio dal sito Web del produttore.
- Un’altra cosa che potrebbe aiutare è la disinstallazione e la reinstallazione degli aggiornamenti dei driver.
Per correggere l’errore audio ad alta definizione Realtek 0xC0000374, utilizzare i seguenti metodi:
- Reinstallare Realtek HD Audio Manager
- Disattiva il driver del bus Microsoft UAA
- Aggiorna il driver Realtek utilizzando Gestione dispositivi
- Aggiungi hardware legacy
1. Reinstallare Realtek HD Audio Manager
Sembra che il tuo sistema sia stato compromesso da un driver contaminato che ha causato questo errore. Per correggere questo errore, disinstalla Realtek HD Audio Manager e installalo di nuovo. Prima di scaricare il nuovo driver, è necessario verificare la versione del driver e rimuovere i driver audio duplicati per evitare versioni in conflitto.
- Apri il menu Start e cerca Gestione dispositivi .
- Quindi seleziona il risultato dalla cima dell’elenco.
- Ora scorri verso il basso ed espandi Controller audio, video e giochi dall’elenco in Gestione dispositivi.
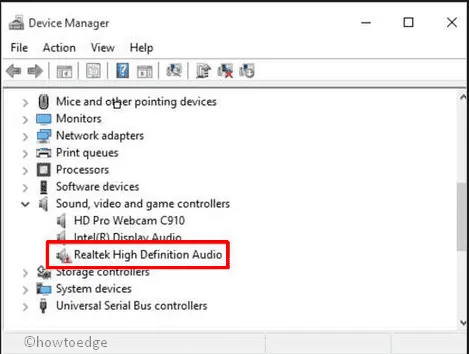
- Fare clic con il tasto destro sul driver audio Realtek High Definition Audio .
- Seleziona Disinstalla dispositivo dall’elenco del menu.
- Quindi seleziona Elimina il software del driver per questo dispositivo e fai clic sul pulsante Disinstalla .
- Passa alla scheda Visualizza e fai clic su Mostra dispositivi nascosti dall’elenco delle opzioni.
- Seguire le istruzioni visualizzate sullo schermo per completare la procedura.
- Scopri se sono presenti driver audio duplicati. Fare clic destro su di esso e selezionare Disinstalla.
Dopo aver completato la procedura precedente, riavvia il computer per applicare le modifiche.
Quindi vai alla pagina ufficiale di Realtek HD Audio Manager e scaricalo. Successivamente, fai clic sul file eseguibile per avviarne l’installazione.
2. Disattivare il driver del bus Microsoft UAA
Inoltre, sospettiamo che anche il driver UAA possa essere il principale colpevole di questo problema. Di conseguenza, i driver UAA devono essere rimossi. Ecco i passaggi che devi seguire
- Utilizzare il tasto di scelta rapida Windows + X per aprire il menu utente esperto.
- Seleziona l’ opzione Gestione dispositivi . Verrai reindirizzato a una finestra chiamata Gestione dispositivi.
- Successivamente, seleziona l’ opzione Dispositivi di sistema ed espandila.
- Fare clic con il pulsante destro del mouse sull’opzione Microsoft UAA Bus Driver for High Definition Audio, quindi selezionare Disabilita .
- Fare clic sul pulsante Sì per confermarlo.
- Ora premi i tasti Win+I per aprire le Impostazioni di Windows.
- Vai su App > App e funzionalità .
- Fare clic sul driver Realtek High Definition Audio e selezionare l’ opzione Disinstalla .
- Quindi apri nuovamente Gestione dispositivi.
- Fare clic con il tasto destro sul driver Microsoft disabilitato.
- Dall’elenco dei menu, seleziona il pulsante Disinstalla .
- Ora che lo hai fatto, riavvia il dispositivo.
- Esegui il programma di installazione per completare il processo.
3. Aggiorna il driver Realtek utilizzando Gestione dispositivi
Un altro metodo che puoi utilizzare per correggere questo errore è aggiornare il driver Realtek utilizzando Gestione dispositivi. Per fare ciò, procedi come segue.
- Premere i tasti Windows+R per aprire la finestra di dialogo Esegui.
- All’interno della casella di testo, digita
devmgmt.msce premi Invio. Questo aprirà Gestione dispositivi. - Scorri verso il basso ed espandi le opzioni del controller audio, video e di gioco .
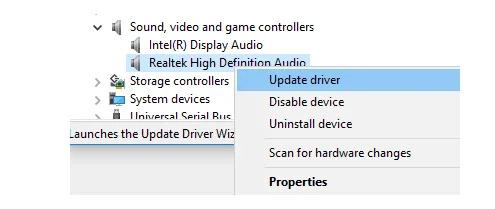
- Quindi fare clic con il pulsante destro del mouse su Realtek High Definition Audio e selezionare l’ opzione Aggiorna driver dall’elenco delle opzioni.
- Nel caso in cui il tuo computer disponga del file di installazione del driver più recente, seleziona l’ opzione Sfoglia il mio computer per i driver .
- Ora fai clic sull’opzione Fammi scegliere da un elenco di driver disponibili sul mio computer per mostrare i driver disponibili compatibili con il dispositivo.
- Cerca e seleziona il driver più recente, quindi fai clic sull’opzione Avanti .
4. Aggiungi hardware legacy
Anche se non riesci ancora ad aggiornare i driver Realtek, non preoccuparti. Apri Gestione dispositivi e utilizza l’opzione Aggiungi hardware legacy seguendo i seguenti passaggi:
- Fare clic con il tasto destro sul menu Start e selezionare l’ opzione Gestione dispositivi .
- Ora cerca Controller audio, video e giochi , quindi fai clic su di esso una volta trovato.
- Fare clic su Avanti nella scheda Azione .
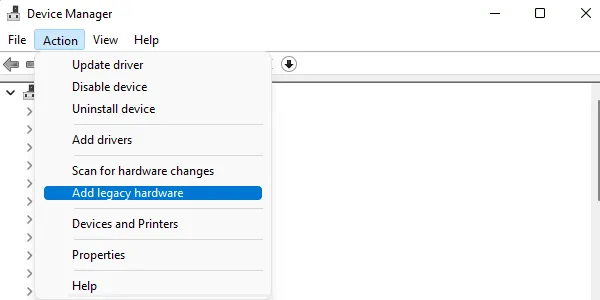
- Seleziona l’ opzione Aggiungi hardware legacy dall’elenco del menu.
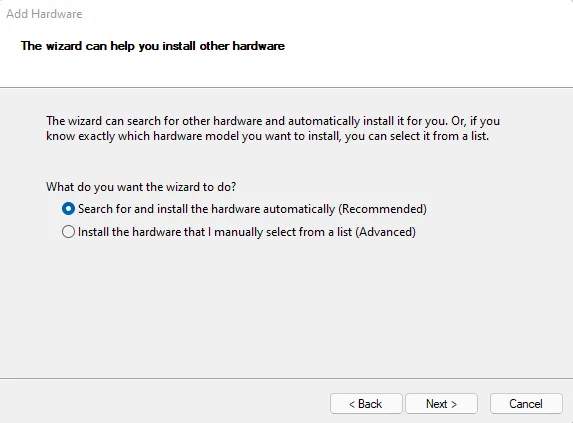
- Fare clic sul pulsante Avanti , quindi selezionare l’ opzione Cerca e installa l’hardware automaticamente (consigliato) .
- Ora fai clic sul pulsante Avanti e quindi installa manualmente il driver.
Speriamo che il completamento dei passaggi precedenti ti aiuti a risolvere i problemi del driver audio e a migliorare la qualità del suono.
- Correzione: problema relativo all’audio ad alta definizione Realtek su Windows 10
- Come risolvere i problemi di Realtek Audio in Windows 11



Lascia un commento