Come risolvere l’errore di aggiornamento 0x80070057 su PC Windows 11/10

Di recente hai riscontrato il codice di errore 0x80070057 durante l’aggiornamento del sistema operativo Windows 11 o 10 Build? Bene, questo errore può verificarsi per diversi motivi. Alcuni di essi sono: i servizi di aggiornamento non si avviano automaticamente, file di sistema danneggiati, registro configurato in modo errato e cartelle della cache di Windows che vengono danneggiate in qualche modo. Potresti anche ricevere un messaggio di errore che dice:
There were some problems installing updates, but we'll try again later. If you keep seeing this and want to search the web or contact support for information, this may help – (0x80070057).

Qualunque siano le ragioni alla base di questo problema, abbiamo discusso cinque soluzioni che dovrebbero risolvere i problemi relativi all’aggiornamento sul tuo computer. Oltre a ciò, potresti anche riscontrare l’errore 0x80070057 a causa di parametri specificati in modo errato o durante l’apertura di Microsoft Office e dei suoi prodotti . Abbiamo trattato separatamente entrambi questi problemi nell’ultima parte di questo articolo.
Soluzioni dell’errore di Windows Update 0x80070057
Consulta l’elenco seguente di soluzioni per correggere l’errore 0x80070057 e i suoi tipi su PC Windows 10 –
1. Rinominare la cartella SoftwareDistribution
A volte, questo errore si verifica a causa della corruzione all’interno delle cartelle di Windows Update. Quindi, è meglio rinominare o eliminare queste cartelle in qualcosa di diverso e provare a installare nuovamente le patch recenti sul tuo computer. Assicurati solo di disabilitare determinati servizi prima di tentare di eliminare/rinominare le cartelle della cache di Windows. Ecco come eseguire questa attività:
- Fare clic sul menu Start e digitare servizi. Fare doppio clic sul risultato principale per avviare la finestra Servizi.
- Scorri verso il basso fino al servizio Windows Update, fai clic con il pulsante destro del mouse su di esso e premi Interrompi nel menu contestuale.
- Ora vai ai seguenti indirizzi e rinomina le cartelle specifiche menzionate di seguito –
C:/Windows–> Distribuzione Software a sd.old
C:/Windows/system32–> Catroot2 acatroot2.old
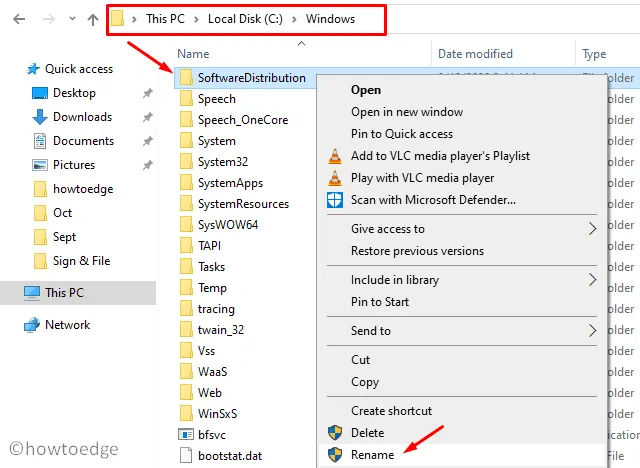
- Dopo aver rinominato entrambe queste cartelle, torna alla finestra dei servizi. Qui, fai nuovamente clic con il pulsante destro del mouse su Windows Update e seleziona l’ opzione Proprietà .
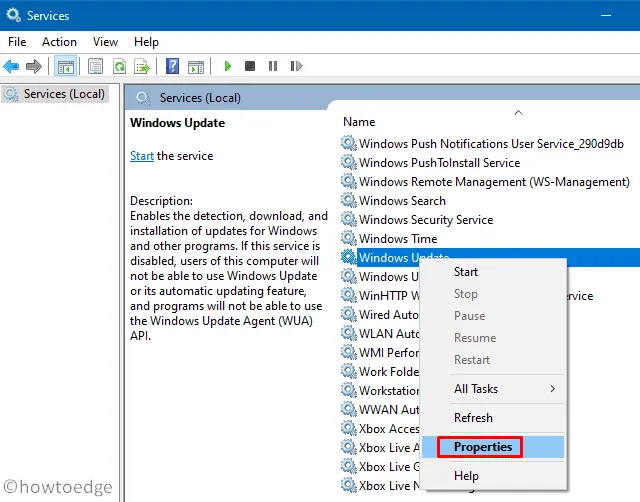
- Successivamente, controlla cosa è selezionato nella
Startup Typesezione. Questo dovrebbe puntare ad Automatico. In caso contrario, puoi utilizzare il menu a discesa e selezionare questa opzione. - Premi la prima opzione, ovvero Avvia nella sezione Stato del servizio .
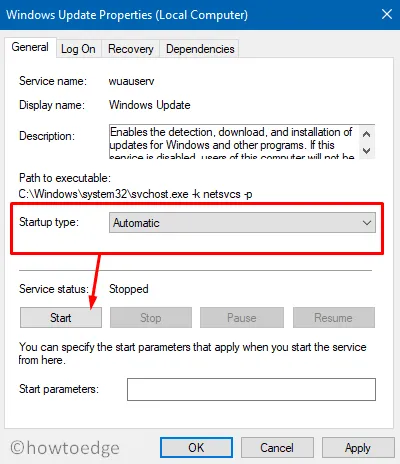
- Infine, premi Applica quindi OK per confermare queste modifiche.
Chiudi la finestra dei servizi e riavvia il PC. Dal prossimo accesso dovresti essere in grado di aggiornare il sistema operativo senza incorrere in alcun problema.
2. Eseguire lo strumento di risoluzione dei problemi di Windows Update
Se l’errore 0x80070057 si verifica ancora durante l’aggiornamento di Windows 10, chiedi aiuto allo strumento di risoluzione dei problemi di aggiornamento. Questo è un ottimo strumento di Microsoft in esecuzione che può cercare le cause sottostanti e risolverle. Ecco come risolvere i problemi:
- Premi Win + I e segui il percorso –
Update & Security > Troubleshoot. - Fai clic su Ulteriori soluzioni per la risoluzione dei problemi nel riquadro di destra.
- Fai clic per espandere la casella Windows Update e premi Esegui lo strumento di risoluzione dei problemi .
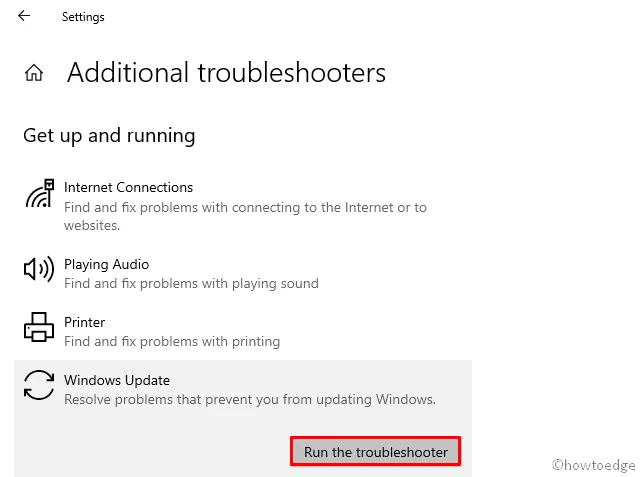
- Lo strumento di risoluzione dei problemi diagnosticherà il problema e, una volta terminato, premi l’ opzione Applica questa correzione .
- Attendi che questo strumento ripari Windows Update.
- Premi Win + I per avviare Impostazioni.
- Fare clic su Sistema > Risoluzione dei problemi .
- Seleziona Altri strumenti per la risoluzione dei problemi, quindi premi Esegui disponibile oltre a Windows Update.
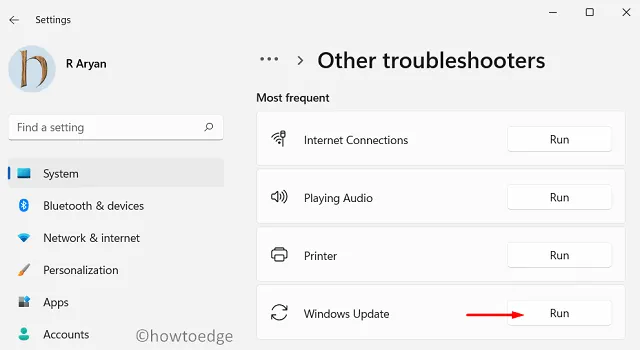
- Seguire le istruzioni visualizzate sullo schermo per completare i passaggi rimanenti.
Infine, chiudi tutte le finestre in esecuzione e riavvia il computer. Si spera che ora tu possa aggiornare il tuo sistema operativo senza riscontrare nuovamente lo stesso errore. Se l’errore persiste anche dopo, prova a riparare il tuo dispositivo eseguendo alcuni codici sul prompt dei comandi.
3. Configura i servizi Windows 10 per l’esecuzione automatica
Ci sono momenti in cui uno o più servizi si bloccano quando richiesto. L’aggiornamento potrebbe non riuscire e generare un codice di errore quando uno dei servizi essenziali non si avvia automaticamente. Puoi configurarli per l’avvio automatico direttamente nella finestra Servizi. Oppure esegui semplicemente alcuni codici sul prompt dei comandi (amministratore) –
- Premi WinKey + R per avviare la finestra di dialogo Esegui.
- Digita “cmd” nel campo di testo e premi
Ctrl + Shift + Enteri tasti insieme. - Sulla console elevata, esegui i comandi seguenti uno dopo l’altro. Assicurati solo di premere il tasto Invio dopo ogni passaggio del codice:
SC config wuauserv start= auto
SC config bits start= auto
SC config cryptsvc start= auto
SC config trustedinstaller start= auto
- Una volta terminato, esci dall’area di richiesta e riavvia Windows .
All’accesso successivo verificare se l’errore compare ancora durante l’aggiornamento di Windows o è stato risolto.
4. Utilizzare il controllo file di sistema
La presenza di file danneggiati sul computer potrebbe anche impedire l’aggiornamento di Windows 10. In tal caso, puoi utilizzare lo strumento di scansione integrato per Windows, ad esempio il Controllo file di sistema. L’esecuzione di questo strumento cercherà i file danneggiati o mancanti e, se trovati, li riparerà. Ecco come eseguire questo strumento:
- Premi il pulsante Start e digita “comando” nella barra di testo.
- Fare clic con il tasto destro sul risultato principale e selezionare Esegui come amministratore nel menu di scelta rapida.
- Successivamente, copia/incolla il seguente codice e premi Invio –
sfc/scannow
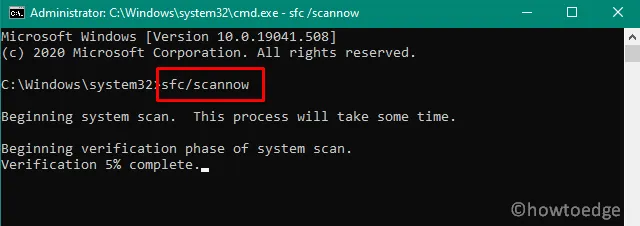
- Attendi il completamento di questo comando. L’intero processo di scansione/riparazione potrebbe richiedere 15-20 minuti per risolvere la corruzione a livello di sistema.
- Quando il prompt dei comandi visualizza 100%, è possibile chiudere la console e
Restart your PC.
Accedi nuovamente al tuo computer e prova ad aggiornare nuovamente il sistema operativo. Se il problema persiste, configura il registro come spiegato di seguito –
5. Modifica il registro di Windows
Se nessuna delle soluzioni di cui sopra aiuta a risolvere l’errore 0x80070057, è necessario apportare alcune modifiche necessarie al registro di Windows. Per fare ciò, seguire le linee guida seguenti:
Imp : assicurati di eseguire innanzitutto il backup del registro prima di apportare qualsiasi modifica a questo: Come abilitare il backup automatico del registro in Windows 10
- Premere insieme per richiamare il comando Esegui.
Windows key and R - Digitare ”
regedit” e premere Invio per avviare l’editor del registro. - Quando viene visualizzata la finestra UAC, premi Sì per autorizzare l’accesso.
- Passare al seguente percorso nel registro:
HKEY_LOCAL_MACHINE\SOFTWARE\Microsoft\WindowsUpdate\UX
- Vai al riquadro di destra e cerca un file intitolato ” IsConvergedUpdateStackEnabled “. Se esiste effettivamente una chiave DWORD corrispondente a questa nuova, fai doppio clic per aprirla e inserisci “0” sotto il campo dati del valore.

- In caso contrario, è possibile creare questo file facendo clic con il tasto destro e selezionando
New > DWORD (32-bit) Value. Rinominare questa voce chiave come “IsConvergedUpdateStackEnabled” e il valore è uguale a zero. - Allo stesso modo, modificare i dati del valore del
UxOptiontasto ” ” su “0” disponibile nella seguente posizione:
HKEY_LOCAL_MACHINE\SOFTWARE\Microsoft\WindowsUpdate\UX\Settings
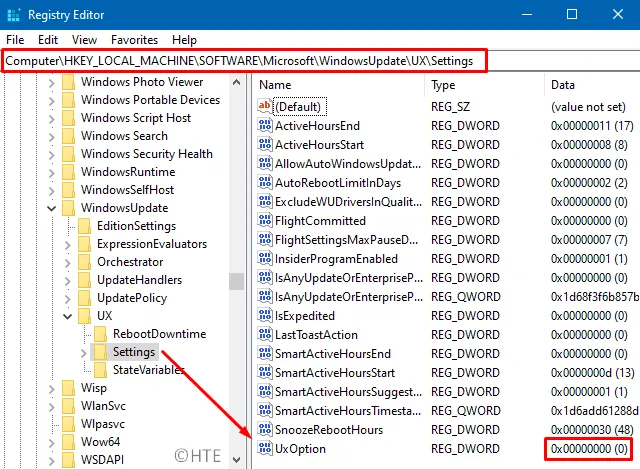
- Dopo aver apportato correttamente le modifiche di cui sopra, chiudi il registro e riavvia il PC .
All’accesso successivo, l’errore 0x80070057 dovrebbe scomparire e potresti continuare a installare l’ultimo aggiornamento di Windows 10.
Errore 0x80070057: il parametro non è corretto
Se viene visualizzato il messaggio “Si è verificato un errore interno: il parametro non è corretto: (0x80070057)”, ciò implica che il processo di backup non si avvia. Per risolvere questo bug, potresti apportare lievi modifiche al registro. Le modifiche richieste nel registro sono le seguenti:
- Apri il registro di Windows (come spiegato sopra).
- Sfogliare il percorso –
HKEY_LOCAL_MACHINE\SOFTWARE\Policies\Microsoft\SystemCertificates. - Fare clic con il tasto destro su SystemCertificates e scegliere .
New > DWORD (32-bit) Value - Rinominare questa chiave DWORD come ” CopyFileBufferedSynchronousIo ” e impostarne il valore su “1”.
- Fare clic su OK per confermare queste modifiche e riavviare il PC.
Non riceverai più questo errore durante il backup dei file o l’avvio di qualsiasi backup precedente sul computer.
Errore di Microsoft Office 0x80070057
A volte potresti anche ricevere l’errore 0x80070057 durante l’avvio di Microsoft Office o dei suoi prodotti. Per risolvere questo problema, devi disabilitare il firewall sul tuo computer. In rari casi, è necessario disabilitare temporaneamente Microsoft Defender o il software antivirus di terze parti sul dispositivo. Nel caso in cui non sai come disabilitare il firewall, utilizza questi passaggi:
- Prima di tutto, avvia Pannello di controllo .
- Fare clic su Sistema e sicurezza seguito da Windows Defender Firewall.
- Successivamente, fare clic
turn Windows Defender Firewall on or offsul riquadro di sinistra.
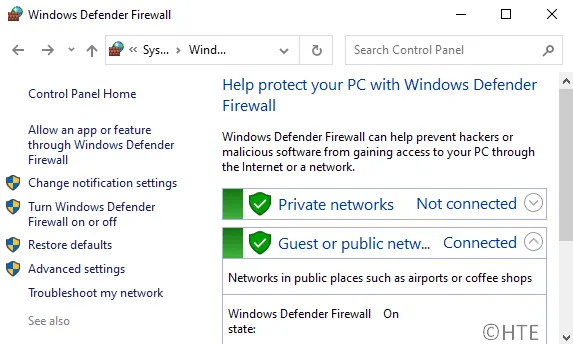
- Seleziona Disattiva Windows Firewall (non consigliato) sia in Reti private che in Reti pubbliche.
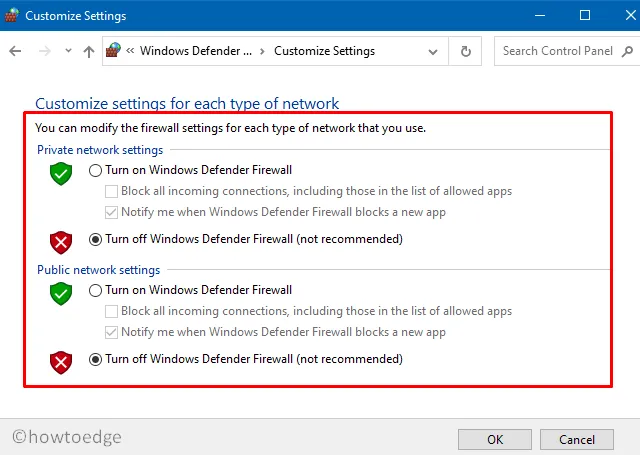
- Successivamente, vai su Pannello di controllo > Programmi > Disinstalla un programma.
- Fare clic con il tasto destro sul software Microsoft Office e scegliere Disinstalla .
- Una volta disinstallati completamente i prodotti per ufficio, riavvia il PC.
- Quando accedi nuovamente al dispositivo, reinstalla il programma Microsoft Office.
Questo sarebbe tutto. Spero che questo articolo aiuti a risolvere i diversi tipi di errori 0x80070057 su PC Windows 11/10. Se hai domande o suggerimenti per noi, faccelo sapere nella sezione commenti qui sotto.



Lascia un commento