Come cancellare e reimpostare la cache di Microsoft Store in Windows 11/10

Microsoft Store ti consente di scaricare e installare comodamente app sul tuo computer Windows. Ci sono momenti in cui potresti avere problemi nell’utilizzo di Microsoft Store e nell’installazione di app da esso. Reimpostare e svuotare la cache può aiutare a risolvere questi problemi relativi all’app. In questo articolo spieghiamo come svuotare la cache di Microsoft Store in Windows 11/10.

L’eliminazione della cache di Microsoft aiuta infatti a risolvere diversi problemi di installazione delle app su Windows Store. Con ogni download di app, lo Store accumula un’enorme cache sul computer. In questo post, discutiamo tre diversi modi per pulire le cache archiviate inutilmente sui dispositivi Windows 10. Esploriamo le soluzioni in dettaglio –
Come svuotare la cache di Microsoft Store
Gli utenti Windows spesso riscontrano problemi durante il download o l’installazione di app da Microsoft Store. A volte sotto forma di codici di errore come 0x803F8001 , 0x80070422 , 0x80073CFE , ecc. Se desideri risolvere tali bug o errori, dovresti provare a cancellare o reimpostare la cache di Microsoft Store sul PC Windows 10.
Per pulire la cache accumulata all’interno di Microsoft Store, prova i seguenti suggerimenti:
1. Utilizzare il comando WSReset
Per eliminare la cache delle app di Microsoft Store su Windows 11/10, utilizzare i seguenti passaggi:
- Fare clic con il tasto destro su Start e selezionare Esegui dall’elenco dei menu.
- Digita ” WSReset.exe ” al vuoto e premi Invio .
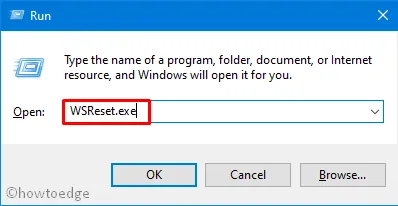
- Nel momento in cui si preme il tasto Invio, viene visualizzata una finestra che elimina la cache delle app dello Store archiviate.
- Dopo aver svuotato la cache archiviata, verrà avviato Microsoft Store.
L’esecuzione del singolo comando precedente ripristinerà tutte le app di Windows Store. Gli utenti possono ora scaricare e installare nuove applicazioni dallo Store. Di solito, dopo aver reimpostato Microsoft Store, non si verificheranno alcun problema. Nel caso in cui si verifichino alcuni problemi, prova le soluzioni alternative seguenti:
2. Attraverso l’app Impostazioni
Cancellare e ripristinare l’app Store tramite le impostazioni di Windows è il metodo più semplice di tutti. Tutto ciò che serve è seguire i passaggi seguenti in sequenza:
- Premi i tasti Windows + I per aprire l’interfaccia utente delle Impostazioni.
- Fai clic su App > App e funzionalità nella schermata successiva.
- Cerca l’app “Microsoft Store” scorrendo verso il basso nel riquadro destro.
- Una volta trovata questa app, fai clic una volta per espandere la sua casella e premi ” Opzioni avanzate “.
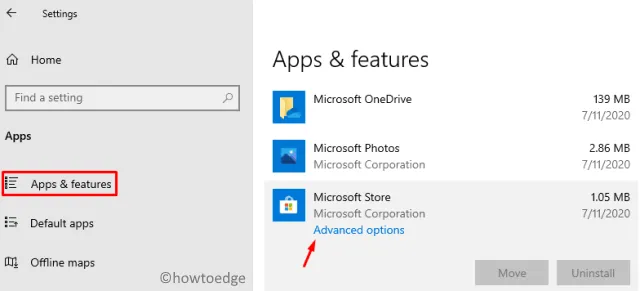
- Nella pagina successiva, scorri verso il basso e premi il pulsante ” Ripristina “.
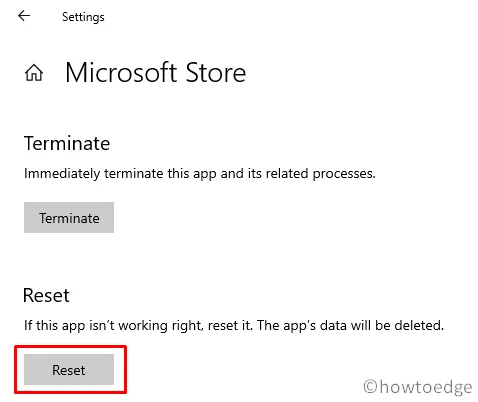
- Apparirà una finestra pop-up che chiede di confermare la “cancellazione delle preferenze e dei dettagli di accesso”, fare nuovamente clic su Ripristina .
Una volta completata la reimpostazione dell’app Store, utilizza il tuo account Microsoft personale per accedere a Windows Store.
In alcuni scenari, potrebbe apparire un messaggio di errore che dice:
Windows cannot find ‘ms-windows-store:PurgeCaches'.
Per eliminare questo bug, è necessario registrare nuovamente l’app Store utilizzando le linee guida seguenti:
- Prima di tutto, apri il prompt dei comandi come amministratore .
- Sulla console elevata, esegui la riga di comando seguente:
powershell -ExecutionPolicy Unrestricted Add-AppxPackage -DisableDevelopmentMode -Register $Env:SystemRoot\WinStore\AppxManifest.xml
3] Utilizza l’editor del registro
Se ancora non riesci a scaricare o installare applicazioni su Microsoft Store, potrebbe essere memorizzata nella cache di app di terze parti. Per eliminare questi dati inutilizzati, utilizzare i seguenti passaggi:
| Nota : questo metodo prevede la modifica di alcune voci chiave all’interno del registro. Qualsiasi configurazione errata può danneggiare l’intero sistema operativo. Pertanto, è necessario essere cauti durante la modifica del registro. Per essere sicuro, assicurati di creare un backup completo dei file e delle impostazioni importanti. |
- Digita ” cmd ” nella barra di ricerca, fai clic con il pulsante destro del mouse sul risultato principale e seleziona “Esegui come amministratore”.
- Se viene visualizzata la finestra UAC, premi Sì .
- Quando viene visualizzata la console di Windows, esegui il comando seguente:
wmic useraccount get name,sid
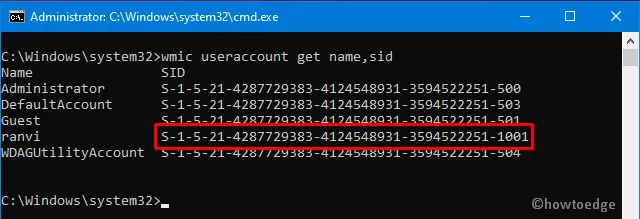
- Annota il SID rispetto all’account utente che stai attualmente utilizzando.
- Fare clic con il tasto destro in un punto qualsiasi della barra delle applicazioni e selezionare Task Manager.
- Successivamente, vai al menu File e premi ” Esegui nuova attività “.
- Digita “regedit” vicino al cursore lampeggiante e premi OK.
- Quando richiesto dalla finestra UAC, toccare Sì per autorizzare l’accesso.
- Ora, vai al seguente indirizzo –
HKEY_LOCAL_MACHINE\SOFTWARE\Microsoft\Windows\CurrentVersion\Appx\AppxAllUserStore
- Nel riquadro di sinistra, individua il numero SID (quello annotato nel prompt dei comandi).
- Fare clic con il tasto destro su questa cartella e premere ” Elimina “.

- Quando viene visualizzato un messaggio di conferma, fare nuovamente clic su ” Elimina ” .
- Il completamento corretto dei passaggi precedenti cancellerà tutta la cache memorizzata su Windows Store.
Questo sarebbe tutto!


Lascia un commento