Come risolvere il problema delle chiamate WhatsApp che non funzionano su Windows 11

Diversi utenti si sono lamentati di chiamate mancanti sui loro client desktop per WhatsApp in Windows 11. Se sei uno di questi utenti e ti stai chiedendo cosa è andato storto esattamente con questa applicazione, sei nel posto giusto. Qui, in questo post, discuteremo di cosa potrebbe causare “Le chiamate WhatsApp non funzionano su Windows 11” e di sei modi per superare questo problema.

Quali sono le cause delle chiamate WhatsApp perse su Windows 11?
Potrebbe essere dovuto a un fatto più semplice che tu abbia disabilitato intenzionalmente o accidentalmente le notifiche in arrivo sul tuo client desktop WhatsApp. Se ricordi qualcosa di simile, controlla e riattiva i messaggi di chiamata in arrivo.
Le chiamate WhatsApp potrebbero anche fallire quando sei connesso a Internet a bassa velocità. Questo lo riconosci abbastanza facilmente poiché la chiamata si connetterà, tuttavia, fallisce a causa di problemi di rete. Prova a connetterti a una rete diversa, a un router WiFi o semplicemente a un hotspot mobile e verifica se il problema si risolve immediatamente.
Coloro che hanno ancora problemi di connessione a una chiamata WhatsApp devono eseguire alcune correzioni avanzate poiché sembra che ci sia un problema in corso con i loro client desktop WhatsApp. Consentire l’accesso al microfono e alla fotocamera, riparare e ripristinare WhatsApp sono alcune di queste soluzioni avanzate. Se nulla aiuta, vai a pulire e installare WhatsApp tramite Microsoft Store .
[Risolto] Le chiamate WhatsApp non funzionano su Windows 11
Se la tua chiamata video o audio WhatsApp non viene eseguita su Windows 11, prova le soluzioni seguenti una dopo l’altra. Spero che il problema si risolva dopo aver applicato le correzioni descritte di seguito.
1. Riattiva l’audio delle chiamate sul desktop in arrivo
Per impostazione predefinita, WhatsApp ti avvisa di una chiamata audio o video in arrivo. Se hai disabilitato questa impostazione in precedenza e di conseguenza ricevi chiamate perse, devi riattivare l’audio delle chiamate in arrivo su questo client desktop. Ecco come riconfigurare e abilitare le notifiche per tutte le chiamate in arrivo su WhatsApp.
- Premi il tasto Windows sulla tastiera e premi Tutte le app .
- Scorri verso il basso fino alla sezione “W” e fai clic su WhatsApp .
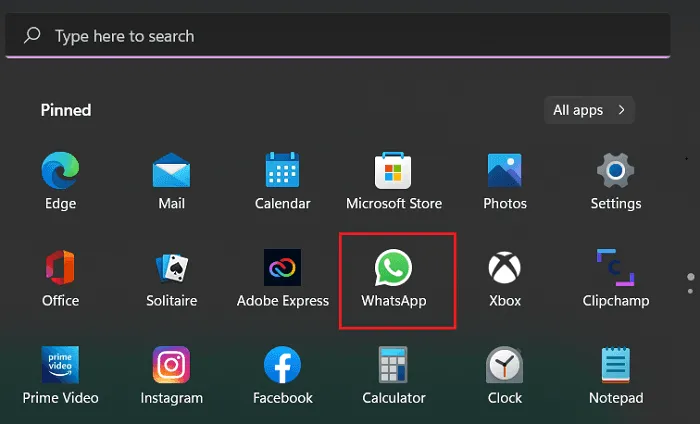
- All’avvio di WhatsApp, fai clic sui tre punti disponibili nel riquadro di sinistra e seleziona Impostazioni .
- Fai clic su Notifiche e seleziona le stesse caselle mostrate nell’istantanea seguente –

Poiché hai optato per una “Suoneria per le chiamate in arrivo”, riceverai una notifica ogni volta che arriva una nuova chiamata sul tuo client desktop WhatsApp. Chiedi a un tuo amico di chiamarti e controlla se WhatsApp ora funziona correttamente.
2. Controlla la tua connessione di rete
Le chiamate audio di WhatsApp non richiedono una connessione Internet ad alta velocità per connettersi ai tuoi amici. Tuttavia, quando si tratta di effettuare una videochiamata, è necessario essere su una rete ad alta velocità. In caso contrario, la videochiamata si disconnetterà ogni volta che tenti di connetterti.
Puoi provare a passare avanti e indietro alle reti WiFi da 2,5 e 5 GHz e verificare se le chiamate WhatsApp sono andate a buon fine quando sei connesso a una delle due larghezze di banda. Nel caso in cui non funzioni, puoi provare a connetterti a un hotspot mobile o a un router WiFi diverso.
3. Concedi l’accesso al microfono e alla fotocamera a WhatsApp
Poiché WhatsApp viene utilizzato per avviare una chiamata audio o video, è necessario l’accesso al microfono e alla fotocamera. Se a entrambi questi strumenti viene negato l’accesso a WhatsApp, questo client desktop fallirà durante una chiamata in corso. Controlla entrambe queste impostazioni e, se le trovi disabilitate, consentile nuovamente.
Assicurati che WhatsApp sia in esecuzione in background
Mantenere WhatsApp attivo e funzionante in background è un compito essenziale. Altrimenti, non otterrai le impostazioni per abilitare né la fotocamera né il microfono. Se possibile, prova ad avviare una chiamata video o audio tramite questo client desktop. Questo non funzionerà di sicuro, ma farà avanzare le impostazioni pertinenti affinché vengano visualizzate nei punti appropriati.
Ecco come concedere l’accesso al microfono e alla fotocamera su WhatsApp su Windows 11 –
- Fare clic con il tasto destro sull’icona di Windows e selezionare “App e funzionalità” .
- Individua WhatsApp nel riquadro di destra scorrendo verso il basso fino alla lettera “W”.
- Una volta trovato, fai clic sui tre punti verticali accanto a WhatsApp e seleziona Opzioni avanzate s .
- In Autorizzazioni app, potresti vedere gli interruttori di attivazione/disattivazione sia per la fotocamera che per il microfono.
- Far scorrere gli interruttori a levetta verso destra per abilitarli.

Ora che WhatsApp ha accesso sia al microfono che alla fotocamera, dovrebbe funzionare senza problemi.
4. Controlla le autorizzazioni della fotocamera e del microfono
Se utilizzi versioni precedenti di Windows 11, puoi anche fornire l’accesso alla fotocamera e al microfono utilizzando la scheda Privacy e sicurezza. Segui i passaggi seguenti su come consentire l’accesso al microfono e alla fotocamera su WhatsApp:
- Premere ” Tasto Windows e I ” per avviare Impostazioni.
- Seleziona Privacy e sicurezza nel riquadro di navigazione a sinistra e vai al riquadro di destra.
- In Autorizzazioni app, fai clic per espandere Microfono.
- Individua WhatsApp e forniscigli l’accesso al tuo microfono.
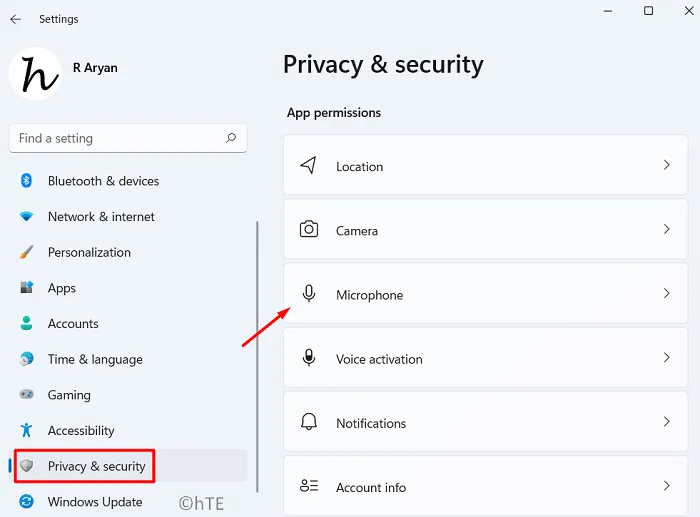
- Dopo aver fornito l’accesso al microfono a WhatsApp, torna alla scheda Privacy e sicurezza.
- Ora, questa volta, cerca Fotocamera sotto Autorizzazioni app e fai clic su di essa.
- Cerca WhatsApp e fai scorrere l’interruttore a destra.
Ora che hai fornito l’accesso sia al microfono che alla fotocamera, esegui una chiamata audio o video e controlla se WhatsApp funziona normalmente ora.
5. Ripara o reimposta l’app client desktop WhatsApp
Dopo aver abilitato la fotocamera e il microfono nelle autorizzazioni dell’app, le chiamate video o audio di WhatsApp dovrebbero funzionare normalmente. Tuttavia, se le chiamate non vengono ricevute o si disconnettono molto spesso, vai a riparare questa app desktop. La riparazione è la soluzione migliore in quanto risolverà la causa sottostante senza influire sui dati. Ecco come ripristinare questa app su Windows 11:
- Premi Win + I per avviare Impostazioni.
- Vai su App > App e funzionalità e digita WhatsApp nel campo di ricerca.
- Fai clic sui tre punti disponibili accanto a WhatsApp e scegli Opzioni avanzate .
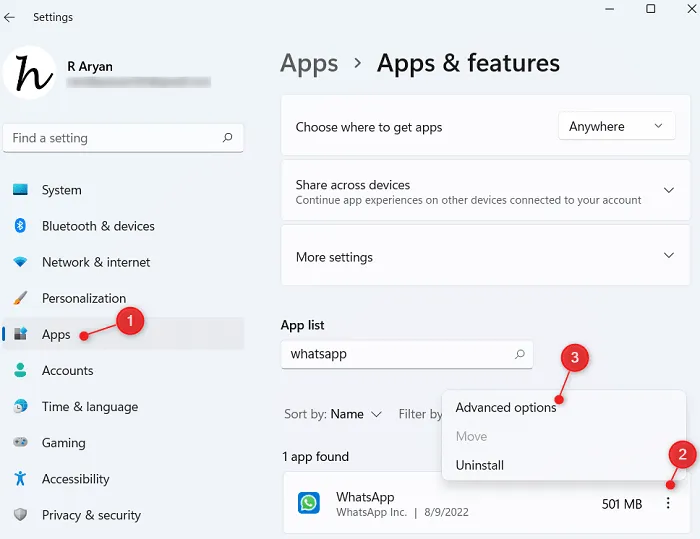
- Nella schermata successiva, scorri verso il basso fino alla sezione Termina e premi Termina .
- Qualsiasi istanza di WhatsApp in esecuzione sul desktop si chiuderà immediatamente.
- Successivamente, vai alla sezione Ripristina e premi Ripara .

- Attendi mentre Windows 11 ripara WhatsApp sul tuo computer.
- Quando vedi il segno di spunta accanto al pulsante Ripara, controlla se WhatsApp ora funziona correttamente.
- Nel caso in cui continui a non funzionare, è meglio premere il pulsante Ripristina . Tieni presente che tutte le tue conversazioni multimediali e chat andranno perse una volta proceduto con il ripristino di WhatsApp. Quindi, crea un backup completo delle tue chat e dei tuoi contenuti multimediali su WhatsApp.
- Apparirà un messaggio di conferma che ti chiederà se desideri ripristinare WhatsApp. Bene, accettalo e premi di nuovo il pulsante Ripristina .
- Riavvia il PC e accedi nuovamente al tuo account WhatsApp utilizzando un ID cellulare e una passkey validi .
Si spera che questa app desktop inizi a funzionare dal prossimo accesso.
6. Reinstalla WhatsApp tramite Microsoft Store
Se il problema persiste anche dopo aver reimpostato WhatsApp, ti rimane solo un’opzione, ovvero installare di nuovo questo client desktop sul tuo PC. Ecco come farlo:
- Premi Win + X e scegli – App e funzionalità.
- Scorri verso il basso fino a WhatsApp e fai clic sui tre punti disponibili accanto ad esso.
- Scegli l’opzione Disinstalla quando questo menu si espande.
Potrebbe anche apparire una richiesta di conferma, premi di nuovo Disinstalla per rimuovere completamente questa app dal tuo PC Windows 11. Riavvia il computer e, quando ciò accade, scarica/installa WhatsApp visitando Microsoft Store.



Lascia un commento