Come installare e utilizzare WhatsApp Desktop su Windows 11

Se lavori spesso su un laptop o desktop, avere app Android/iOS su Windows è completamente utile. Con l’app WhatsApp Desktop disponibile su Microsoft Store, diventa abbastanza semplice per gli utenti chattare con i propri amici senza guardare più e più volte il proprio smartphone.
WhatsApp consente quattro sessioni diverse per un singolo account su vari dispositivi tra cui Android, iPhone e persino Windows. Non è necessario accedere all’app desktop ogni volta che desideri visualizzare nuove notifiche da WhatsApp.
In questo tutorial, discuteremo i passaggi essenziali su come installare Whatsapp Desktop su Windows 11. Inoltre, esamineremo anche i passaggi tramite i quali puoi connetterti e iniziare a utilizzare il tuo Whatsapp personale su questa app desktop.
Come installare Whatsapp Desktop su Windows 11
Se desideri installare l’app Whatsapp Desktop sul tuo PC Windows 11, ecco i passaggi essenziali che devi seguire:
- Prima di tutto, apri Microsoft Store. In alternativa, puoi visitare anche la sua pagina ufficiale .
- Nella barra di ricerca, digita Whatsapp Desktop e fai clic sul risultato principale. Guarda l’istantanea qui sotto –

- Fare clic sul pulsante Installa disponibile nell’angolo in alto a destra.
- Il sistema scaricherà automaticamente i file rilevanti e successivamente installerà Whatsapp Desktop sul tuo PC.
Come utilizzare Whatsapp Desktop su Windows 11
Ora che hai installato Whatsapp Desktop, scopri come attivarlo e utilizzarlo sul tuo PC Windows. Per fare ciò, segui questi semplici passaggi:
- Dopo l’installazione dell’applicazione, vedrai il pulsante Apri . Bene, cliccaci sopra.
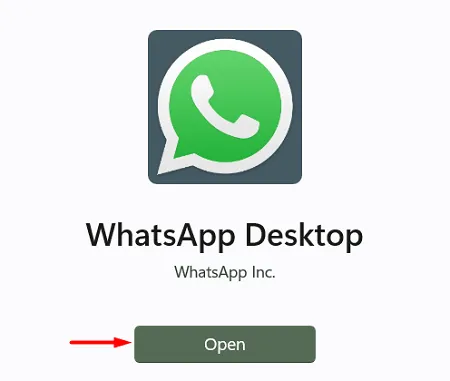
- Riceverai una serie di istruzioni che potrai seguire per collegare Whatsapp dal tuo Smartphone a Windows 11.
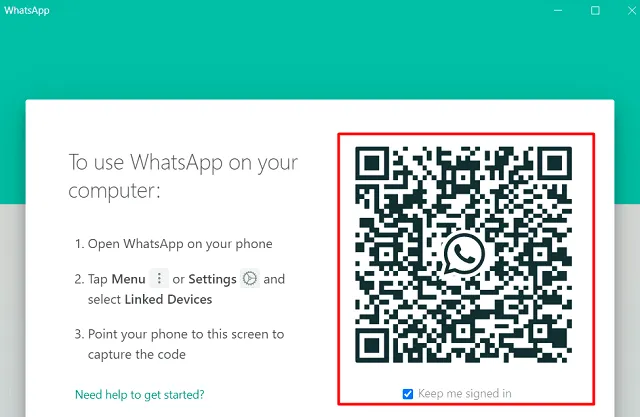
- Apri WhatsApp sul tuo telefono e fai clic sui tre punti verticali disponibili in alto a destra.

- Whatsapp potrebbe suggerirti di provare nuovi miglioramenti, fai clic sul pulsante OK .
- Andando avanti, fai clic sull’opzione “COLLEGA UN DISPOSITIVO”.
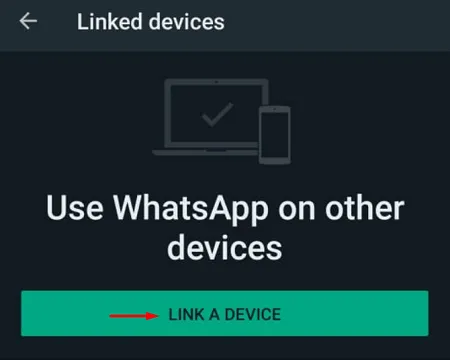
- Seleziona la casella “Mantieni l’accesso” e punta lo scanner sul codice QR disponibile sull’app desktop.
- Whatsapp Desktop lancerà presto il tuo account personale su Windows 11.

- Ora puoi utilizzare questa app senza problemi senza preoccuparti di essere disconnesso.
La parte migliore dell’utilizzo di questa app su Windows 11 è che ora puoi effettuare chiamate audio o video a chiunque direttamente da questa app desktop.

In cosa è diverso da Whatsapp Web?
Whatsapp Desktop è identico a WhatsApp Web in tutti i sensi, tranne quando si tratta di effettuare chiamate audio o video con qualcuno. Se non è quello che stai cercando, puoi continuare a utilizzare la sua app web su qualsiasi browser, ad esempio Chrome, Firefox o anche Edge.
Questo è tutto, spero che ora tu sia in grado di installare e utilizzare facilmente Whatsapp Desktop sul tuo PC Windows 11. Questa app funziona più o meno come su qualsiasi smartphone.



Lascia un commento