Word Mail Merge stampa pagine vuote

Se Word stampa pagine vuote per un documento di stampa unione , questo post fa per te. La stampa unione è una pratica funzionalità che ti consente di creare e inviare documenti personalizzati a più destinatari. La funzionalità Stampa unione è importante in Microsoft Word poiché consente agli utenti di risparmiare tempo copiando manualmente lo stesso contenuto per ciascun destinatario.
È possibile stampare un documento di stampa unione accedendo alla scheda Lettere . Tuttavia, alcuni utenti di Word hanno segnalato che la stampante stampa pagine vuote ogni volta che tentano di stampare un documento di stampa unione (busta, lettera, ecc.). Molti si sono addirittura lamentati del fatto che la stampante non stampa nulla quando danno un comando di stampa per un documento di stampa unione. Tuttavia, Word sembra stampare correttamente altri documenti per loro.

Questo problema potrebbe essere causato da un driver della stampante problematico o da impostazioni di stampa errate per i documenti di stampa unione. Oltre a ciò, potrebbe essere l’app Word danneggiata o obsoleta alla base di questo problema.
Risolto il problema con Word Mail Merge che stampava pagine vuote
Se i documenti di stampa unione in Word non vengono stampati, vengono stampati in modo errato o vengono stampate pagine vuote, ecco le soluzioni che è possibile utilizzare per risolvere il problema:
- Verificare la presenza di problemi con la stampante.
- Configurare correttamente le opzioni Word/stampa.
- Reimposta le opzioni di stampa.
- Aggiorna i driver della stampante.
- Aggiorna Microsoft Word.
- Ripara Microsoft Word.
1] Verifica eventuali problemi della stampante
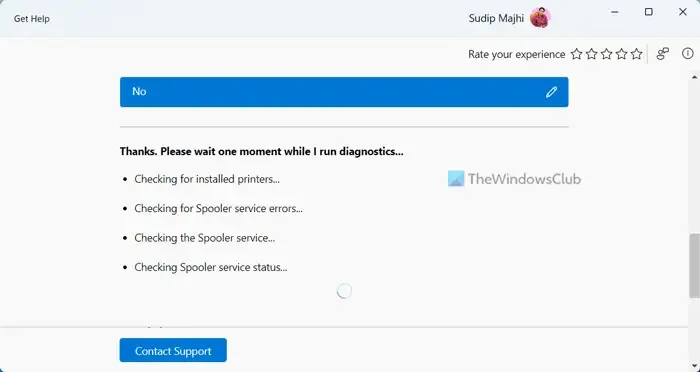
Il problema potrebbe riguardare la stampante. Pertanto, la prima cosa che puoi fare è risolvere i problemi della stampante per risolvere il problema. Ecco alcuni suggerimenti che puoi seguire:
- È possibile riavviare la stampante e quindi verificare se il documento di stampa unione in Word viene stampato.
- Oltre a ciò, puoi provare a rimuovere la stampante e quindi a reinstallarla sul PC per vedere se il problema è stato risolto.
- Se il problema si verifica durante la stampa delle buste, assicurati di conservarle nel vassoio dedicato corretto della stampante. Anche l’orientamento dovrebbe essere corretto.
Se il problema si verifica solo con i documenti di stampa unione, utilizzare le soluzioni seguenti.
2] Configurare correttamente le opzioni Word/stampa
Potrebbero essere le impostazioni di stampa o del documento a causare il problema. Se hai impostato configurazioni di stampa o documenti errate, non sarai in grado di stampare correttamente i documenti di stampa unione. Pertanto, se lo scenario è applicabile, controlla le opzioni di stampa e modificale di conseguenza.
Ad esempio, se riscontri questo problema durante la stampa di una busta per stampa unione, ecco cosa fare:
Innanzitutto, in MS Word, vai alla scheda Invii e fai clic sull’opzione a discesa Avvia stampa unione .
Ora scegli Busta dalle opzioni visualizzate.
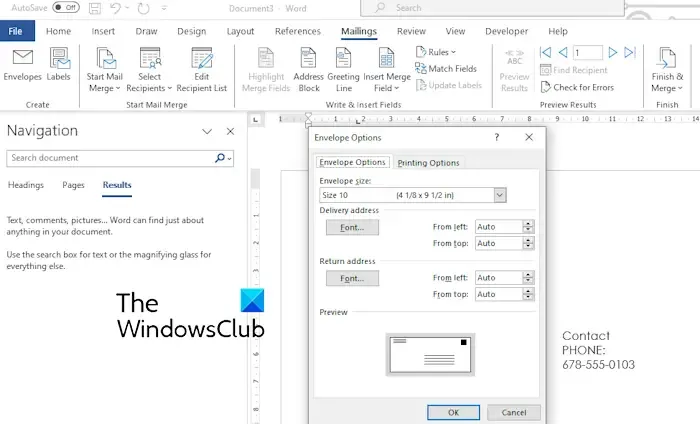
Dalla scheda Opzioni busta , seleziona la dimensione busta corretta.
Successivamente, passa alla scheda Opzioni di stampa dove puoi vedere come alimentare correttamente le buste nella stampante. Puoi anche selezionare la casella di controllo Rotazione in senso orario secondo le tue esigenze.
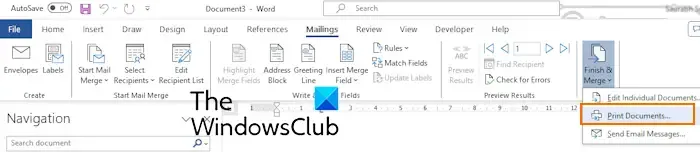
Una volta terminato, puoi scegliere l’ opzione Finisci e unisci > Stampa documenti e configurare correttamente le opzioni di stampa dell’output.
Nella finestra di dialogo Stampa, seleziona la stampante corretta e altre opzioni. Ora puoi provare a stampare e vedere se il problema è stato risolto.
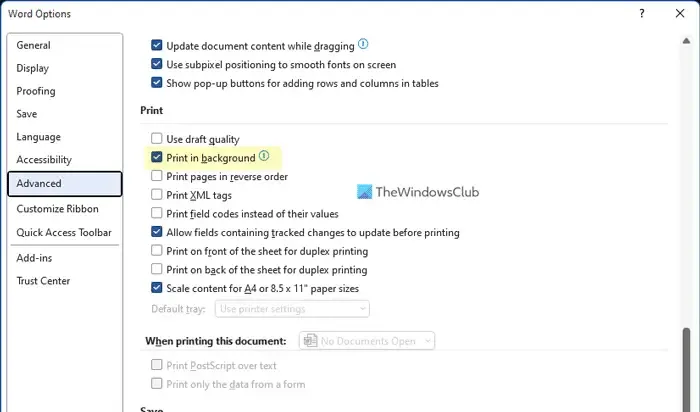
Puoi anche disabilitare la funzione Stampa in background e vedere se ti aiuta a risolvere il problema. Per farlo, vai al menu File e scegli Opzioni . Successivamente, passa alla scheda Avanzate e scorri verso il basso fino alla sezione Stampa . Da qui, deseleziona la casella di controllo Stampa in background e premi il pulsante OK per salvare le modifiche. Verifica se il problema è ora risolto.
3] Ripristina le opzioni di stampa
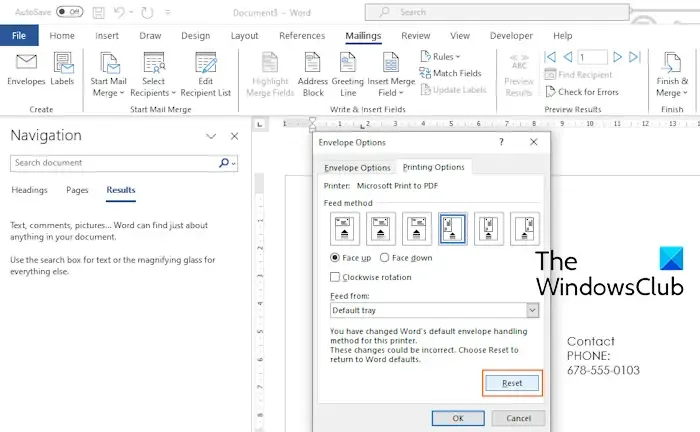
Puoi anche provare a reimpostare le opzioni di stampa e quindi verificare se i documenti di stampa unione vengono stampati correttamente o meno. Supponiamo che, per le buste, puoi andare su Lettere > Avvia stampa unione > Busta e premere il pulsante Reimposta dalla scheda Opzioni di stampa . Vedi se questo funziona per te.
4] Aggiorna i driver della stampante
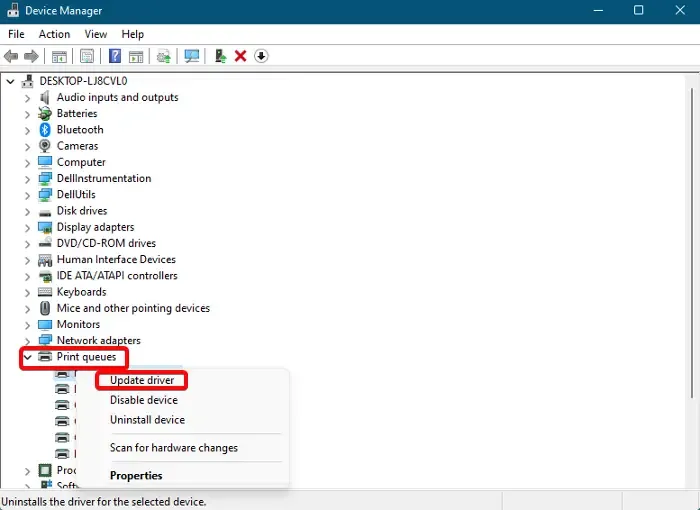
Questo problema della stampa di pagine vuote di stampa unione di Word potrebbe essere facilitato a causa di driver della stampante danneggiati o incompatibili. Pertanto, se lo scenario è applicabile, è possibile aggiornare il driver della stampante alla versione più recente .
Nel caso in cui l’aggiornamento del driver della stampante non funzioni, disinstalla il driver della stampante e reinstalla la versione più recente sul tuo computer. È possibile scaricare la versione più recente del driver della stampante dal sito Web ufficiale del produttore della stampante.
Vedere: I documenti Word non vengono stampati correttamente o correttamente .
5] Aggiorna Microsoft Word
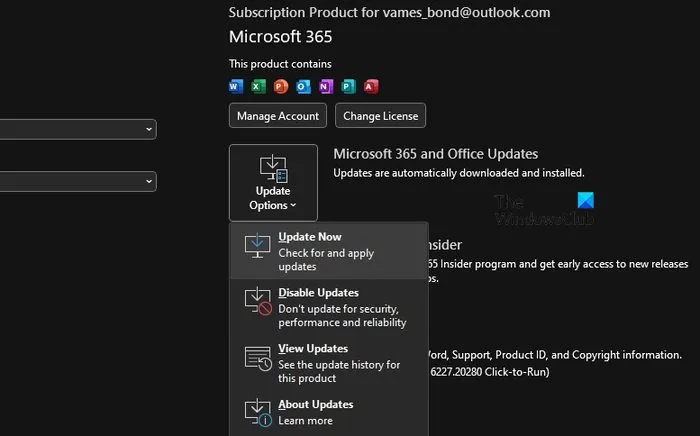
Se le soluzioni di cui sopra non funzionano, installa gli aggiornamenti in sospeso per Microsoft Word . Ecco come farlo:
- Innanzitutto, apri Word e vai al menu File .
- Ora seleziona l’ opzione Account e fai clic sul pulsante a discesa Opzioni di aggiornamento .
- Successivamente, fai clic sull’opzione Aggiorna ora e consenti a Office di scaricare e installare gli aggiornamenti in sospeso per le sue app come Microsoft Word.
- Una volta terminato, riapri Word e verifica se il problema è stato risolto.
6] Ripara Microsoft Word
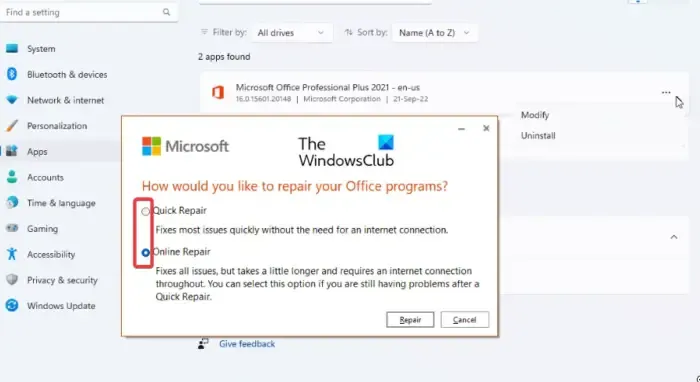
Potrebbe trattarsi di un danneggiamento dell’app Word che causa problemi durante la stampa dei documenti di stampa unione. Quindi, puoi provare a riparare Microsoft Word e vedere se aiuta. Ecco come puoi farlo:
- Innanzitutto, apri l’app Impostazioni e vai alla scheda App.
- Ora fai clic sull’opzione App installate.
- Successivamente, scorri verso il basso fino all’app Microsoft Office e fai clic sul pulsante del menu a tre punti presente accanto ad essa.
- Successivamente, scegli l’ opzione Modifica , quindi seleziona l’opzione Riparazione rapida o Riparazione online nella finestra di dialogo aperta.
- Ora segui le istruzioni richieste per completare il processo.
- Una volta terminato, riapri Word e prova a stampare il documento di stampa unione per verificare se il problema è stato risolto.
Perché è presente una pagina vuota in Word durante la stampa?
Word aggiunge una pagina vuota tra due pagine dispari ogni volta che è presente del testo prima che l’interruzione finisca su una pagina dispari. Potresti non vedere questa pagina vuota in Word, ma verrà stampata. Quindi, prima di stampare, controlla l’anteprima di stampa se c’è una pagina vuota. In tal caso, puoi eliminare le pagine vuote in Word per risolvere il problema.
Come faccio a stampare solo alcune pagine di una stampa unione?
Per stampare solo alcune pagine di un documento di stampa unione, impostare opportunamente le opzioni di stampa nella procedura guidata di stampa. Quando dai il comando di stampa per un documento di stampa unione, seleziona l’opzione Pagine sotto Intervallo di pagine, inserisci i numeri di pagina esatti (ad esempio, 2, 5, 6, ecc.) nella casella e premi il pulsante OK.


Lascia un commento